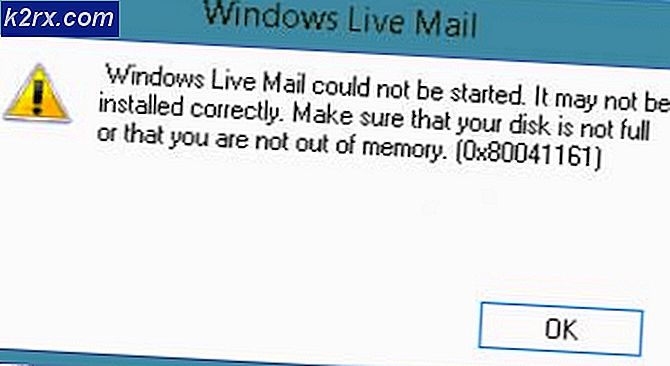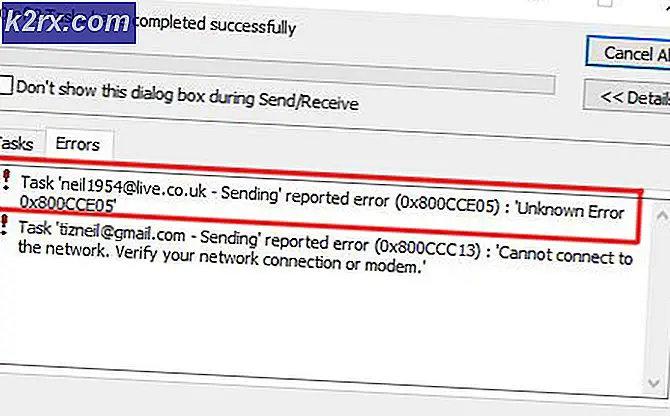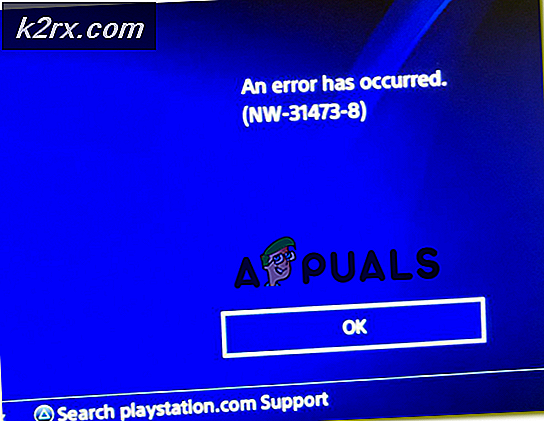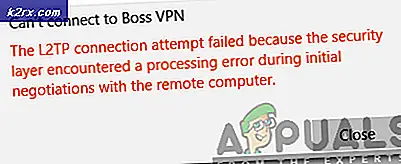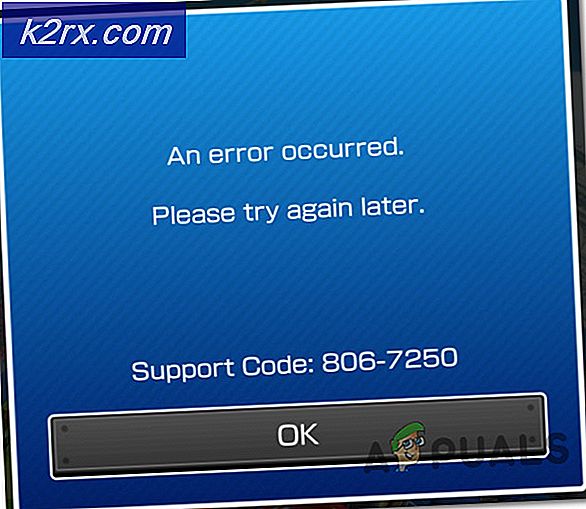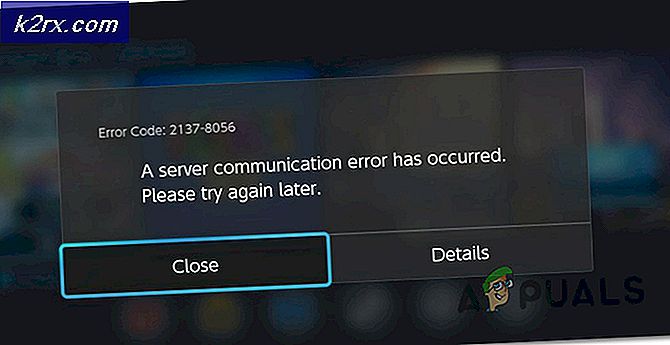Fix: Windows Update Standalone Installer sidder fast ved at søge efter opdateringer
Brugere, der støder på Windows Update Standalone Installer, der sidder fast ved at søge efter opdateringer, rapporterede, at søgningen via den uafhængige installationsprogram til Windows Update tager meget tid (flere timer) eller sidder fast på ubestemt tid. Et andet symptom på dette problem er, at Svchost.exe- processen har konsekvent høj CPU og RAM-brug. Udseendet af dette problem kan dateres tilbage til 2. kvartal 2016 og bekræftes at blive vist på Windows Vista, Windows 7 og Windows 8. Denne opførsel opstår typisk efter en ren OS-installation eller efter en opgradering fra en ældre Windows-version. Hidtil har Microsoft ikke leveret en løsning for alle, der kan hjælpe slutbrugere, der støder på dette problem.
Bekræfter, at systemet har dette særlige problem
Før du hopper til de mulige rettelser nedenfor, er det vigtigt at sikre, at din computer rent faktisk lider under dette problem. Opdateringskomponenten kan glitch af mange forskellige grunde, så det er vigtigt at afgøre, om metoderne i denne artikel vil være effektive til at løse dit Windows Update-problem. Følg trinene herunder og se, om din computer har symptomer relateret til dette særlige problem:
- Åbn Task Manager (Ctrl + Shift + Esc), gå til fanen Processer og klik på Vis processer fra alle brugere .
- Gå til fanen Tjenester og klik på tjenesten kaldet Wuaserv for at fremhæve den. Højreklik derefter på det og vælg Gå til Proces . Task Manager skal automatisk genåbne procesfanen og markere processen Svchost.exe, der er knyttet til Windows-opdateringerne .
- Brug lidt tid på at overvåge Svchost.exe og se, hvordan den opfører sig. Hvis du ser, at processen har konsekvent høj CPU & Ram-brug (omkring 200 MB), er der stor risiko for, at din computer lider under dette problem. Følgende metoder skal gøre det muligt for dig at anvende de manglende opdateringer og reducere ressourceforbruget.
Hvis du har bekræftet, at din computer lider af de samme symptomer, kan du fortsætte med de mulige rettelser nedenfor. Følg de to metoder i rækkefølge, indtil du støder på en løsning, der fungerer for din situation.
Metode 1: Opdatering via den nyeste Service Stack Update (SSU)
Microsoft er opmærksom på dette problem og tilbyder en noget effektiv løsning med KB 3102810 opdateringen. Dette særlige Windows Update-problem kan normalt afhjælpes ved at downloade den seneste Service Stack Update (SSU) . Opdatering via SSU virker imidlertid ikke, medmindre brugeren har deaktiveret automatiske opdateringer . Følg trinene nedenfor for at slukke for Automatiske opdateringer og opdatering via den nyeste opdatering af Service Stack:
Bemærk: Trinene (og skærmbillederne) nedenfor blev oprettet med Windows 7 i tankerne. Brug Note- afsnitene under hvert trin til de nøjagtige Windows 8-instruktioner og stier.
PRO TIP: Hvis problemet er med din computer eller en bærbar computer / notesbog, skal du prøve at bruge Reimage Plus-softwaren, som kan scanne lagrene og udskifte korrupte og manglende filer. Dette virker i de fleste tilfælde, hvor problemet er opstået på grund af systemkorruption. Du kan downloade Reimage Plus ved at klikke her- Fortsæt startmenuen (nederste venstre hjørne) og skriv windows opdatering i søgefeltet. Klik derefter på Windows Update i programlisten ovenfor.
Bemærk! I Windows 8 kan du trykke på Windows-tasten + I og derefter vælge Kontrolpanel fra den nyligt viste menu. I Windows Kontrolpanel skal du vælge Windows Update fra listen. - I venstre panel i Kontrolpanel skal du klikke på Skift indstillinger og derefter indstille Vigtige opdateringsindstillinger til Aldrig kontrollere efter opdateringer . Tryk OK for at bekræfte dine ændringer.
Bemærk! I Windows 8 skal du klikke på for at Skifte indstillinger og indstille indstillingerne for Automatiske opdateringer til Aldrig. - Genstart computeren og vent på, at den starter igen.
- Brug dette Microsoft-link (her) for at downloade den relevante version af SSU'en, der er opdateret til dit operativsystem. Du kan finde downloadlinkene under Metode 2: Microsoft Download Center .
Bemærk! I Windows 8 skal du besøge dette officielle Microsoft-link (her) og downloade den relevante SSU-driver baseret på din Windows-version fra under Metode 2: Microsoft Download Center . - Installer SSU-opdateringen og genstart dit system igen. Derefter vende tilbage til Automatiske opdateringer som vi gjorde i trin 2 og genaktivere automatiske opdateringer ved at sætte dem tilbage til Installer opdateringer automatisk.
- Endelig skal du klikke på Check for updates igen i dialogboksen Windows Update. De resterende opdateringer skal nu installeres uden problemer.
Metode 2: Opdatering via WSUS Offline Updater
Hvis fremgangsmåden ovenfor har fejlet, vil du sandsynligvis kunne installere alle de manglende Windows-opdateringer ved at bruge WSUS Offline Updater. WSUS Offline Updater er en letvægts, open source-software, der automatisk trækker de manglende opdateringer fra Microsoft-servere og installerer dem på dit system.
Denne software vil fungere på Windows 7 og Windows 8.1. Følg vejledningen nedenfor for at downloade de manglende Windows-opdateringer med WSUS Offline Updater:
- Besøg den officielle side af WSUS Offline Updater (her). Naviger til download siden og download arkiv ved at klikke på versionsnummeret under seneste version .
- Åbn wsusoffline.zip arkivet og udpak dets indhold i et drev der har plads nok.
- Kør UpdateGenerator eksekverbar og markér afkrydsningsfelterne ud for Verificerede downloadede opdateringer og Inkluder C ++ Runtime Biblioteker og. Net Framework . Hit Start for at begynde at downloade de manglende opdateringer.
- Når downloadingsdelen er slut, skal du lukke UpdateGenerator.exe og starte UpdateInstaller.exe fra wsusoffline> klientmappe .
- Endelig skal du markere afkrydsningsfeltet ud for Update C ++ Runtime Libraries og trykke Start for at anvende opdateringerne på din computer.
- Afhængigt af hvor mange opdateringer du har afventer, kan denne proces tage over en time. Når alle opdateringer er blevet anvendt, genstart computeren og nyd din opdaterede Windows-version.
PRO TIP: Hvis problemet er med din computer eller en bærbar computer / notesbog, skal du prøve at bruge Reimage Plus-softwaren, som kan scanne lagrene og udskifte korrupte og manglende filer. Dette virker i de fleste tilfælde, hvor problemet er opstået på grund af systemkorruption. Du kan downloade Reimage Plus ved at klikke her