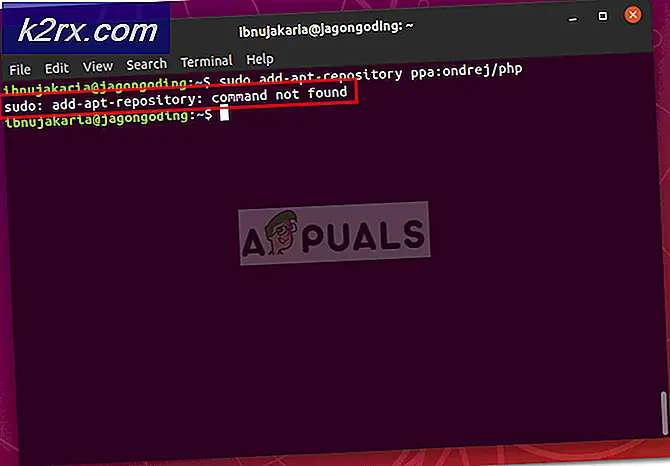Fix: Strømforsyning på USB-port
Fejlmeddelelsen Strømforsyning på navporten eller USB-enheden har overskredet strømgrænserne for dens navport vises normalt, når du tilslutter en enhed til USB-porten på din computer. Det kan også ske, når du allerede har tilsluttet en enhed, og den stopper med at virke pludselig og viser denne meddelelse.
Under normale omstændigheder må USB-enhederne kun tegne maksimalt 500 milliamps pr. Forbindelse fra computersystemet eller fra et USB-hub. Hvis en enhed trækker mere strøm end dette, vises en fejlmeddelelse til dig den aktuelle tilstand, og forbindelsen afsluttes. Denne korte træk af strøm fra USB-enheden registreres af operativsystemet, og der tages handlinger i overensstemmelse hermed.
Det betyder også, at din enhed er defekt? Eller er der et problem med USB-portene på din computer? Svaret kan være begge. Vi vil gennemgå løsningerne en efter en og se, om vi med held kan løse problemet.
Løsning 1: Kørsel af hardwarefejlfinding
Hardwarefejlfinding er et værktøj til stede i Windows-operativsystemet. Det registrerer problemer med din eksisterende hardware og forsøger at løse det efter at have fulgt en række trin. Vi kan prøve at køre hardwarefejlfinding og kontrollere, om dette gør tricket.
- Tryk på Windows + R, skriv kontrol i dialogboksen og tryk på Enter.
- Klik på Vis øverst i højre side af skærmen, og vælg Stort ikoner fra listen over tilgængelige muligheder.
- Vælg nu muligheden for Fejlfinding fra kontrolpanelet.
- Nu på venstre side af vinduet, vælg Vis alle muligheder for at liste alle de fejlfindingspakker, der er tilgængelige på din computer.
- Vælg nu Hardware og enheder fra listen over tilgængelige muligheder og klik på den.
- Vælg nu Næste i det nye vindue, der dukker op foran dig.
- Nu begynder Windows at søge efter hardwareproblemer og rette dem, hvis det finder nogen. Denne proces kan tage lidt tid, da al din hardware bliver kontrolleret. Vær tålmodig og lad processen fuldføres med succes.
- Windows kan bede dig om at genstarte din pc for at løse problemer. Forsink ikke anmodningen, gem dit arbejde, og tryk på Anvend denne Fix .
Løsning 2: Geninstaller USB-drivere
En anden løsning, der fungerede for de fleste brugere, var at geninstallere USB- eller USB-hubdriverne. Geninstallere driverne opdaterer den grænseflade, som hardware og software kommunikerer med operativsystemet. Vi afinstallerer først driverne en efter en, indtil du ser din enhed frakoblet. Derefter vil vi scanne efter hardwareændringer, og standarddriverne installeres automatisk.
- Tryk på Windows + R, skriv devmgmt. msc i dialogboksen og tryk på Enter.
- Når du er enheden i enheden, skal du åbne kategorien Universal Serial Bus controller . Vælg nu navet eller USB-controllerne, højreklik på det og vælg Afinstaller enhed .
- Højreklik på ethvert tomt rum og vælg Scan for hardwareændringer . USB-driverne bliver nu automatisk installeret på din computer.
Hvis ovenstående metoder kun virker i en kort periode, og fejlmeddelelserne kommer igen, skal du kontrollere, om der er et problem med den hardware, du opretter forbindelse til din computer.
Løsning 3: Kontrol af individuel hardware
Hvis begge ovennævnte metoder ikke virker, skal du kontrollere, om der er en kortslutning i nogen af dine tilsluttede enheder. Det er muligt, at musen eller kameraet du tilslutter, enten har problemer med den interne forbindelse, eller den passer ikke til dit USB-drev.
For at gøre dette skal du geninstallere driverne som forklaret i løsning 2 . Når du har geninstalleret alle de nødvendige drivere, skal du tilslutte hele enheden en efter en og se, hvilken enhed der forårsager, at fejlmeddelelsen pop op.
Hvis du identificerer en enhed, skal du prøve at sætte den i pc'ens backports. Backporten har normalt mere strøm og leverer mere energi til enheden. Hvis dette ikke virker, skal du prøve at tilslutte det til en anden computer. Hvis adfærden er den samme, betyder det sandsynligvis, at der er noget problem med selve hardware.
Prøv at kontrollere hardwareen, eller hvis du har en garanti, skal du gøre krav på den hos din lokale butik.
Løsning 4: Kontrol af strømforsyning og USB-tilslutninger
Hvis der ikke er noget problem med enheden, betyder det sandsynligvis, at problemet ligger enten med strømforsyningen eller USB-forbindelsen eller USB-forbindelsen til root. Hvis du har en ekstra strømforsyning, skal du prøve at tilslutte den til dit system og se om dette gør tricket.
Nogle gange, hvis du bruger en fuldt bygget computer, er det vigtigt, at du har mindst 600 watt strømforsyning. Hvis du bruger en lavere forsyning, er det måske et tegn på, at du skal opgradere din strømforsyning.
Desuden skal du også kontrollere USB-forbindelserne og se, om de er loddet korrekt inde i pc'en. Hvis de ikke er det, kan de være årsagen til fejlmeddelelsen. Efter en grundig kontrol, hvis du ikke kan bestemme årsagen, skal du kontrollere enhederne igen for eventuelle problemer. Det er også muligt, at den port, du bruger, er stegt og ikke kan bruges.
Tips:
- Hvis du bruger en gammel mus eller tastatur, skal du kontrollere det for eventuelle fejl.
- Hvis du har en ældre version af BIOS, skal du opgradere den til den nyeste version.
- Du kan også bruge USB Extension til at forbinde til enheden i stedet for at sætte den direkte i porten.
- Du kan også fjerne markeringen for at lade computeren slukke for denne enhed for at gemme strømmen fra USB-forbindelsens egenskaber.
- Hvis du bruger en brugerdefineret computer, er det muligt, at der er nogle moduler, der ikke er tilsluttet korrekt, eller der er nogle kortslutninger i bundkortet. Sørg for at du er grundig i din check.
- Hvis din computer fungerer perfekt og er irriteret med fejlmeddelelsen, kan du deaktivere meddelelsesmeddelelsesindstillingerne .
Bemærk:
Alle disse løsninger fungerer normalt, hvis du har et mindre problem eller nogle forkerte konfigurationer . Hvis der er nogle alvorlige problemer, skal de løses af en tekniker.
PRO TIP: Hvis problemet er med din computer eller en bærbar computer / notesbog, skal du prøve at bruge Reimage Plus-softwaren, som kan scanne lagrene og udskifte korrupte og manglende filer. Dette virker i de fleste tilfælde, hvor problemet er opstået på grund af systemkorruption. Du kan downloade Reimage Plus ved at klikke her