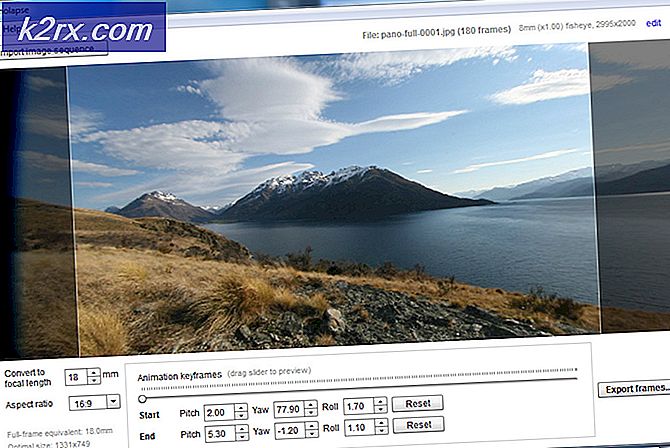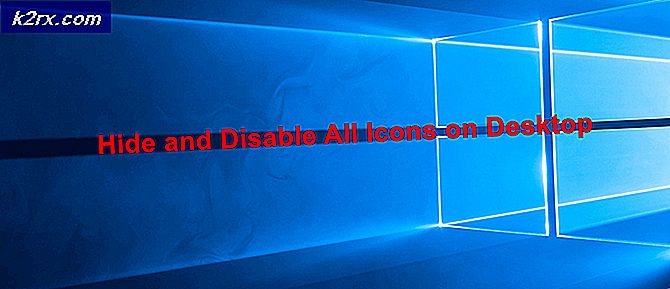Fix: ERR_CERT_COMMON_NAME_INVALID 'Forbindelse ikke privat'
Hvis du bruger Google Chrome, skal du prøve at navigere til et bestemt websted og se en fejlmeddelelse om, at din forbindelse ikke er privat, når du indtaster webadressens adresse i URL-linjen, og tryk på Enter. Du er berørt af NET :: ERR_CERT_COMMON_NAME_INVALID-problemet. Hvis du klikker på Vis avanceret under fejlmeddelelsen, der angiver, at din forbindelse ikke er privat, vil du se, at fejlkoden for problemet er NET :: ERR_CERT_COMMON_NAME_INVALID.
Google Chrome viser denne fejlmeddelelse til brugere, når den anmoder om legitimationsoplysninger for det pågældende websted og modtager legitimationsoplysninger, der enten er forkerte eller usædvanlige for hjemmesiden. I de fleste tilfælde udløses fejlmeddelelsen af SSL-certifikatet for den adgangswebside, der ikke matcher det certifikat, som Google Chrome har på rekord for det pågældende websted. Da et besøg på et websted, der har iffy legitimationsoplysninger, kan være potentielt farligt, viser Google Chrome denne fejlmeddelelse og råder den berørte bruger til at prøve at få adgang til hjemmesiden en anden gang, så eventuelle sikkerhedsmæssige trusler neutraliseres på webstedets ende.
Dette problem opstår kun på websteder, som krypterer al kommunikation mellem dem og deres brugeres computere (og derfor har 'https' i deres webadresser i stedet for 'http'). Dette omfatter alle de store navne derude på World Wide Web, samt enhver hjemmeside, der bekymrer sig lidt om sin egen sikkerhed og sikkerheden hos sine brugere. Dette problem har også været kendt for at være forårsaget af forkerte dato og klokkeslæt indstillinger, så hvis du løber ind i det, skal du sørge for, at computerens dato og klokkeslæt er korrekte, inden du gør noget andet. Heldigvis er der dog ganske få effektive løsninger, som du kan bruge til at forsøge at løse dette problem, og der er også en løsning, der viser sig at være vellykket i mange tilfælde.
Løsningen
Som tidligere nævnt forekommer dette problem kun på websteder, der bruger HTTPS-protokollen i stedet for HTTP-protokollen og krypterer alle dataudvekslinger mellem dem og deres brugeres computere. Hvad de fleste ikke ved, er, at for alle hjemmesider, der bruger HTTPS-protokollen, er der en version af hjemmesiden, der bruger HTTP-protokollen af forskellige årsager. Du kan nemt omgå dette problem ved at erstatte https i adressen på den hjemmeside, du forsøger at få adgang til med http, hvilket fører dig til den version af webstedet, der ikke er krypteret og bruger HTTP-protokollen.
Vær dog forsigtig, da du i det mindste vil nedsætte din computers forsvar ved at få adgang til et ukrypteret websted. Derfor bør du kun overveje at forsøge at finde denne løsning, når hjemmesiden du forsøger at få adgang til, er et velkendt og troværdigt websted (F.eks. Facebook eller YouTube).
Løsning 1: Deaktiver (eller afinstaller) alle tredjeparts sikkerhedsprogrammer
Tredjeparts sikkerhedsprogrammer er også blevet identificeret som årsagen til dette problem i mange tilfælde. Hvis du har nogle tredjeparts antivirusprogrammer, antimalware- eller firewallprogrammer installeret og aktivt kører på din computer, kan du fjerne computeren af dette problem, hvis du deaktiverer dem (eller rettere afinstallere dem helt). Hvis problemet stadig vedvarer, efter at du har deaktiveret eller afinstalleret alle sådanne programmer, skal du blot gå videre til en anden løsning.
Løsning 2: Skyl indholdet af computerens DNS-klientopløsningsbuffer
- Hvis du bruger Windows 7, skal du åbne startmenuen, søge efter cmd, højreklikke på søgeresultatet titlen cmd og klikke på Kør som administrator . Hvis du bruger Windows 8, 8.1 eller 10, skal du trykke på Windows-logotasten + X for at åbne WinX-menuen og klikke på Kommandoprompt (Admin) i WinX-menuen . Hvis du ikke kan finde CMD via WinX Menu, skal du bruge Windows 7-instruktionerne, og de vil også fungere.
- Indtast følgende i det forhøjede kommandoprompt og tryk på Enter :
ipconfig / flushdns
PRO TIP: Hvis problemet er med din computer eller en bærbar computer / notesbog, skal du prøve at bruge Reimage Plus-softwaren, som kan scanne lagrene og udskifte korrupte og manglende filer. Dette virker i de fleste tilfælde, hvor problemet er opstået på grund af systemkorruption. Du kan downloade Reimage Plus ved at klikke her
- Når kommandoen er udført, skal du lukke det forhøjede kommandoprompt .
- Genstart computeren og kontroller, om problemet er løst, når det starter op.
Løsning 3: Brug Googles DNS-servere
Hvis din computer er konfigureret til automatisk at bruge tilfældige DNS-servere, kan de servere, som den bruger, være hvorfor du oplever dette problem. Hvis det er tilfældet, skal du bare konfigurere din computer til at bruge Googles DNS-servere i stedet for at få jobbet færdigt. For at gøre det skal du:
- Højreklik på ikonet Netværk i computerens meddelelsesområde, og klik på Åbn netværk og delingscenter i den resulterende kontekstmenu.
- Klik på Skift adapterindstillinger i venstre rude.
- Højreklik på din internetforbindelse og klik på Egenskaber .
- Klik på Internet Protocol Version 4 (TCP / IPv4) for at markere det og klik på Egenskaber .
- Aktivér Brug følgende DNS-serveradresser:
- Indstil din foretrukne DNS-server til 8.8.8 . 8
- Indstil din alternativ DNS-server til 8.8.4 . 4
- Klik på OK, og klik derefter på OK igen, og luk Netværk og delingscenter .
- Genstart computeren.
Når computeren starter op, skal du prøve at få adgang til hjemmesiden, som du havde problemer med at få adgang til før, og se, om du har slået fejl af fejlmeddelelsen NET :: ERR_CERT_COMMON_NAME_INVALID.
Løsning 4: Rediger computerens værtsfil for at løse problemet
- Tryk på Windows Logo- tasten + E for at starte File Explorer .
- Naviger til følgende mappe:
X: \ Windows \ System32 \ drivers \ etc
Bemærk: Udskift X i biblioteket ovenfor med brevet svarende til partitionen på din computers harddisk, som Windows er installeret på (som for de fleste folk er disk C ).
- Find og højreklik på en fil med navnet værter, og klik på Åbn .
- På listen over programmer, du får, klik på og vælg Notesblok, og klik på OK . Hvis du gør det, åbnes værtsfilen i Notesblok, hvor du nemt kan redigere den.
- Sigt igennem værtsfilen, og hvis du finder nogen poster i den, der indeholder adressen på hjemmesiden, kan du ikke få adgang til dem, slette dem.
- Tryk på Ctrl + S for at gemme de ændringer, du har foretaget, og luk derefter værterne
- Luk File Explorer og genstart computeren.
Når computeren starter op, skal du prøve at få adgang til den hjemmeside, du tidligere ikke kunne få adgang til, og kontrollere, om problemet er blevet rettet.
PRO TIP: Hvis problemet er med din computer eller en bærbar computer / notesbog, skal du prøve at bruge Reimage Plus-softwaren, som kan scanne lagrene og udskifte korrupte og manglende filer. Dette virker i de fleste tilfælde, hvor problemet er opstået på grund af systemkorruption. Du kan downloade Reimage Plus ved at klikke her