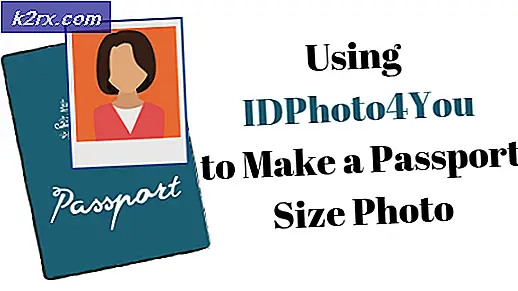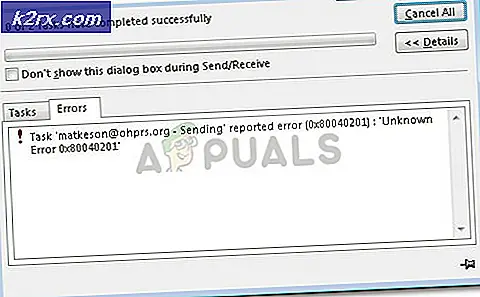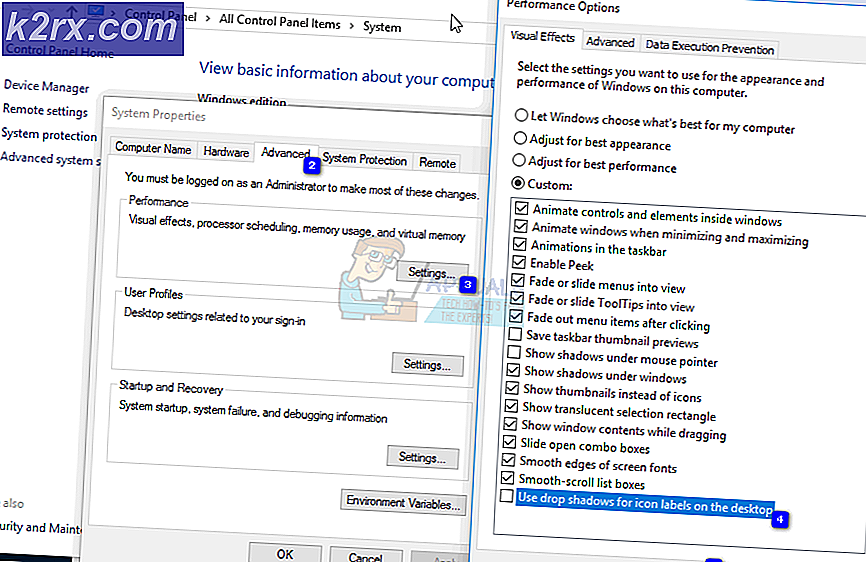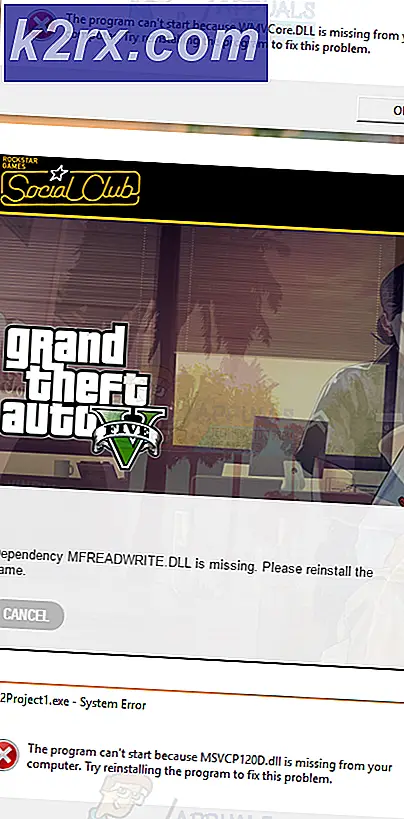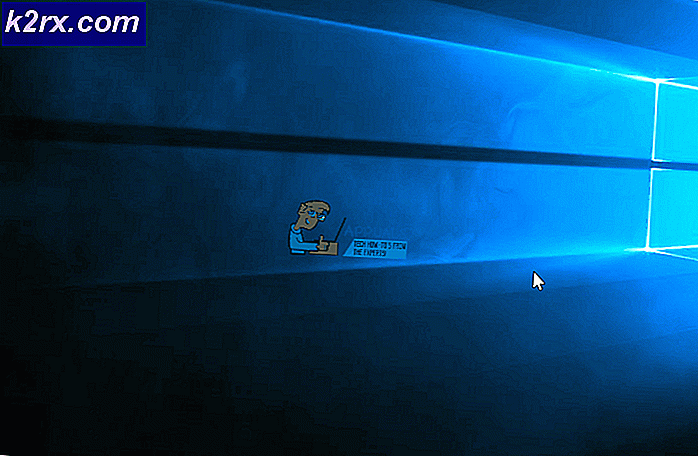Sådan skjules og deaktiveres alle elementer på skrivebordet i Windows 10?
Skrivebordsikoner er små billeder, der repræsenterer mapper, filer og applikationer. Den nyinstallerede Windows 10 har mindst et ikon af papirkurven. De fleste skrivebordsikoner vil være genveje til ofte anvendte filer og programmer. Nogle gange ønsker brugeren at skjule disse ikoner til et skærmbillede eller skjule dem for standardbrugerne. Afhængigt af situationen er der forskellige måder at skjule ikonerne på skrivebordet på. I denne artikel viser vi dig de metoder, hvorigennem du nemt kan skjule eller deaktivere ikonerne på skrivebordet.
Skjul og deaktivering af alle elementer på skrivebordet
Der er flere metoder, hvorigennem du kan skjule og deaktivere alle elementerne på skrivebordet. Den nemmeste og standardmetode er gennem genvejsmenuen. Dette bruges bedst, når du midlertidigt vil skjule ikonerne til et skærmbillede eller en skærm til optagelse. Det kræver to klik for at skjule og fjerne det ret hurtigt. De andre metoder bruges, når administratoren vil holde skrivebordet rent. Brugerne kan heller ikke højreklikke på skrivebordet gennem disse metoder. Afhængigt af hvad du vil opnå ved at skjule ikonerne på skrivebordet, skal du vælge den metode nedenfor, der er bedst for dig.
Metode 1: Brug af skrivebordets kontekstmenu
Dette er den mest almindelige og standardmetoden til at skjule ikoner på skrivebordet. Højreklik bare hvor som helst på skrivebordet, vælg Udsigt og klik derefter på Vis skrivebordsikoner. Dette skjuler alle ikonerne på skrivebordet.
Du kan også fjerne ikonerne igen ved at klikke på det samme Vis skrivebordsikoner mulighed.
Metode 2: Brug af Local Group Policy Editor
Local Group Policy Editor er en Windows-funktion, hvorigennem brugere kan administrere og konfigurere Windows-operativsystemet. Administratorer kan bruge Group Policy Editor til at tillade eller forhindre mange forskellige indstillinger for Windows. Politikindstillingen, der skjuler eller deaktiverer skrivebordsikoner, findes i brugerkategorien i Group Policy Editor. Ved at aktivere denne politik forsvinder alle ikonerne, og brugerne kan ikke højreklikke på skrivebordet.
Den lokale gruppepolitiske editor er dog ikke tilgængelig i Windows Home Editions. Hvis du bruger Home Edition Window, så springe denne metode, og prøv Registry Editor-metoden.
Hvis du har den lokale gruppepolitiske editor på dit system, skal du følge nedenstående guide:
- Hold Windows og tryk på R at åbne en Løb dialog. Skriv derefter “gpedit.msc”Og tryk på Gå ind for at åbne Lokal redaktør for gruppepolitik.
Bemærk: Vælg Ja til UAC (brugerkontokontrol) hurtig. - Naviger til følgende indstilling i Brugerkonfiguration af den lokale gruppepolitiske editor:
Brugerkonfiguration \ Administrative skabeloner \ Desktop
- Dobbeltklik på indstillingen med navnet “Skjul og deaktiver alle elementer på skrivebordet“. Det åbnes i et nyt vindue, skift skift fra Ikke konfigureret til Aktiveret. Klik på ansøge og Okay knappen for at gemme ændringerne.
- Når indstillingen er aktiveret, skal du sørge for at genstart computeren for at se ændringerne. Efter genstart forsvinder alle ikonerne, og du kan ikke højreklikke på skrivebordet.
- Til skjul skrivebordsikoner, skal du blot skifte skifte tilbage til Ikke konfigureret i indstillingen Local Group Policy Editor.
Metode 3: Brug af registreringseditoren
Registreringseditor-metoden fungerer den samme som metoden til lokal gruppepolitikredigerer. Eventuelle ændringer, der foretages gennem den lokale gruppepolitiske editor, opdaterer automatisk den samme indstilling i Registreringseditor. Nogle af værdierne på nøglen mangler, og brugerne skal oprette dem manuelt for at få det til at fungere. Denne metode skjuler også alle elementer og deaktiverer højreklik på skrivebordet. Følg nedenstående trin for at prøve det:
- Tryk på Windows + R tasterne sammen for at åbne en Løb dialog. Skriv nu “regedit”I den og tryk på Gå ind for at åbne Registreringseditor. Vælg Ja mulighed for UAC (brugerkontokontrol) hurtig.
- Naviger til følgende nøgle i Registreringseditorens venstre rude:
HKEY_CURRENT_USER \ Software \ Microsoft \ Windows \ CurrentVersion \ Policies \ Explorer
- I Explorer højreklik på højre rude og vælg Ny> DWORD (32-bit) værdi mulighed. Navngiv den nyoprettede værdi som “NoDesktop“.
- Dobbeltklik på værdien NoDesktop og ændre værdidataene til 1.
Bemærk: Værdidata 1 er for muliggør indstillings- og værdidataene 0 er for deaktivering indstillingen. - Langt om længe, genstart computeren for at se ændringerne gennem denne indstilling. Alle ikoner på skrivebordet forsvinder, og brugeren kan ikke højreklikke hvor som helst på skrivebordet.
- Til deaktiver denne indstilling og skjul genveje, skal du blot ændre værdidataene til 0 eller slet det NoDesktop værdi i registreringseditoren. Det deaktiverer indstillingen, og alt er tilbage til det normale.