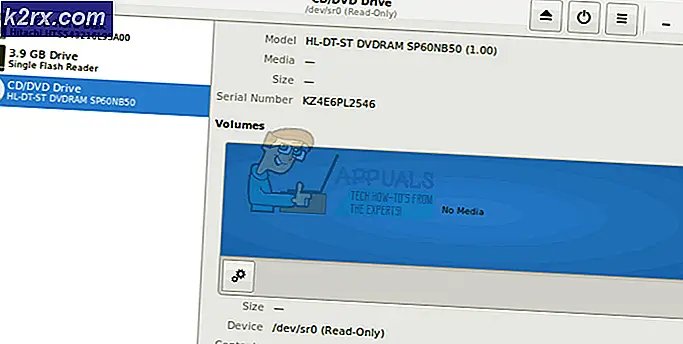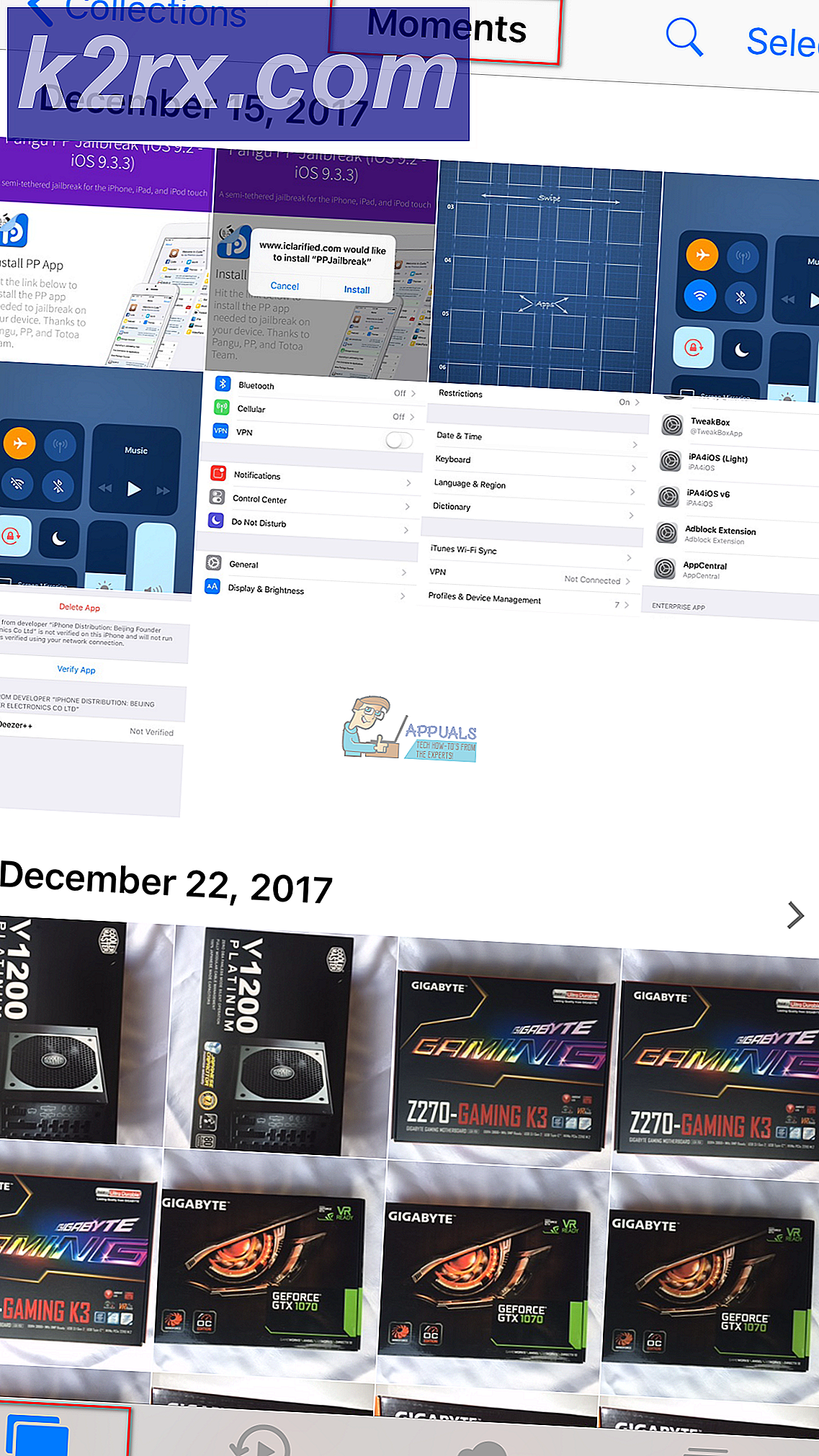Installer Hyper-V-rolle i Windows Server 2019
Hvis du er fan af vores artikler, har du sandsynligvis set mange artikler, der taler om Hyper-V 2019. Når vi har forstået virtualiseringerne korrekt, er det næste trin at udstyre vores miljø med den maskine, der kan fungere som en hypervisor, og det er kompatibel med Windows Server 2010 eller Hyper-V 2019 Core Server. Der er to måder at installere Hyper-V 2019 på den fysiske maskine. Vi kan installere det som Hyper-V Core Server, som vi allerede dækkede i artiklen hyper-v-serverkerne. Den anden måde er at installere den som en rolle i Windows Server 2019. Da vi vil vise dig det fulde billede af forskellige installationstyper, vil vi lede dig gennem proceduren til installation af Hyper-V 2019 i Windows Server 2019.
Som altid opretter vi et scenarie for at forklare det på en lettere måde. Vi har en Dell Desktop-arbejdsstation, der bruges til at være vært for Windows Server 2019. Windows Server er allerede installeret på maskinen med alle nødvendige drivere. Før du installerer Hyper-V Server på maskinen, er det obligatorisk at aktivere virtualisering i BIOS eller UEFI. Du kan finde et par artikler på vores hjemmeside. Hvis du ikke er sikker på, hvordan du gør det på din maskine, henvises til dokumentationen på leverandørens websted.
Det næste trin ville være at åbne Server Manager, værktøjet til styring af Windows Server og at installere Hyper-V. Så lad os starte.
- Log på til Windows Server 2019
- Venstreklik på Start-menu og skriv Server Manager
- Åben Server Manager
- Under Konfigurer denne lokale server Klik på Tilføj roller og funktioner
- Under Før du begynder klik
- Under Vælg installationstype Vælg Rollebaseret eller funktionsbaseret installation og klik derefter på
- Under Vælg destinationsserver, vælg den server, hvor du vil installere rollen Hyper-V, og klik derefter på Næste. I vores tilfælde navngives destinationsserveren w2k19.
- Under Vælg serverroller, Vælg Hyper-V og klik derefter på Tilføj funktioner for at godkende funktioner til installationsstyringsværktøjer, der kræves til styring af Hyper-V Det installerer Hyper-V-modulet til Windows PowerShell og Hyper-V GUI Management Tools.
- Under Vælg serverroller klik Næste
- Under Vælg funktioner klik Næste. Vi behøver ikke tilføje yderligere funktioner.
- Under Hyper-V klik Næste.
- Under Opret virtuelle switche, vælg en fysisk netværksadapter, der skal bruges til at give virtuelle netværksskiftere forbindelse til en fysisk server, og klik derefter på Næste. Du kan tilføje, fjerne og ændre dine virtuelle switches senere ved hjælp af Virtual Switch Manager. I vores tilfælde bruger vi fysisk netværksadapter D-Link DFE-538TX 10/100.
- Under Migrering af virtuel maskine, forlader standardindstillingerne, og klik derefter på Næste
- Under Standardbutikker, forlader standardindstillingen eller ændring baseret på dine behov, og klik derefter på Næste. I vores tilfælde beholder vi standardplaceringen for virtuel harddisk og konfigurationsfiler.
- Under Bekræft installationsvalg Vælg Genstart destinationsserveren automatisk, hvis det kræves.
- Klik på det næste vindue Ja for at bekræfte genstart af server automatisk uden yderligere meddelelser, og klik derefter på Installere
- Vente indtil Windows Server installerer rollen Hyper-V Server. Når proceduren er afsluttet, genstartes Windows Server automatisk.
- Tillykke. Du har installeret Hyper-V-rollen i Windows Server 2019.
- Log på til Windows Server 2019
- Venstre klik på den Start-menu og skriv Hyper-V Manager
- Åben Hyper-V Manager
Opret din første virtuelle maskine, og konfigurer din server ved at følge instruktionerne fra følgende artikler: