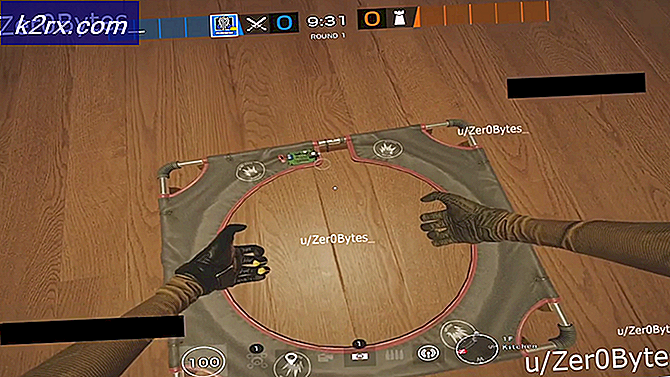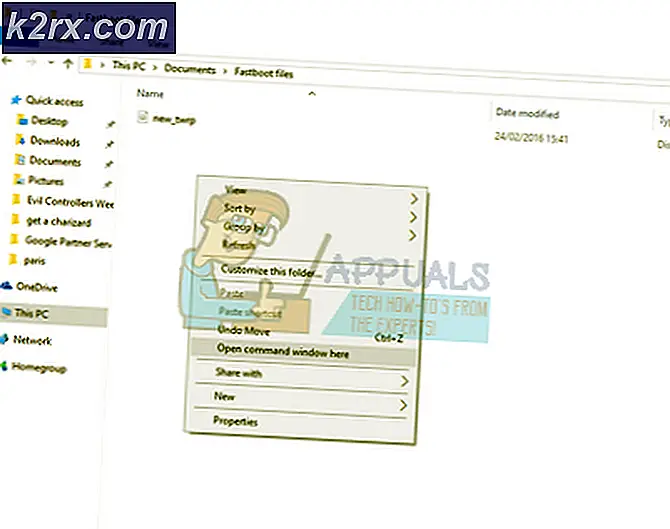Hvordan installeres Hyper-V 2019 Server Core?
Microsoft frigav Microsoft Hyper-V 2019 for et par uger siden. Det var usædvanligt at vente otte måneder, siden Microsoft udgav Windows Server 2019. Det er tilgængeligt nu, så lad os give en kort introduktion og vise, hvor den skal downloades, og hvordan man installerer den på en fysisk server.
Hyper-V 2019 er et gratis enkeltstående produkt, der fungerer som en hypervisor. Det er vært for virtuelle maskiner uanset det installerede operativsystem. Hvis du har installeret Windows Server 2019 på din server, kan du være vært for Hyper-V ved at installere rolle i operativsystemet.
Forestil dig, at vi vil distribuere Hyper-V 2019 Server Core på en fysisk server. Det første trin ville være at kontrollere, om den fysiske server er kompatibel med Hyper-V 2019 Server. Hvorfor er det vigtigt? Hvis vi vil have et funktionelt, stabilt og pålideligt miljø, skal vi følge leverandørens anbefaling.
Hvad betyder det, hvis en fysisk server er certificeret til Windows Server 2019 eller Hyper-V 2019? Den nemmeste måde at forstå det på er at citere, hvad Microsoft sagde: „Badges“ Certificeret til Windows Server 2019 ”og“ Certificeret til Windows Server 2016 ”identificerer hardwarekomponenter, enheder, drivere, systemer og løsninger, der opfylder Microsofts standarder for kompatibilitet og anbefalet praksis med Windows Server 2016-operativsystemet. Produkter og løsninger, der har opnået certificeringen til Windows Server-badgen, understøttes også fuldt ud i Hyper-V-miljøet. “
Vi gennemgår proceduren ved hjælp af en ægte fysisk server, model Dell PowerEdge R730. For at kontrollere, om vores server er kompatibel med Windows Server 2019 eller Hyper-V 2019, er vi nødt til at få adgang til Windows Server Catalog ved at åbne webstedet www.windowsservercatalog.com. Kontroller venligst kompatibiliteten for vores server på denne side.
Da Dell Poweredge R730 er kompatibel med Windows Server 2019 og Hyper-V 2019, er næste trin at downloade systembillede fra Microsofts websted og installere det på en fysisk server. Lad os gøre det trin for trin.
- Åbn Google Chrome på din fungerende pc, og åbn Windows Server Evaluering ved at klikke på denne side
- Udvid Microsoft Hyper-V Server 2019, og klik Blive ved.
- Fyld tabellen ved at tilføje dine personlige oplysninger, og klik derefter på Blive ved
- Vælg dit sprog, og klik Hent. ISO-filen downloades med standardnavnet „ 557.190612-0019.rs5_release_svc_refresh_SERVERHYPERCORE_OEM_x64FRE_en-us“. Downloadhastigheden afhænger af hastigheden på dit internet. Størrelsen på ISO-filen er 2,8 GB.
- Lav bootbar USB ved at følge instruktionerne i denne artikel.
Når du har oprettet bootbar USB, skal du ændre BIOS / UEFI-indstillingerne og oprette USB som en første startmulighed. Det afhænger af, hvilken type server du bruger. Hvis du bruger en Dell-server, skal du genstarte din server og trykke på F11-serveren. Når du har ændret BIOS- eller UEFI-indstillingerne og startet din Hyper-V 2019 via USB, skal du følge nedenstående procedure.
- Vælg sprog, klokkeslæt og valutaformat og tastatur eller inputmetode, og klik derefter på Næste.
- Klik på Installer nu
- Bekræft licensaftalen ved at vælge jeg accepterer licensbetingelserne og klik derefter på Næste
- Under Hvilken type installation vil du have? Klik på Brugerdefineret: Installer kun den nyere version af Hyper-V Server (avanceret)
- Under Hvor vil du installere Hyper-V Server, vælg tilgængelig partition, og klik Ny for at oprette den nye partition, hvor du vil installere Hyper-V
- Definer størrelsen på partitionen, og klik ansøge. I vores tilfælde bruger vi hele disken til Hyper-V Server.
- Bekræft oprettelse af en ny partition ved at klikke på Okay
- Vælg den nye partition, du oprettede, og klik på Du kan også se en partition, der kaldes System forbeholdt. Den indeholder Boot Manager-koden og Boot Manager-databasen, den reserverer plads til de startfiler, der bruges til BitLocker-drevkryptering, og gendannelsesmiljø er også gemt i systemreserveret partition.
- Vent, indtil Hyper-V er installeret. Proceduren tager et par minutter.
- Når den er færdig med at kopiere filerne og installere funktionerne, genstartes den automatisk.
- Det forbereder Hyper-V til en første start.
- Vi bliver nødt til at oprette en ny adgangskode til administratoren. Vælg venligst Okay med dit tastatur, og tryk på Gå ind
- Indtast den nye adgangskode, og tryk på Gå ind
- Du vil blive informeret om, at din adgangskode er oprettet. Trykke Okay ved hjælp af tastaturet.
- Du har installeret Hyper-V
I den næste artikel vil vi dække alle nødvendige skridt til at udføre en indledende konfiguration af Hyper-V 2019 Server.