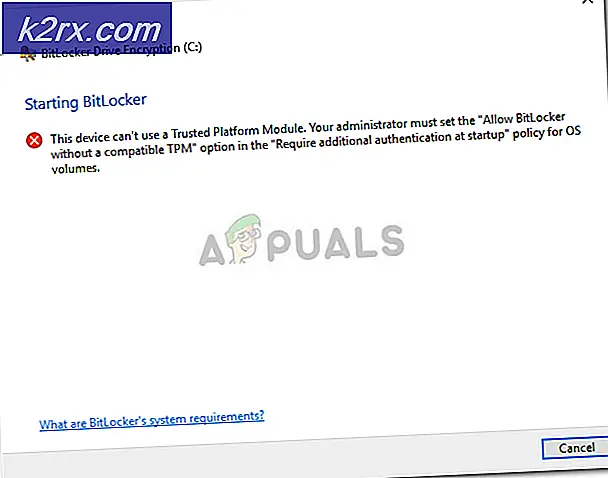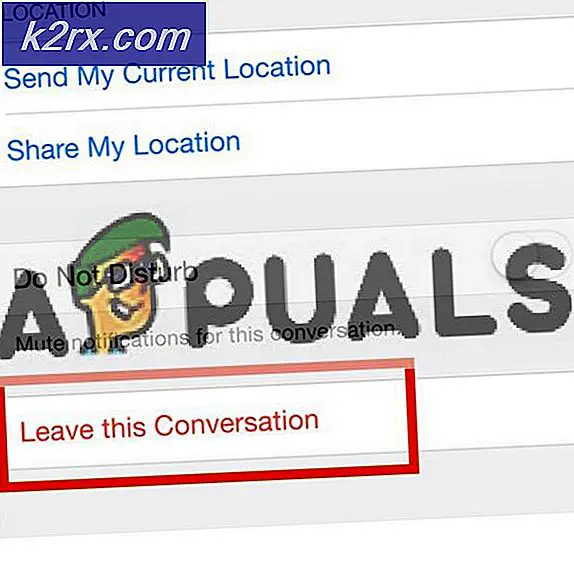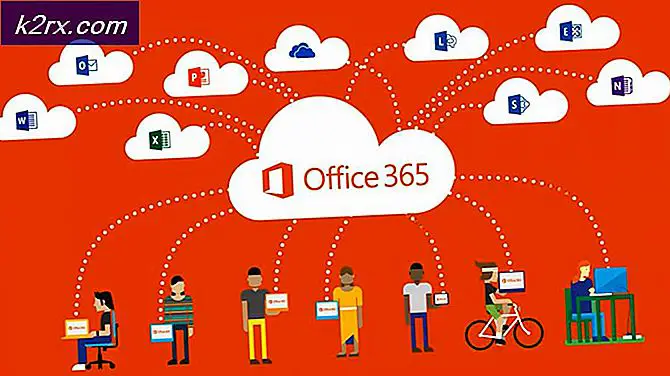Fix: SSH Error 'kunne ikke løse hostname server'
Du kan undertiden se en fejl, der fortæller dig, at ssh ikke kunne løse et værtsnavn, når du forsøger at bruge det. Hvis du får denne fejl, skal du først sørge for, at du er forbundet med netværket. Brugere af enhver form for trådløst netværk vil også gerne sørge for, at de får nok af et signal til at fuldføre anmodningen. Manglende tilslutning er den mest almindelige årsag til disse fejl ifølge mange udviklere. Det er endnu mere almindeligt end typografier.
Hvis du er sikker på, at du har en solid forbindelse, så skal du tjekke efter eventuelle typografiske fejl. Du har muligvis mistyped en IP-adresse eller en slags ressource locator linje. Mens det kan virke kræsen om, hvordan informationen bliver præsenteret for det, vil ssh-softwaren sørge for, at du altid forbinder til den rigtige ressource. Desuden kan din hosts-fil også i sidste ende pege ssh i den forkerte retning med hensyn til den ressource, du forsøger at oprette forbindelse til.
Metode 1: Løsning af malformede værtsnavnkommandoer
Forudsat at du ikke lavede en fejl som at skrive s sh eller ss h i stedet for ssh, så har du muligvis misforstået værtsnavnet kommandoen. Softwaren forventer kommandoer givet som ssh bruger @ NAME i stedet for et andet format. Åbn en terminal med de relevante privilegier til din kommando. Du kan generelt fungere som en almindelig bruger, når du bruger ssh, og du behøver ikke superbrugerkræfter.
Du kan måske åbne en terminal ved at holde Ctrl, Alt og T nede samtidigt. Nogle Xfce4-brugere kan holde Windows- eller Super-tasten nede og trykke på T. Du kan starte en prompt fra menuen Dash, Applications, KDE eller Whisker ved at gå til søgning og skrive Terminal eller i stedet ved at vælge den fra systemværktøjer. Brugere af Ubuntu Server eller versioner af Red Hat Enterprise Linux og Scientific Linux, der ikke har en grafisk brugergrænseflade, skal holde Ctrl, Alt og F1-F6 nede for at få adgang til en virtuel konsol. Du skal logge ind, inden du fortsætter.
Når du har et spørgsmål, skal du udstede din ssh-kode og sørge for, at den er i det foregående format. For eksempel kan du prøve ssh root @ myPlace hvis du havde et værtsnavn tilsluttet på dit netværk som sådant. Kommandoen ssh root@##.#.#.##, efter at have erstattet octothorpe symbolerne med tal, er en god idé, hvis du forbinder direkte til en IP-adresse.
Du kan finde ud af, at du skrev root @ server eller noget lignende, hvilket ville spytte ud af følgende fejl:
ssh: Kunne ikke løse hostname server: Navn eller tjeneste ikke kendt
Nogle brugere gør sig vane med at minde sig om, at ssh user @ server er den måde, du altid har brug for at skrive denne kommando ud.
Metode 2: Korrigere Fil
Enhver form for skade på fil kan også forårsage værtsnavn problemer, og ssh vil undertiden tilbyde de samme advarsler for disse typer af fejl, som det ville tilbyde for noget andet. Du skal bruge rodadgang for at åbne værtsfilen. Hvis du arbejder på en af terminalerne ovenfra, så kan du skrive sudo nano eller
for at åbne filen til redigering. Sudo-prompten vil anmode om din adgangskode.
Hvis du arbejder inde fra et skrivebordsmiljø, vil du gerne åbne en programlinje. Du kan gøre det ved at holde Windows eller Super-tasten og R, trykke Alt og F2 eller klikke på Dash afhængigt af hvilket skrivebordsmiljø du bruger. Når du har en linje, skal du skrive afhængigt af om du bruger GTK + eller KDE Qt-baserede applikationer. Du vil måske bruge gvim, leafpad eller mousepad i stedet for gedit eller kate.
Du har i hvert fald indlæst værtsfilen. Sørg for at du har læse- og skriveadgang, så tag et kig på toppen af filen. Du skal bruge følgende to linjer, for at den fungerer korrekt:
127.0.0.1 localhost
127.0.1.1 YourHostName
YourHostName skal indeholde maskinens faktiske værtsnavn. Du kan få brug for disse også, hvis du arbejder med et IPv6-netværk:
:: 1 ip6-localhost ip6-loopback
fe00 :: 0 ip6-localnet
ff00 :: 0 ip6-mcastprefix
ff02 :: 1 ip6-allnodes
ff02 :: 2 ip6-allrouters
Hvis du er på en form for netværk, der kun bruger IPv4-teknologi, skal du kun sætte de to første i et flertal situationer. Moderne internetforbindelse flytter mig hurtigt imod IPv6-standarden, så de dage, hvor de indstilles alene, forsvinder hurtigt. Din Linux-distribution skal have konfigureret disse indstillinger for dig, men nogle gange kan en fejlpakke eller simpelthen brugerfejl ødelægge værtsfilen og pege på forbindelser på den forkerte placering.
Hvis du bruger en grafisk teksteditor, der læser i titellinjen, kan du faktisk ikke gemme det og ikke brugte gksu eller kdesu korrekt. Du kan alternativt finde, at du har andre linjer efter ff02 :: 2 ip6-allrouters, som du ikke behøver at berøre, medmindre de har noget at gøre med nogen af disse andre koder. Disse er dele af andre opgaver, og du kan have en hel del af dem, hvis du er på et system, hvor værtsfilen blev brugt til at blokere brugere fra at få adgang til et bestemt websted. Du bliver nødt til at kommentere dobbeltlinjer, men det kan du gøre ved at tilføje symbolet # til starten af dem. Hver af de foregående linjer bør kun forekomme en gang, og du ønsker ikke at have flere opgaver for nogen af de angivne navne. Det ville tvinge ssh og alle andre netværksprogrammer til simpelthen at tage den sidste opgave, hvilket kan være forkert.
Gem filen, når du er færdig med at redigere den, og sørg for at lukke den straks bagefter. Du ønsker ikke at foretage unødvendige ændringer i værtsfilen, hvis du kan undgå det, hvorfor det er derfor vigtigt at komme ud her. Prøv din ssh-kommando, når du er færdig, og sørg for, at du har formet det korrekt med de trin, der er lagt ud i den første metode. Hvis du stadig har problemer, så vil du genstarte maskinen. Ellers skal du ikke have yderligere problemer med ssh.
PRO TIP: Hvis problemet er med din computer eller en bærbar computer / notesbog, skal du prøve at bruge Reimage Plus-softwaren, som kan scanne lagrene og udskifte korrupte og manglende filer. Dette virker i de fleste tilfælde, hvor problemet er opstået på grund af systemkorruption. Du kan downloade Reimage Plus ved at klikke her