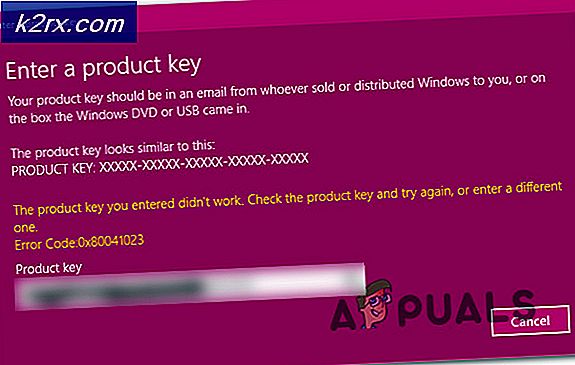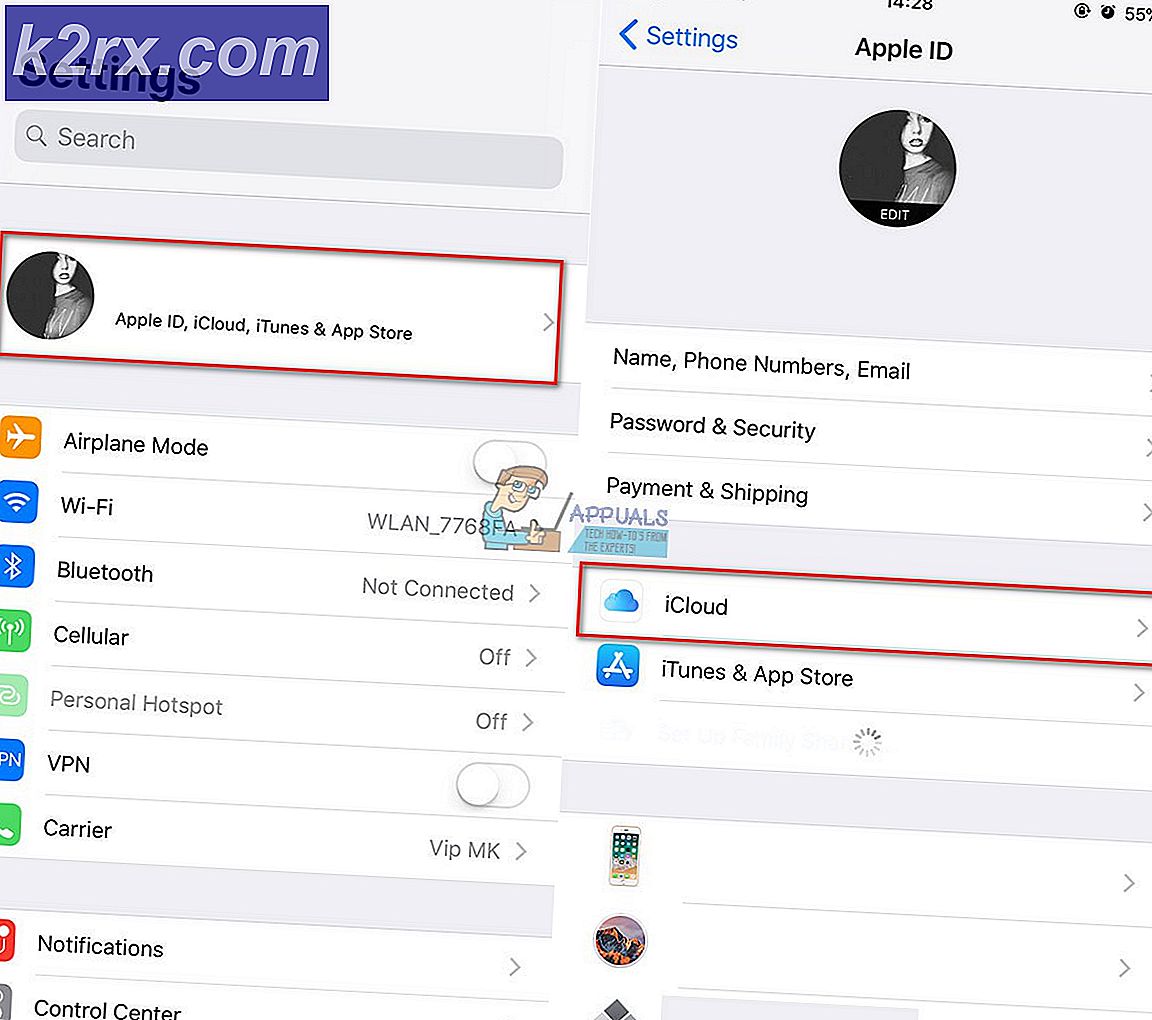Sådan repareres Mac Black-skærm på vågne efter søvn
Dvaletilstand bruges ofte, når du ønsker at spare strøm sammen med ikke at miste dine ikke-gemte data. Selvom dette er en fantastisk funktion, kan der være tidspunkter, hvor det kan vise sig at være frustrerende. Mange brugere har rapporteret, at de stod over for et problem med sort skærm. Som det viser sig, ser det ud til, at dette sker, når Mac'en går i dvale. Således hver gang de forsøgte at vække deres Mac, vendte skærmen ikke tilbage, og de blev efterladt med en sort skærm. Skærmen forbliver sort, selv efter flere taster.
Brugere er i stand til at høre Mac-opstart, når fansen starter, og tastaturlyset tændes. Skærmen ville dog forblive sort og intet ville ske. I et sådant tilfælde blev brugerne tvunget til at udføre en hård genstart for at få skærmen tilbage, hvorefter Mac'en startede normalt. Nu er dette ikke den tilsigtede adfærd, og dette kan enten være forårsaget af en operativsystemfejl eller i sjældne tilfælde din eksterne hardware.
Som det viser sig, synes problemet i nogle tilfælde at være forårsaget af en fejl med macOS Catalina, som ville forhindre enheden i at vågne op normalt efter at have sovet. Men det er ikke det. Det sker også til tider af ekstern hardware. Især hvis du har brugt J5create Dock. Udvidelser af docken, der er gemt på din Mac, kan også forårsage problemet, derfor bliver du nødt til at slette dem. Når det er sagt, lad os gå igennem de forskellige metoder, som du kan bruge til at slippe af med problemet. Så uden videre, lad os komme i gang.
Metode 1: Slet J5create drivereudvidelser
Hvis du har brugt J5create-docken (eller anden hardware fra J5create) eller stadig bruger den, er chancerne for, at dit problem kan skyldes udvidelser af docken, der er gemt på din Mac. Ofte gemmer ekstern hardware deres udvidelser i din Macs biblioteksmappe. Derfor skal du i et sådant tilfælde blot fjerne udvidelserne og derefter prøve at vække din Mac for at se, om problemet fortsætter. For at gøre dette skal du følge instruktionerne nedenfor:
- Åbn først Finder og gå til Hjem vejviser. Dette er normalt repræsenteret af et hjemmeikon med dit brugernavn foran det.
- Alternativt kan du gå til Finder> Gå og vælg derefter fra rullelisten Hjem.
- Når du er i hjemmekataloget, skal du gå til Bibliotek folder.
- Find og åbn biblioteket i mappen Bibliotek Udvidelser folder.
- Så når du er der, bliver du nødt til at kigge efter Trigger5Core.kext, MCTTrigger6USB.kext, MCTTriggerGraphics.plugin og DJTVirtualDisplayDriver.kext filer. I nogle tilfælde kan navnene være lidt forskellige, men så hvis navnet starter med MCT, er chancerne for, at de tilhører J5create-drivere.
- Fjern disse filer, og genstart derefter din Mac.
- Når din Mac er startet op, skal du lade din Mac sove og derefter vække den for at se, om problemet er løst.
Metode 2: Nulstil NVRAM
Som det viser sig, er NVRAM en lille mængde ikke-flygtig hukommelse, der bruges af Mac-enheder til at gemme nogle specifikke indstillinger, så de kan få adgang til hurtigt. I nogle scenarier kan problemer med sort skærm også skyldes NVRAM, i hvilket tilfælde du bliver nødt til at nulstille det. Dette er helt sikkert, og du mister ikke data, så du behøver ikke bekymre dig. Følg nedenstående instruktioner for at nulstille NVRAM:
- Sluk først for din Mac.
- Når Mac'en er slukket helt, skal du tænde den igen, men straks trykke på og holde nede Option + Kommando + P + R nøgler.
- Hold tasterne nede i ca. 20 sekunder som du vil bemærke, at din Mac genstarter.
- På nogle Mac-enheder er en startlyd afspilles. Du kan slippe tasterne, når du hører startlyden for anden gang.
- Når du har gjort dette korrekt, nulstilles din NVRAM.
- Derefter skal du logge ind på din Mac og se, om problemet er løst.
Metode 3: Opdater din Mac
Som vi har nævnt ovenfor, kan problemet i nogle tilfælde skyldes en operativsystemfejl. Dette er blevet rapporteret af flere brugere, og opdatering af din Mac til den nyeste tilgængelige version løser ofte problemet. Derfor bliver du nødt til at kontrollere, om der er opdateringer til din Mac. Dette kan gøres ret nemt fra Systemindstillinger. Følg instruktionerne nedenfor for at kontrollere, om der er opdateringer:
- Først og fremmest skal du åbne Systemindstillinger vindue ved at vælge det fra Æble menu.
- Når du har åbnet vinduet Systemindstillinger, skal du klikke på Software opdatering mulighed.
- I vinduet Softwareopdatering vises du, hvis du har en tilgængelig opdatering.
- Hvis der er en opdatering tilgængelig, får du vist en Opdatere nu knap. Klik på den for at begynde at downloade opdateringen.
- Når opdateringen er installeret, skal du genstarte dit system og derefter kontrollere, om problemet stadig eksisterer.
Metode 4: Start i fejlsikret tilstand
Som det viser sig, at hvis ovenstående metoder ikke fungerer for dig, skal du starte din Mac i fejlsikret tilstand og derefter lade den sove i fejlsikret tilstand. Det skal vågne normalt i sikker tilstand. Når du har gjort det, skal du genstarte dit system normalt uden at komme i sikker tilstand. Forhåbentlig løser det dit problem, og du oplever det ikke længere. Dette er blevet rapporteret af en bruger, der stod over for et lignende problem på macOS Catalina. Følg instruktionerne nedenfor for at vide, hvordan du gør alt dette:
- Sluk først for din Mac.
- Derefter bliver du nødt til at starte i sikker tilstand. Dette er ret let at gøre. Start din Mac op, og hold nede Flytte nøgle, når din Mac starter op.
- Når din enhed er startet op, vil du være i fejlsikret tilstand. Dette kan ses i farven på den menu, der er rød i sikker tilstand.
- Lad derefter din Mac gå i dvale i sikker tilstand. Vågn det derefter op, og det skal gøre det normalt.
- Til sidst skal du genstarte din Mac igen og starte den normalt op. Lad den sove og vågn den derefter op for at se, om problemet er løst.