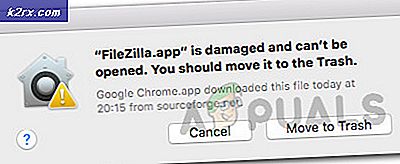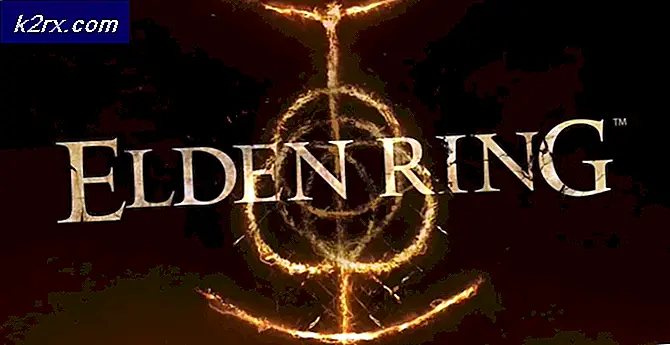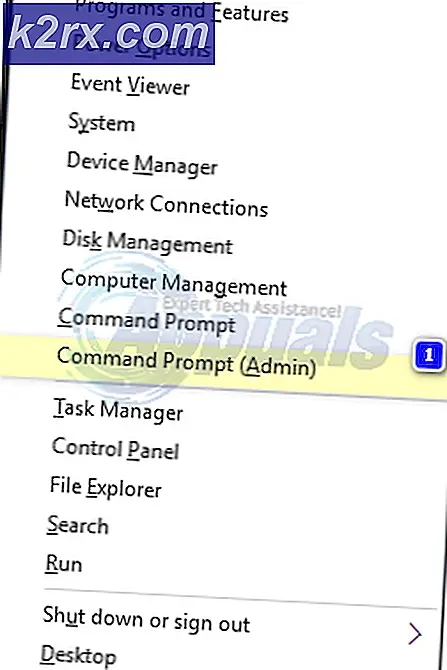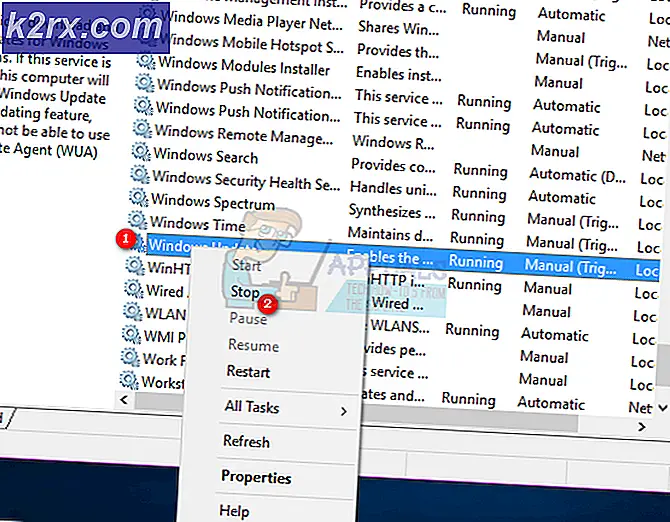Fix: Diskværktøj indlæses ikke på MacOS
Nogle macOS-brugere rapporterer, at de pludselig ikke er i stand til at verificere status for deres HDD- eller SSD-drev via Diskværktøj. Når de forsøger at åbne det, ender diskværktøjet med at vise 'Ilægning af diske'Besked uendeligt uden faktisk at vise nogen af diskene.
I nogle tilfælde letter dette problem med en ret almindelig inkonsekvens, der let kan løses via en simpel Mac-genstart. Dette løser den almindelige fejl, hvor Diskværktøjet overleverer meddelelsen "Indlæsningsdiske", efter at en ny HDD- eller SDD-drev er tilsluttet.
Dette problem kan dog også udløses af en fast diskværktøjsproces. I dette scenarie løser problemet helt ved hjælp af terminalen til at identificere og dræbe opgaven, der styrer processen. Medmindre problemet opstår på grund af en tredjepartskonflikt - i dette tilfælde skal du køre Diskværktøj i fejlsikret tilstand og se om problemet er løst.
Hvis problemet stadig opstår, kan du prøve at flytte præferencefilen (com.apple.diskutility.plist)væk fra Bibliotek menu for at tvinge OS til at oprette en ny sund fil.
Andre potentielle rettelser inkluderer nulstilling af NVRAM og PRAM, reparation af OS-drevet via gendannelsesmenuen, strømcykling af din maskine og endda geninstallation af macOS i ekstraordinære situationer, hvor intet andet løser problemet.
Genstart din Mac-computer
Da det er blevet rapporteret af flere berørte brugere, kan dette problem opstå på grund af en ret almindelig inkonsekvens, der kan løses ved en simpel systemgenstart.
Selvom der ikke er nogen officiel forklaring på, hvorfor dette problem opstår (selv på de nyeste macOS-versioner som Catalina), siger nogle teknisk kyndige Mac-brugere, at værktøjet har tendens til at hænge og undlader at indlæse diskinformation, når en stor ekstern harddisk eller SSD er tilsluttet .
Hvis dette scenario er relevant, kan du prøve at genstarte din macOS konventionelt ved at klikke på Æble ikon (øverste venstre hjørne) og vælge Genstart fra den nyligt viste kontekstmenu.
Når genstartssekvensen er afsluttet, skal du prøve at starte Diskværktøjet igen og se om problemet er løst.
Hvis værktøjet stadig hænger sammen med 'Ilægning af diske'Besked, flyt ned til næste potentielle løsning nedenfor.
Fjernelse af diskværktøjet
Som det viser sig, rapporteres dette problem ofte at forekomme på grund af hovedprocessen bag Diskværktøj sidder fast i en limbo-tilstand. Hvis dette scenario er relevant, skal du være i stand til at løse problemet ved at finde ud af det tildelte procesnummer for Diskværktøj og bruge det til at dræbe opgaven.
Denne handling vil fjerne værktøjet, så du kan manipulere dine diskdrev uden det uendelige 'Ilægning af diske'Besked.
Her er en hurtig guide til at få Diskværktøj løsnes ved hjælp af terminalen:
- Åbn Finder-appen fra handlingslinjen nederst på skærmen.
- Når du er inde i Finder app, skal du klikke på Gå knappen (fra båndlinjen øverst) og klik på Hjælpeprogrammer fra den nyligt viste kontekstmenu.
- Når du er inde i Hjælpeprogrammer dobbeltklik på Terminal app fra listen over tilgængelige indstillinger.
Bemærk: Du bliver muligvis bedt om at angive din administratoradgangskode på dette tidspunkt.
- Når du endelig er inde i Terminal app, skriv følgende kommando og tryk på Vend tilbage for at få en liste over alle de procesprocesser, der kører i øjeblikket:
sudo ps økse | grep hfs
- Når du bliver bedt om at indsætte den adgangskode, der er knyttet til din administratorkonto, skal du skrive den og trykke på Vend tilbage endnu engang.
- Når resultaterne er genereret, skal du se en linje, der ser sådan ud:
** 970 ** ?? U 2: 08.88 /System/Bibliotek/Filesystems/hfs.fs/Contents/Resources/./fsck_hfs -y / dev / disk2s4
Bemærk: Parameterne og datoerne vil være forskellige, men placeringen vil være den samme.
- Vær opmærksom på det første nummer (970 i eksemplet ovenfor) og brug det i den næste kommando nedenfor:
sudo kill -9 970 #
Bemærk: Husk, at 970 bare er en pladsholder - erstat det med dit eget nummer, som du genererer i trin 5. Denne kommando rydder Disk Utility-opgaven og får værktøjet afviklet.
- Kør desuden følgende kommando for at dræbe Fsck-processen også:
sudo kill $ (ps -ef | awk '/ fsck / {print $ 2}') 2> / dev / null - Forsøg at starte Diskværktøjet igen og se om denne handling har formået at løse problemet i dit tilfælde.
Kørsel af Diskværktøj i fejlsikret tilstand
Da dette 'Ilægning af diske'Problem med Diskværktøj kan være resultatet af en konflikt med en eller anden type enhed fra tredjepart, dit første forsøg på at løse problemet ville være at starte din Mac i fejlsikret tilstand og prøve igen, mens hver tredjeparts service ikke har tilladelse til at køre .
Flere berørte Mac-brugere har bekræftet, at denne handling tillod dem endelig at bruge Diskværktøjet og fuldføre den operation, som de tidligere havde tilladelse til.
Her er en hurtig trinvis vejledning til opstart af din Macintosh i sikker tilstand og kørsel af Diskværktøj uden indblanding fra tredjepart:
- Start (eller genstart) din Mac, og tryk derefter med det samme på Flytte nøgle. Behold Flytte tasten, indtil du ser Apple-logo vises på skærmen.
Bemærk: Hvis din startdisk er krypteret med FileVault, skal du logge ind to gange.
- Når den næste opstart er afsluttet, skal du bruge handlingslinjen i bunden til at klikke på Finder app.
- Når du er inde i Finder app, skal du klikke på Gå knappen (fra bjælken øverst), og klik derefter på Hjælpeprogrammer (fra den nyligt viste kontekstmenu).
- Inde i Hjælpeprogrammer dobbeltklik på menuen Diskværktøj og se om det åbnes med succes (uden det samme 'Ilægning af diske' fejl besked). Hvis problemet ikke gentages, skal du fuldføre den handling, som du tidligere ikke var i stand til.
Sletning af præferencefiler for Diskværktøjer
En ret almindelig årsag, der måske ender med at udløse det uendelige 'Ilægning af diske' fejl med Diskværktøjer en beskadiget præferencefil placeret i ~ / Bibliotek / Indstillinger. Dette problem blev rapporteret i mange forskellige macOS-versioner (inklusive macOS Catalina).
Flere berørte brugere, der også kæmpede for at løse dette problem, har bekræftet, at de formåede at løse problemet helt efter at have flyttet filen et andet sted (da du ikke kan slette det konventionelt). Dette ender med at tvinge operativsystemet til at oprette en ny sund fil, der vil træde i stedet.
Her er nogle instruktioner, der giver dig mulighed for at håndtere den beskadigede præferencefil i Diskværktøj:
- Fra standard macOS-skærmen skal du klikke på indstillingen Gå fra båndet øverst og klikke på Gå til Mappe fra den nyligt viste kontekstmenu.
- Når du er inde i boksen Gå til mappe, skal du skrive følgende kommando og trykke på Vend tilbage at lande direkte i Bibliotek folder:
~ / bibliotek /
- Inde i hovedrummet Bibliotek mappe, rul ned gennem listen over mapper og dobbeltklik på Præferencer.
- Inde i Præferencer mappe, rul gennem listen og find mappen Plist fil navngivet com.apple.diskutility.plist.
- Når du først ser det, skal du blot trække og slippe det på skrivebordet for at flytte det. Hvis du bliver bedt om at bekræfte ved at angive din administratoradgangskode, skal du gøre det for at afslutte processen.
- Genstart derefter Diskværktøj konventionelt via Affyringsrampe eller ved hjælp af Finder app og se om problemet er løst.
Reparation af drevet via gendannelsesmenu
Som det viser sig, kan denne særlige fejl også opstå på grund af en samling af dårlige data akkumuleret i dit OS-drev. Under nogle omstændigheder vil dette problem i sidste ende skære brugeradgang til flere kritiske værktøjer, herunder Diskværktøj.
Hvis dette scenarie er relevant, skal du kunne løse problemet ved at reparere drevet ved hjælp af Diskværktøj direkte fra gendannelsesmenuen. Denne handling vil sikre, at der ikke er nogen interferens udefra.
Her er en hurtig guide til opstart af din Mac direkte i gendannelsesmenuen og start af Diskværktøj direkte derfra:
- Genstart din Mac, og tryk på Kommando + R. og hold dem begge nede, indtil du ser Hjælpemenu (Recovery Menu) vises.
- Når du ser denne menu, skal du klikke på Diskværktøj for at vælge det, tryk derefter på Blive ved knappen for at åbne den.
- Når Diskværktøjet er fuldt indlæst, skal du vælge den lydstyrkeindgang, der indeholder dine OS-filer, og klikke på Førstehjælp fanen (fra værktøjslinjen) og vent på Færdig for at aktivere. Når den er aktiv, skal du klikke på den og derefter afslutte Diskværktøj.
- Genstart din Macintosh fra Apple-menu og vent på, at drevet repareres ved næste opstart.
- Når din macOS er startet normalt, skal du prøve at åbne den Diskværktøj konventionelt og se om problemet nu er løst.
Nulstilling af NVRAM og PRAM
Som det viser sig, kan dette særlige problem også lettes af data gemt i NVRAM (ikke-flygtig tilfældig adgangshukommelse) eller PRAM (Parameter RAM).NVRAM repræsenterer en lille mængde hukommelse, som din MAC bruger til at gemme bestemte indstillinger og få adgang til dem hurtigt, mens PRAM gemmer lignende oplysninger, men det er for det meste relateret til Kernel Information.
Blandt de oplysninger, der er gemt af PRAM og NVRAM, er valg og styring af opstartsdisk, en række data, der muligvis ender effektivt med at bryde Diskværktøjet.
Bemærk: De nøjagtige indstillinger, der er gemt af NVRAM og PRAM, afhænger af din specifikke Mac-version.
Hvis dette scenarie er relevant, skal du kunne løse problemet ved at nulstille både PRAM og NVRAM. Her er en hurtig guide til, hvordan du gør dette:
- Første ting først, start med at lukke din Mac helt ned.
- Tænd for den, og tryk og hold straks på disse fire taster sammen: Option + Kommando + P + R.
- Hold alle fire taster nede i over 20 sekunder - Under denne proces kan din Mac muligvis se ud som om den genstartes, men slip ikke tasterne endnu.
- Når du hører SEKUND startlyd, kan du frigive alle fire taster på én gang.
Bemærk: På Mac-computere med implementering af Apple T2 Security Chip skal du slippe tasterne, når Apple-logoet vises og forsvinder for anden gang. - Når den næste opstartssekvens er afsluttet, skal du bruge Handling bar i bunden for at få adgang til Finder-app.
- Inde i Finder app brug båndlinjen øverst og klik på Gå> Hjælpeprogrammer. Klik derefter på listen over hjælpeprogrammer Diskværktøj og se om applikationen nu åbner normalt (uden det uendelige 'Ilægning af diske‘Fejl)
Udfører en Power-cykling på din Mac
Hvis du har ryddet din NVRAM og PRAM uden succes, er det meget sandsynligt, at en eller anden form for midlertidige data ender med at fryse Diskværktøjet. Da der er mange potentielle synder, der muligvis ender med at gøre dette (sandsynligvis en modstridende proces fast i en limbo-tilstand), er dit bedste valg til at løse problemet lige nu at rydde eventuelle tempdata ved at tvinge en power-cycling-procedure til din Mac-computer.
Hvis du er klar til at gennemføre denne procedure, skal du følge instruktionerne nedenfor:
- Første ting først skal du fjerne enhver disk, der aktuelt er indsat i dit optiske drev, og frakoble alle eksterne harddiske og flashdrev, som du muligvis i øjeblikket har tilsluttet til din Mac.
- Klik på Æble ikon (øverste venstre hjørne) og klik på Lukke ned fra den nyligt viste kontekstmenu.
- Når nedlukningssekvensen er afsluttet, og du ikke ser nogen livstegn fra din MAC, skal du frakoble strømkablet fysisk og vente i mindst 30 sekunder, før du tilslutter kablet til stikkontakten igen og starter din Mac igen.
- Når den næste opstartssekvens er afsluttet, skal du prøve at starte Diskværktøj og se om problemet nu er løst.
Hvis du stadig har det samme problem, skal du gå til den sidste metode nedenfor.
Geninstallation af OS X
Hvis ingen af de andre potentielle rettelser ovenfor har tilladt dig at løse problemet, er chancerne for, at du har at gøre med en form for systemfilkorruption, der ikke kan løses konventionelt. Hvis dette scenarie er anvendeligt, skal du kunne løse problemet ved at tvinge en OSX-geninstallation via genoprettelsesmenuen.
Hvis du ikke er helt sikker på, hvordan du gør dette, skal du følge vejledningen trin for trin nedenfor:
- Gå ind i Genopretning menu ved at genstarte din Mac og trykke og holde nede Kommando + R. taster, så snart du ser den første opstartsskærm.
- Når du ser genoprettelsesmenuen, kan du give slip på Kommando + R..
- Når du kommer til gendannelsesmenuen (macOS Hjælpeprogrammer), vælg den angivne post Geninstaller macOS og klik Blive ved.
- Følg vejledningen på skærmen for at afslutte geninstallationen af dit Mac-operativsystem.
Bemærk: Du bliver bedt om at indsætte din administratoradgangskode flere gange under denne proces.