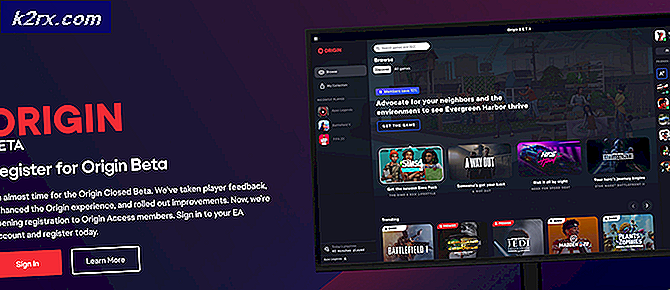Fix: En eller flere netværksprotokoller mangler
En eller flere netværksprotokoller mangler på denne computer er en fejl, der opstår som følge af Windows Sockets-registreringsdatabasen, der kræves for netværksforbindelse. Når disse indgange mangler, udløser denne fejl rapporteret af Windows Network Diagnostics. Det vises, når dit system ikke opretter forbindelse til internettet, og du klikker på knappen Diagnose. Du kan muligvis pinge din destinationsadresse, men din browser vil ikke kunne gøre det samme. I de fleste tilfælde er inkonsekvens i Windows Sockets API også kendt som Winsock årsagen til dette problem.
Det er ansvarligt for netværksanmodningerne fra programmerne, både indgående og udgående. Dette problem kan også stamme fra din internetudbyder, men hvis internettet arbejder på dine andre enheder, der er tilsluttet samme internetudbyder, er internetudbyderen okay, og vi kan fortsætte med fejlsøgningstrinnene.
Denne vejledning er kompatibel med alle versioner af Windows.
Metode 1: Gendan manglende protokoller filer
Download og kør Reimage Plus for at scanne for korrupte filer ved at klikke her, hvis det finder ud af, at filerne er korrupte, reparer dem.
Metode 2: Deaktiver IPv6
Se trin her for at deaktivere IPv6
Metode 3: Nulstil Winsock
Winsock korruption er kendt for at udløse sådanne fejl. I de fleste tilfælde løses problemet ved at nulstille winsock. For at nulstille winsock, følg nedenstående trin.
- Tryk på Windows-tasten . Indtast cmd i søgefeltet. Fra listen over viste resultater; højreklik på cmd og klik på Kør som administrator . Hvis du er på Windows 8 eller 10, skal du holde Windows-nøglen og trykke på X. Vælg Kommandoprompt (Admin), og klik på den.
- Indtast netsh winsock reset i vinduet med sorte kommandoprompt, og tryk på Enter .
Genstart dit system, og kontroller, om problemet er løst.
Metode 4: Genstart dine netværksadaptere
En midlertidig fejl i netværksadaptere kan forhindre det i at hente protokollerne. En simpel genstart kan også løse problemet. At gøre dette; Hold Windows-nøglen, og tryk på R. I dialogboksen Kør skal du skrive ncpa.cpl og klikke på OK.
Du vil se en liste over netværksadaptere, hvis du ikke ved hvilken, der er din, kan du gentage trinene nedenfor på alle de angivne adaptere, ellers udføre den på den, du bruger til at forbinde.
Højreklik på din netværksadapter, og vælg Deaktiver . Højreklik derefter på den igen og vælg Aktiver .
Metode 5: Nulstil komponenter
I denne løsning vil vi nulstille og opdatere komponenter involveret i netværksforbindelse.
Du skal blot downloade batchfilen fra linket her ELLER oprette en tekstfil og gem den som fixnetwork.bat med følgende kode i den.
ipconfig / flushdns
ipconfig / registerdns
ipconfig / release
ipconfig / renew
netsh winsock nulstiller katalog
netsh int ipv4 nulstille reset.log
netsh int ipv6 nulstille reset.log
pause
nedlukning / r
Højreklik på den downloadede fil eller den flagermusfil, du oprettede (ved hjælp af ovennævnte kommandoer), og klik på Kør som administrator . Hold øje med adgangsbegrænsede meddelelser, hvis du bemærker noget, så fortsæt med trinene nedenfor, og tryk på en tast, når det står på det sorte vindue, for at genstarte. Efter det genstarter, TEST.
Det er import for at oprette en registreringsdatabase backup, før du udfører registreringsskridt. Du kan gøre dette ved at klikke på Filer -> Eksporter (med Computer) valgt fra øverste venstre rude og eksportere det (gemmer det et eller andet sted på din computer). Dette skal gøres for hver metode, du følger, hvor der skiftes register er involveret.
For at ændre tilladelser skal du redigere følgende registernøgle:
For at gøre det skal du holde Windows- tasten nede og trykke på R. Skriv regedit i Kør- dialog og tryk Enter . Registry editor windows åbnes.
Hold CTRL- tasten nede, og tryk på F. Indtast følgende værdi i feltet Find What, og klik på Find Next.
Vent på, at den søger efter nøglen, når den har søgt den, skal du udvide denne nøgle for at se efter den mappe, der hedder 26
eb004a00-9b1a-11d4-9123-0050047759bc
Fuld bane til nøgle er
H KEY_LOCAL_MACHINE / SYSTEM / CurrentControlSet / Control / Nsi / {eb004a00-9b1a-11d4-9123-0050047759bc} / 26 .
Højreklik på 26 og klik på Tilladelser .
PRO TIP: Hvis problemet er med din computer eller en bærbar computer / notesbog, skal du prøve at bruge Reimage Plus-softwaren, som kan scanne lagrene og udskifte korrupte og manglende filer. Dette virker i de fleste tilfælde, hvor problemet er opstået på grund af systemkorruption. Du kan downloade Reimage Plus ved at klikke herKlik på knappen Tilføj . Skriv alle i tekstfeltet , og tryk på OK . Hvis alle allerede er der, skal du give fuld adgang. Klik på OK . Kør nu den downloadede fil som administrator.
Metode 6: Geninstaller TCP / IP
TCP / IP er et sæt protokoller, der definerer, hvordan du opretter forbindelse til internettet. Eventuelle uoverensstemmelser i dem kan blokere din internetadgang med det samme. Hold Windows-nøglen, og tryk på R. Skriv ncpa.cpl og klik på OK
Du har enten en kabelforbindelse eller trådløs, uanset den aktive forbindelse, højreklik på den og vælg Egenskaber.
Under denne komponent bruger de følgende elementer, klik på Installer- knappen. Klik på Protokol, og klik derefter på knappen Tilføj .
Klik på knappen Har disk . Under Kopier producentens filer fra boksen skal du skrive C: \ windows \ inf og klikke på OK.
Klik på Internetprotokol (TCP / IP) under listen over netprotokoller, og klik derefter på OK .
Hvis du får dette Dette program er blokeret af gruppepolitisk fejl, så er der en anden registreringsdatabase, der skal tilføjes for at tillade denne installation. Hold Windows-tasten nede, og tryk på R.
Indtast regedit og tryk på Enter .
I registreringsdatabasen Windows navigerer du til HKEY_LOCAL_MACHINE \ SOFTWARE \ Policies \ Microsoft \ Windows \ safer \ codeidentifiers \ 0 \ Stier
Højreklik på stier i venstre rude og klik på Slet . Gentag ovenstående fremgangsmåde for at geninstallere TCP / IP.
Luk alle vinduer, og genstart dit system. Dit problem skulle være væk nu. Hvis ikke, fortsæt til den næste løsning. Denne metode gælder ikke for hjemmebaserede versioner af Windows.
Metode 7: Afinstaller og geninstaller din sikkerhed / antivirus software
Hvis du for nylig har installeret nogen internet sikkerhedssoftware, kan det blokere din adgang til internettet. Deaktiver midlertidigt det for at kontrollere, om det er det der forårsager problemet. Quicket måde er at bare afinstallere det, genstarte pc'en og derefter teste - hvis systemet fungerer uden det, skal du geninstallere en anden AntiVirus. Hold Windows-tasten nede, og tryk på R. I dialogboksen Kør, skriv appwiz.cpl og klik på OK. På programlisten skal du finde din sikkerhedssoftware og højreklikke på den. Klik på Afinstaller . Følg vejledningen på skærmen for at fjerne det og genstarte dit system.
Metode 8: Powerline-adaptere
Hvis du bruger en Powerline Adapter, kan det forstyrre dit netværk. En nulstilling kan løse de fleste af disse problemer. Se brugervejledningen til adapteren for at nulstille din Powerline Adapter.
Metode 9: Deaktiver proxy
Gå til Indstillinger -> Netværk -> Proxy -> Manuel proxyindstillinger og sluk det.
Metode 10: Skift din internetrouterens trådløse tilstand til 802.11g
Mange har haft held med at løse dette problem ved at ændre deres trådløse router's trådløse tilstand til 802.11g i stedet for 802.11b + g + n . Som standard er næsten alle trådløse routere indstillet til 802.11b + g + n Wireless Mode ud af boksen. For at ændre din internetrouterens trådløse tilstand til 802.11g skal du:
Log ind på din trådløse routers administration og indstillingspanel gennem en browser efter eget valg. Instruktioner for adgang til din trådløse routerens administration og indstillingspanel findes i brugervejledningen, der fulgte med din trådløse router.
Rør alt under den trådløse kategori til en indstilling ved navn Trådløs tilstand eller Mode .
Indstil din trådløse router's tilstand / trådløs tilstand til 11g eller 11g - alt efter hvad der gælder i dit tilfælde.
Gem ændringerne og afslut den trådløse routerens administration og indstillinger panel.
Genstart både din trådløse router og din computer.
Kontroller, om problemet er løst, når computeren starter op eller ej.
Metode 11: Hard reset din trådløse router
Hvis ingen af de ovenfor beskrevne metoder har fungeret for dig, er der stadig en ting, du kan prøve, og det er svært at nulstille din trådløse router. Hård nulstilling af din internetrouter vil medføre, at alle dens indstillinger og præferencer vender tilbage til deres standardværdier, og det har i mange tilfælde været i stand til at løse dette problem og genoprette internetadgang. For at kunne nulstille din trådløse router skal du:
Få dine hænder på en papirclips eller en stift eller et andet punktligt objekt.
Find den forsænkede nulstillingsknap på din router. Denne knap er stort set et lille hul normalt placeret bag på en router med termen Nulstil skrevet over eller under den.
Sæt den spidsende ende af det punktvise objekt, du har erhvervet, til nulstillingsknappen, og tryk den helt ind. Tryk og hold knappen nede i nogle få sekunder. Dette vil med hell nulstille din router.
Når routeren er nulstillet, skal du genstarte den og derefter starte omkonfigureringen.
PRO TIP: Hvis problemet er med din computer eller en bærbar computer / notesbog, skal du prøve at bruge Reimage Plus-softwaren, som kan scanne lagrene og udskifte korrupte og manglende filer. Dette virker i de fleste tilfælde, hvor problemet er opstået på grund af systemkorruption. Du kan downloade Reimage Plus ved at klikke her