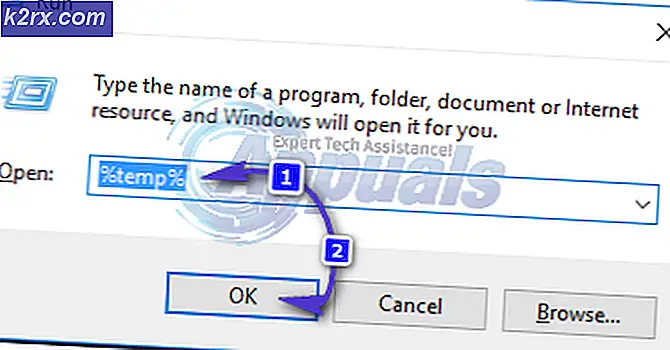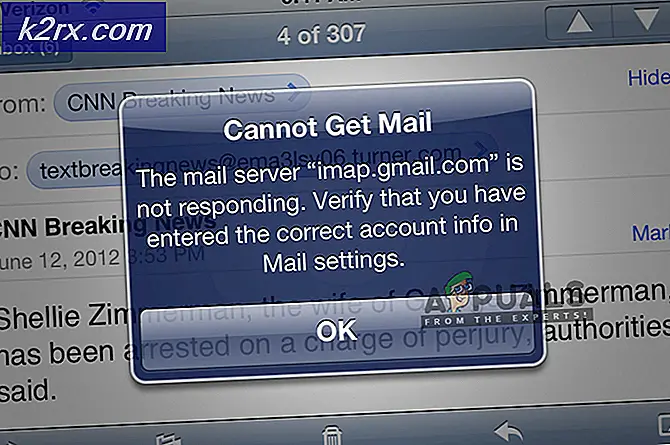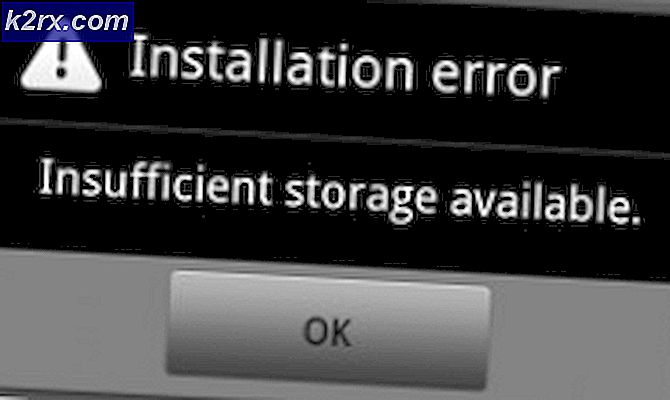FIX: Beskadiget app kan ikke åbnes på MacOS-fejl
Ofte kører vi applikationer på vores system, der ikke er underskrevet korrekt eller i nogle tilfælde bare gamle. For Windows-brugere får de ofte bare en advarsel sammen med en mulighed for at køre applikationen alligevel. Dette er dog ikke tilfældet, når det kommer til Mac-systemer. Når du prøver at køre et program, der enten ikke er signeret digitalt korrekt eller anden software, der er udviklet af samfundet til forskellige formål, får du muligvis “Application.app er beskadiget og kan ikke åbnes" fejl besked.
Årsagen til, at denne fejlmeddelelse opstår, er ret indlysende. macOS har en bestemt sikkerhedsfunktion, der kontrollerer de applikationer, du ønsker at køre, og som derefter afhænger af kodesignering tillader, at applikationen udføres. Men i nogle scenarier, når den app, du ønsker at køre, er en gammel og usigneret version, smides du den nævnte fejlmeddelelse, da Gatekeeper ikke tillader den at køre. Appen behandles som usikker, og derfor foreslås det, at du sletter den.
Nu kan dette være virkelig nyttigt i de fleste tilfælde, men der er apps, der er tillid til, og de registreres som usikre af Gatekeeper-sikkerhedsfunktionen. I et sådant tilfælde, for at overvinde problemet, skal du enten ændre dine systemindstillinger, køre programmet ved hjælp af xattr-kommandoen eller deaktivere Gatekeeper et stykke tid. Når det er sagt, lad os gå ind på de forskellige metoder, der hjælper med at løse problemet.
Metode 1: Kør appen fra et terminalvindue
Som det viser sig, at hvis du kører det samme program fra et terminalvindue ved hjælp af superbrugertilladelser, kører det uden problemer. Dybest set vil superbrugertilladelserne tilsidesætte Gatekeeper-funktionen, og applikationen får således lov til at udføre. Du skal kun gøre dette, og kun hvis du har tillid til det program, du ønsker at køre helt. At gøre dette for enhver tilfældig app, du har sluppet af internettet, er ikke en god idé. Når det er sagt, skal du følge nedenstående instruktioner køre appen:
- Åbn først en Terminal vindue ved at gå til Finder > Gå> Hjælpeprogrammer.
- Find derfra og åbn en terminal derfra.
- Når terminalvinduet er op, skal du bruge følgende kommando til at køre applikationen:
sudo xattr -cr /path/to/application.app
- Et pænt lille trick her ville være at bare navigere til det bibliotek, hvor appen er placeret, og derefter trække og slippe det til terminalvinduet. Det indsætter automatisk stien til applikationen.
- Når du har gjort det, skal du bare skrive sudo xattr -cr foran stien og derefter ramme Gå ind.
- Du bliver bedt om din administratoradgangskode, angiv det og tryk på Enter igen.
- Appen skal køre nu.
Metode 2: Deaktiver kontrol midlertidigt
En anden måde, hvorpå du kan slippe af med fejlmeddelelsen, er at deaktivere globale kontroller midlertidigt. Som vi har nævnt ovenfor, er Gatekeeper en sikkerhedsfunktion i macOS der i det væsentlige kontrollerer de apps, du ønsker at køre, og beskytter dit system mod malware. Som det viser sig, behandler det i nogle tilfælde visse apps usignerede apps, som du downloadede som usikre. Derfor får du den nævnte fejlmeddelelse. Derfor er den nemme løsning her bare at deaktivere funktionen midlertidigt og derefter tænde den igen. Sådan gør du:
- For at deaktivere Gatekeeper skal du først åbne et terminalvindue på din Mac-enhed.
- Du kan gøre det via Finder> Gå> Hjælpeprogrammer eller bare bare søge efter det i Spotlight.
- Når terminalen er startet, skal du udføre følgende kommando for at deaktivere kontrol:
sudo spctl - master-deaktiver
- Angiv din administratoradgangskode for at fuldføre udførelsen.
- Når du har gjort det, skal du køre applikationen.
- Det er vigtigt, at du aktiverer kontrollerne igen, efter at du har brugt applikationen.
- For at gøre dette skal du køre følgende kommando:
sudo spctl - master-aktiv
Metode 3: Tillad apps hvor som helst
Du kan også lade apps køre hvor som helst uden problemer fra systemindstillingerne til macOS. Dette er hvor Gatekeeper-indstillinger er placeret, og du bliver bare nødt til at redigere dem for at tillade alle apps at udføre. For at gøre dette skal du følge instruktionerne nedenfor:
- Først og fremmest skal du åbne Systemindstillinger vindue på din Mac.
- Gå derefter til på skærmbilledet Systemindstillinger Sikkerhed og privatliv.
- Klik på låsikonet under fanen Generelt under Sikkerhed og privatliv for at låse op for nogle af mulighederne.
- Du bliver bedt om din administratoradgangskode. Angiv det, og tryk derefter på Enter.
- Derefter under “Tillad applikationer, der downloades fra", Vælg Overalt mulighed.
- Til sidst skal du klikke på låsikonet igen for at gemme ændringerne.
- Når du har gjort det, skal du køre applikationen.
- Sørg for at ændre indstillingen tilbage til standard, når du har startet applikationen. Du har ikke brug for det i fremtiden til den samme app.
Metode 4: Giv tilladelser
I nogle scenarier kan problemet vises på grund af tilladelsesbegrænsninger. Hvis du forsøger at køre en fil, der ikke har eksekverbare tilladelser, får du sandsynligvis den nævnte fejlmeddelelse. I et sådant tilfælde er det, du skal gøre, at give det de nødvendige tilladelser og derefter prøve at køre det. For at gøre dette skal du følge instruktionerne nedenfor:
- Åbn først en Terminal vindue på din Mac. Type sudo chmod + x i terminalvinduet, men tryk ikke på Enter.
- Gå derefter til applikationen, højreklik på den, og vælg derefter Vis pakkeindhold.
- Naviger til Indhold> MacOS.
- Find derfra filen med applikationsnavnet og uden udvidelse. Hvis der kun er én fil, skal du bare trække og slippe den i terminalvinduet.
- Nu skal kommandoen se sådan ud:
sudo chmod + x / sti / til / applikation
- Til sidst skal du trykke på Gå ind for at køre kommandoen. Angiv administratoradgangskoden.
- Kør derefter applikationen og se om det løser problemet.