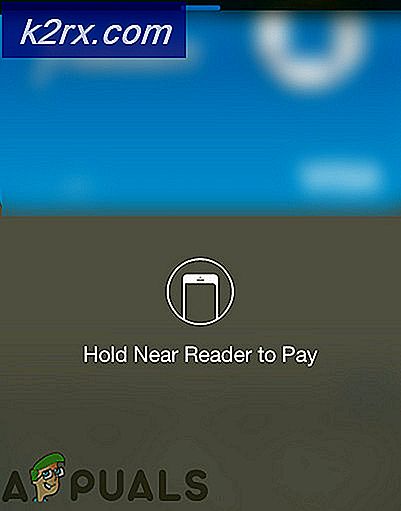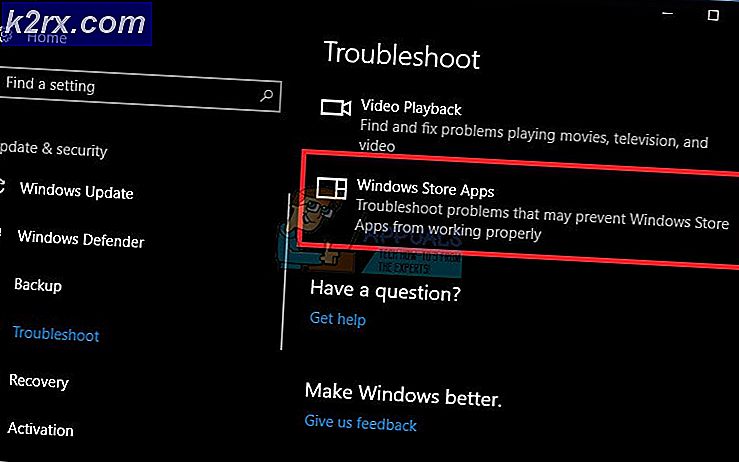FIX: Brother Printer ikke fundet i Control Center
Selv om Brother-printere er ret prisværdige og ret flotte, er de ikke uden skyld, hvorfor brugere af Brother-printere har lider af mange forskellige problemer i løbet af tiden. Et af de mest almindelige og alvorligste problemer, som Brother-printerbrugere har lidt og fortsat er ramt af, er, at deres trådløse printere ikke registreres og anerkendes af deres computer og ikke vises i ControlCenter4 (den residente suite til Brother Printers) selvom både computeren og printeren er trådløst forbundet til hinanden. Da printeren ikke registreres af computeren, kan brugeren ikke udskrive, scanne eller kopiere noget, da deres computer ikke kommunikerer med deres printer, hvilket gør deres printer stort set ubrugelig.
I sådanne tilfælde modtager brugerne en fejl, hvilke stater, som (modelnummer printer) LAN ikke kan findes. Dette problem kan skyldes alt fra sikkerhedsproblemer til ødelagte registreringsnøgler eller poster, der er oprettet efter en Windows-opdatering. Dette problem er mest kendt for at påvirke brugere af Brother MFC-7860DW trådløs printer, men kan grundlæggende påvirke alle printere, der er fremstillet af Brother. Heldigvis er det dog ganske enkelt og nemt at fastsætte dette problem og få din computer til at opdage, vise og kommunikere med din Brother-printer. Følgende er de to mest effektive løsninger, som du kan bruge til at rette op, uanset problem, der forårsager, at din Brother-printer ikke vises i ControlCenter4 og ikke fungerer:
Metode 1: Ryd alle twain-, twunk- og .mtx-filer i Temp-mappen
Hold Windows nøgle og tryk på R. Indtast % temp% i dialogboksen Kør, og klik på OK .
PRO TIP: Hvis problemet er med din computer eller en bærbar computer / notesbog, skal du prøve at bruge Reimage Plus-softwaren, som kan scanne lagrene og udskifte korrupte og manglende filer. Dette virker i de fleste tilfælde, hvor problemet er opstået på grund af systemkorruption. Du kan downloade Reimage Plus ved at klikke herFind og slet alle filer i Temp- mappen, der har betingelserne twain eller twunk i deres navne eller har .mtx som deres filtypenavn. Eksempler på sådanne filer omfatter log, twain001.mtx, twunk001.mtx og twunk002.mtx .
Når du først har slettet alle sådanne filer, skal du genstarte din computer, og din Brother-printer skal ikke kun opdages, men skal også begynde at virke, når din computer tændes.
Metode 2: Ryd din computers registreringsdatabase ved hjælp af CCleaner
Hvis metode 1 ikke virker for dig og ikke fører til, at din Brother-printer bliver fundet korrekt, er et scenario, der er ret usandsynligt, en anden løsning, der har vist sig at virke for utallige Windows-brugere, der er blevet berørt af dette problem, ved at bruge CCleaner til at rengøre op den berørte computers registreringsdatabase.
Download CCleaner ved at gå her og klikke på Free Download
Installer CCleaner .
Åbn CCleaner .
Naviger til registreringsdatabasen
Sæt et kryds ved siden af alle de elementer på listen i højre side ved at klikke på afkrydsningsfelterne.
Klik på Scan for Issues og vent på, at scanningen skal udfyldes.
Når scanningen er færdig, skal du sørge for, at alle de registrerede problemer har et afkrydsningsfelt ud over dem, og klik på " Fix selected issues"
Når du bliver spurgt, om du vil oprette en sikkerhedskopi af dit registreringsdatabase i dets nuværende tilstand, skal du klikke på Ja og gemme en sikkerhedskopi af dit nuværende registreringsdatabase, bare hvis CCleaner sletter noget op og sletter registreringsdatabaser eller nøgler, der er kritiske for dit system.
Når en dialog åbnes, skal du klikke på Fix All Selected Issues . Når alle udvalgte problemer er blevet løst, skal du lukke dialogboksen ved at klikke på Luk .
PRO TIP: Hvis problemet er med din computer eller en bærbar computer / notesbog, skal du prøve at bruge Reimage Plus-softwaren, som kan scanne lagrene og udskifte korrupte og manglende filer. Dette virker i de fleste tilfælde, hvor problemet er opstået på grund af systemkorruption. Du kan downloade Reimage Plus ved at klikke her