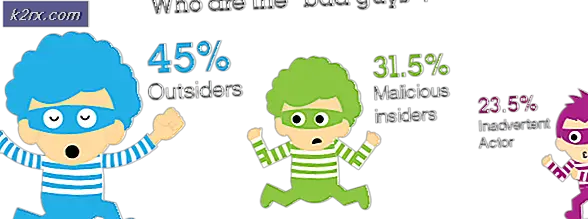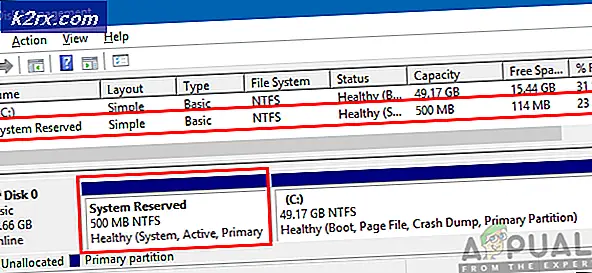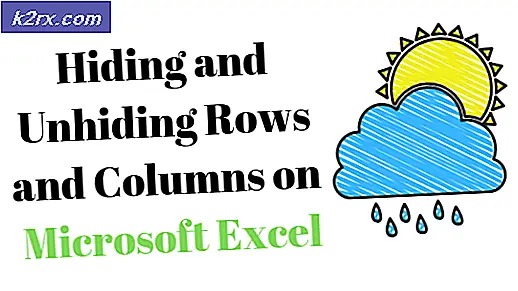Fejlen 'Yderligere godkendelse er nødvendig' på Xbox One
Nogle Xbox One-brugere rapporterer, at deres Xbox One-konsol pludselig viser en 'Yderligere godkendelse nødvendig‘Fejl hver gang de forsøger at forbinde deres konsol til deres hjemmenetværk. Mest berørte brugere rapporterer, at problemet begyndte at dukke ud af ingenting (der blev ikke foretaget ændringer i internetnetværket)
Hvis du støder på dette problem, skal dit første forsøg på at rette det være at rydde den aktuelt gemte alternative MAC-adresse på din konsol og se, om det giver dig mulighed for at oprette forbindelse til Internettet normalt. Hvis det ikke virker for dig, kan du også prøve at bruge din pc's fysiske adresse som den dedikerede MAC-adresse på din konsol.
Husk dog, at denne type fejl også kan lettes af din router, hvis du tidligere har håndhævet en blok på netværksniveau. I dette tilfælde skal du logge ind på dine routerindstillinger og deaktivere adgangskontrol eller fjerne din Xbox-konsol fra listen over blokerede enheder.
Hvis 'Yderligere godkendelse nødvendig‘Fejl skyldes en lokal uoverensstemmelse, kan du tvinge Xbox One-systemet til at rydde eventuelle tempdata ved at tvinge en afbrydelse under en testforbindelse eller ved at udføre en strømcyklusprocedure.
Og endelig, hvis intet andet fungerer, skal du komme i kontakt med din internetudbyder og se, om du er under nogen overtrædelse af sikkerhed eller kontrakt, der har bestemt, at de begrænser dit netværk.
Rydning af den alternative MAC-adresse
Før du prøver noget andet, skal du starte med, hvad Microsoft anbefaler - Rydning af den alternative MAC-adresse. Denne operation blev bekræftet til at fungere af mange berørte brugere (fra alle regioner).
Denne funktion blev udviklet for at give Xbox-brugere mulighed for at give deres konsol MAC-adressen på deres pc'er netværksadapter. Denne funktion er dog hovedsagelig designet til hoteller og andre typer og begrænsede netværk og kan skabe andre problemer, herunder 'Yderligere godkendelse nødvendig‘Fejl på hjemmenetværk.
Hvis dette scenarie er relevant, skal du være i stand til at løse problemet ved at få adgang til netværksindstillingerne på din konsol og rydde den alternative MAC-adresse. Mange berørte brugere har bekræftet, at denne handling har hjulpet dem med at løse problemet:
- Fra hovedmenuen til Xbox One skal du åbne den lodrette menu til højre (ved at trykke på guideknappen på din controller) og navigere til Indstillinger.
- Når du har fået adgang til menuen Indstillinger, skal du navigere til Netværk fanen fra den lodrette menu til højre, og åbn derefter Netværks indstillinger undermenu fra højre rude.
- Når du kommer til Netværk fanen, gå videre og få adgang til Avancerede indstillinger menuen, og åbn derefter menuen Alternativ MAC-adresse undermenu.
- Vælg derefter Alternativ kablet MAC eller Alternativ trådløs MAC (afhængigt af din aktuelle konfiguration) og tryk Klar for at bekræfte, at du vil slippe af med den aktuelt gemte Alternativ MAC-adresse.
- Når det lykkes dig at nulstille den alternative MAC-adresse, skal du genstarte din konsol og se, om du stadig støder på det samme problem, når den næste opstartssekvens er afsluttet.
Hvis denne potentielle løsning ikke var anvendelig, og du stadig støder på den samme 'Yderligere godkendelse nødvendig‘Fejl, flyt ned til den næste potentielle løsning nedenfor.
Brug af din pc's fysiske adresse
Hvis dit hjemmenetværk har visse begrænsninger (håndhæves lokalt eller af din internetudbyder), kan du muligvis løse dette problem ved at bruge den alternative MAC-adressefunktion på din konsol til din fordel. Nogle berørte brugere har formået at løse dette problem ved at bruge den fysiske adresse på deres pc som standard MAC-adresse. Dette rapporteres dog kun at være effektivt med trådløse forbindelser.
Hvis du vil prøve denne løsning, skal du bruge en pc, der er tilsluttet det samme netværk som din Xbox for at finde ud af, at det er MAC-adresse (fysisk adresse) og derefter kopiere den til din Xbox-konsol.
For at gøre dette skal du følge de trinvise instruktioner nedenfor:
- Første ting først skal du sikre dig, at den pc, du vil bruge til dette, er tilsluttet det samme netværk som din Xbox One-konsol.
- Når du har sikret dig, at pc'en er tilsluttet det samme netværk, skal du trykke på Windows-tast + R for at åbne en dialogboks Kør. Skriv derefter 'Cmd' og tryk på Ctrl + Skift + Enter at åbne op for en forhøjet kommandopromptt vindue.
Bemærk: Når du kommer til Brugerkontokontrol (UAC) hurtig, klik Ja for at give administratoradgang til CMD-vinduet.
- Inde i det forhøjede CMD-vindue skal du skrive følgende kommando og trykke på Gå ind for at få et overblik over din aktuelle IP-konfiguration:
ipconfig / alle
- Når resultaterne er genereret, skal du rulle ned til det netværk, der deles af både din Xbox-konsol og pc'en, og kopiere en anden fysisk adresse - Kopier den over, da du bruger den som MAC-adresse på din konsol.
- Gå derefter videre til din konsol og tryk på Xbox-knappen på din controller for at åbne guide-menuen. Derfra skal du få adgang til Indstillinger menu.
- Fra Indstillinger menu, gå til Netværk> Netværksindstillinger og vælg derefter brugervejledning under Alternativ trådløs MAC-adresse.
- Inde i den alternative MAC-adresse skal du indtaste den fysiske adresse, som du tidligere hentede i trin 4.
- Gem den aktuelle konfiguration, genstart din konsol og se om problemet stadig opstår, når den næste konsolstart er færdig.
Hvis du stadig har det samme problem, skal du gå ned til den næste potentielle løsning nedenfor.
Fjern blokering af Xbox fra routerindstillinger (hvis relevant)
Som det viser sig, kan dette problem også vises, hvis du tidligere har blokeret Xbox-enheden for at kunne få adgang til dit netværk på routerniveau. Dette håndhæves typisk af forældre som en måde at sikre, at deres børn ikke misbruger konsollen.
Nogle brugere, der stødte på dette problem, har kontrolleret deres routerindstillinger og opdager, at deres konsol var blokeret i deres routerindstillinger - Efter at blokere konsollen,Yderligere godkendelse nødvendig‘Fejlen forsvandt, og de var i stand til at oprette forbindelse normalt.
Hvis dette scenarie ser ud til at være relevant, og du har mistanke om, at en routerbegrænsning muligvis har udløst dette problem, skal du følge instruktionerne nedenfor for at logge ind på dine routerindstillinger og fjerne blokeringen af enheden.
Bemærk: Trinene nedenfor er kun beregnet til at blive taget som en generel vejledning, da de nøjagtige trin vil være forskellige afhængigt af din routerproducent.
- Åbn din webbrowser fortrinsvis på en stationær computer, og skriv din routers IP-adresse i navigationslinjen, og tryk på Gå ind - Oftest er dette din routers adresse enten 192.168.0.1 eller 192.168.1.1.
- Når du kommer til login-menuen, skal du indtaste de nødvendige legitimationsoplysninger for at få adgang til dine routerindstillinger. Husk, at med de fleste producenter vil du være i stand til at logge ind med admin eller 1234 (som brugernavn og adgangskode), medmindre du tidligere har oprettet brugerdefinerede loginoplysninger.
Bemærk: Hvis disse standardoplysninger ikke virker, skal du søge online efter de specifikke standardoplysninger til loginoplysninger til dine routerindstillinger.
- Når du er inden for routerens indstillinger, skal du gå til Fremskreden (eller Sikkerhed) og se efter en mulighed, der hedder Adgangskontrol.
Bemærk: Husk, at disse trin blev udført på en TP-Link-router. Forskellige producenter vil have forskellige menunavne. Søg online efter specifikke trin i blokering / frakobling af enheder fra din router.
- Når du er inde i Adgangskontrol menu, gå over til menuen til højre og deaktiver Adgangskontrol.
Bemærk: Hvis du stoler på Adgangskontrol For at forhindre andre enheder i at oprette forbindelse er den ideelle fremgangsmåde at fjerne din Xbox-konsol nedenfra Enheder i sortliste.
- Når du har foretaget disse ændringer, skal du genstarte din konsol for at tvinge din netværksenhed til at tildele en ny IP og se om problemet nu er løst.
Hvis dette scenario ikke gjaldt for din nuværende situation, skal du gå ned til den næste mulige løsning nedenfor.
Forårsager en afbrydelse under en testforbindelse
Som det viser sig, kan du muligvis løse dette problem ved at forårsage en maskinafbrydelse, mens din Xbox er midt i at teste din internetforbindelse. Det er ikke klart, hvorfor denne underlige løsning er effektiv for mange brugere, men nogle hævder, at denne handling ender med at tvinge dit konsol-OS til at skylle alle midlertidige data og genstarte fra bunden.
Hvis du vil prøve denne løsning, skal du følge instruktionerne nedenfor:
- Når din Xbox One-konsol er tændt, skal du trykke på Xbox-knappen på din konsol for at åbne guide-menuen. Naviger derefter og få adgang til Indstillinger menu.
- Når du er inde i Indstillinger menu, skal du åbne Netværk fanen.
- Fra Netværks indstillinger menuen, gå over til Fejlfindingsindstillinger og få adgang til Test netværksforbindelsesmenuen.
- Vent til operationen starter, og hold derefter Xbox-knappen (på din konsol) nede, indtil din konsol lukker ned.
- Tænd din konsol igen, og vent på, at korruptionsscanningen er færdig, og prøv derefter at oprette forbindelse til dit hjemmenetværk igen, når opstarten er færdig, og se 'Yderligere godkendelse nødvendig‘Fejl vises stadig.
Hvis det sker, skal du gå ned til den næste mulige løsning nedenfor.
Udførelse af en motorcykelprocedure
Hvis ingen af metoderne ovenfor har tilladt dig at løse problemet, skal du også overveje muligheden for en eller anden form for lokal filkorruption med oprindelse i din Xbox temp-mappe. Under visse omstændigheder (især efter uventede nedlukninger) kan korruption muligvis påvirke din konsoles evne til at oprette og vedligeholde en internetforbindelse.
En af de hurtigste måder at løse disse problemer er at udføre en strømcyklus. Denne handling vil ende med at rydde eventuelle tempdata og dræne strømkondensatorerne (dette vil ende med at løse de fleste firmware-relaterede problemer.
Følg instruktionerne nedenfor for at udføre en motorcykelprocedure på din Xbox One-konsol:
- Sørg for, at din konsol er fuldt startet eller i inaktiv tilstand (ikke installerer alt og ikke i dvaletilstand).
- På din konsol skal du trykke på Xbox-knappen og holde den nede i 10 sekunder eller mere, eller indtil du ser, at de forreste lysdioder holder op med at blinke).
- Når din konsol er lukket helt, kan du trygt slippe tænd / sluk-knappen. Frakobl derefter strømkablet på bagsiden fra stikkontakten, og vent i mindst 30 sekunder for at sikre, at strømkondensatorerne er ryddet helt.
- Tænd derefter din konsol igen ved kort at trykke på strømkonsollen igen og se om den lange opstartsanimation vises igen. Hvis det gør det, er det bekræftelse på, at denne metode var vellykket.
- Når den næste opstart er afsluttet, skal du prøve at oprette forbindelse til Internettet igen og se om handlingen nu er afsluttet.
Hvis du stadig ser 'Yderligere godkendelse nødvendig‘Fejl, flyt ned til den sidste metode nedenfor.
Kontakt din ISP-support
Som det viser sig, kan du forvente at se dette problem på grund af en slags begrænsning håndhævet af din internetudbyder (internetudbyder). I de fleste tilfælde kan du forvente at se 'Yderligere godkendelse nødvendig‘Fejl efter din internetudbyder blokeret din båndbredde som følge af en overtrædelse eller en afventende regning.
Hvis ingen af rettelserne ovenfor har fungeret, skal du kontakte din internetudbydersupport og bede om afklaring. Hvis der ikke er nogen afventende problemer med din internetpakke, kan du bede dem om at hvidliste den MAC-adresse, du i øjeblikket bruger på din Xbox One-konsol, så du ikke får dette problem igen.