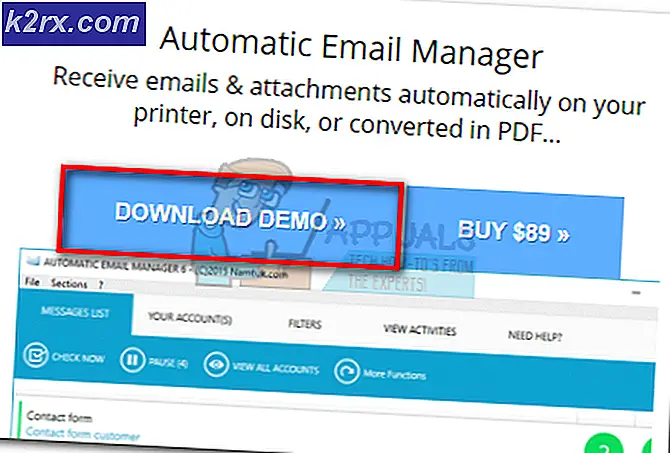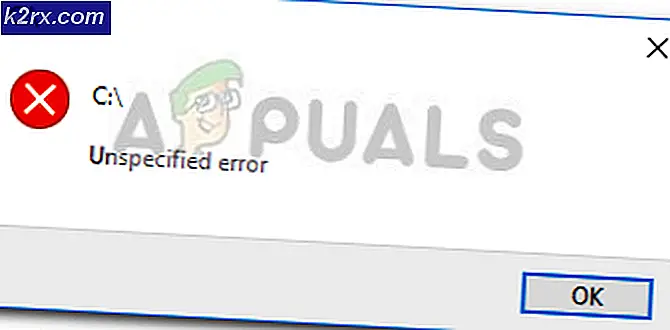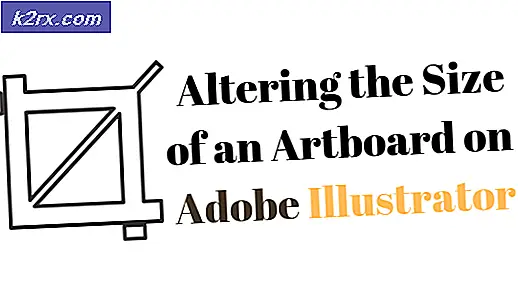Fix: Kan ikke oprette forbindelse til Neflix
Netflix har eksisteret i et par årtier og har vist sig at være en boom i underholdningsindustrien. Det giver brugere mulighed for at streame forskellige shows og film, hvis de har et abonnement. For nylig har virksomheden viet sig til at yde støtte til flere platforme som smartphones, tabletter, smart tv osv.
På trods af den konstante udvikling har der været en fejl, hvor brugeren ikke kan oprette forbindelse til Netflix. Denne fejl er blevet set på næsten alle platforme (fra computere til konsoller). Det kan være frustrerende i det lange løb, men det kan løses inden for få sekunder. Se på nedenstående løsninger.
Løsning 1: Genindlogging på Netflix
Da Netflix kun virker, når en konto er tilknyttet og logget ind, kan vi forsøge at opdatere mekanismen ved at logge ind på Netflix. Dette vil igen geninitiere alle de aktuelt gemte data i cachen, hvormed Netflix opererer og tvinge det til at hente nye fra serveren.
- Klik på ikonet til stede øverst til højre på skærmen, og vælg Log ud af Netflix . Hvis du ikke kan nå til denne skærm, kan du rydde alle cookies eller nulstille din browser. På denne måde skal du logge ind kraftigt, når du starter Netflix.
- Nu åbner Netflix hjemmesiden igen og indtast dine legitimationsoplysninger . Forhåbentlig, efter at du har logget ind, vil du kunne få adgang til alle forestillingerne.
Løsning 2: Geninstaller programmet (Android og Windows)
Hvis du bruger Netflix fra dets applikation på Android eller Windows, anbefales det at geninstallere det. Der har været mange tilfælde, hvor applikationen enten bliver beskadiget eller har så mange forkerte konfigurationer, at den ikke opretter forbindelse til internettet. Når vi geninstallerer programmet, bliver det nødt til at hente nye data fra appbutikken og installere den i overensstemmelse hermed.
- Tryk på Windows + S, skriv indstillinger i dialogboksen og åbn Windows Indstillinger. Når du er i indstillinger, skal du åbne underrubrikken i Apps .
- Søg efter Netflix fra listen over muligheder. Klik på det og vælg Afinstaller . Bemærk, at du vil kræve dine legitimationsoplysninger, når du geninstallerer appen, så du får dem til rådighed.
- Naviger til Windows Store og download programmet igen. Når du har downloadet, skal du logge ind ved hjælp af dine legitimationsoplysninger og teste om problemet blev løst.
Bemærk: Du skal gå til Indstillinger> Apps på din Android-telefon og afinstallere programmet derfra. Så skal du gå til spilleforretningen og downloade den igen.
Løsning 3: Indstilling af Googles DNS
Der var rapporter om, at indstillinger Google's DNS i dine netværksindstillinger løste problemet. Dette indikerer, at der også kan være fejlkonfigurationer med dit netværk. Vi vil bruge Googles DNS og kontrollere, om problemet går væk. Hvis det ikke gør det, er du velkommen til at vende tilbage til ændringerne ved hjælp af den samme metode, som vi implementerede dem.
- Tryk på Windows + R, skriv kontrolpanel i dialogboksen og tryk på Enter.
- Når du er i kontrolpanelet, skal du klikke på underrubrikken Netværk og Internet .
- Vælg Netværks- og delingscenter fra det næste vindue, du navigeres til.
- Her finder du det netværk, som du er forbundet med. Klik på netværket til stede i form af forbindelser som vist på skærmbilledet nedenfor.
- Klik nu på Egenskaber til stede i den nærmeste bund af det lille vindue, som dukker op.
- Dobbeltklik på Internet Protocol Version 4 (TCP / IPv4), så vi kan ændre DNS-serveren.
- Klik på Brug følgende DNS-serveradresser: Så dialogbokse nedenfor bliver redigerbare. Indstil nu værdierne som følger:
Foretrukken DNS-server: 8.8.8.8 Alternativ DNS-server: 8.8.4.4
- Tryk på OK for at gemme ændringer og afslutte. Genstart nu din computer og se om dette løste dit problem.
Bemærk: Du kan gøre det samme ved hjælp af indstillingerne på din konsol (Xbox, PS4, Smart TV). Ordren af indstillinger vil selvfølgelig være anderledes, men du kan nemt finde ud af det.
Løsning 4: Genstart dit netværk
En anden grund til, at Netflix kan optræde, er på grund af dine netværksindstillinger. Som du alle ved, kommunikerer applikationerne med internettet med havne. Det er muligt, at dit netværk enten ikke initialiseres korrekt eller har et problem med at tildele IP-adressen. Nu kan vi gøre to ting:
- Enten kan du strømcyklus hele dit netværk. Luk computeren (eller en hvilken som helst enhed, hvorfra du har adgang til Netflix) og også din router. Sørg for at alle ledninger er placeret korrekt. Efter at have ventet i 10 minutter, skal du sætte alt i igen og tjekke igen.
- Eller du kan glemme dit nuværende netværk og prøve at oprette forbindelse til det igen, efter at du har indtastet alle de nødvendige oplysninger. Dette punkt er for det meste gældende for enheder, der ikke er pc'er som f.eks. Smart TV eller Xbox osv.
Løsning 5: Kontrol af tredjepartsapplikationer
Nogle gange findes der tredjepartsapplikationer, der er i modstrid med Netflix-applikationerne. Også nogle moduler som Hola viser sig at være problematiske. Du bør også tjekke dit antivirus og se om det gør ekstra kontrol.
- Tryk på Windows + R, skriv appwiz. cpl i dialogboksen og tryk på Enter.
- Her vises alle applikationer. Søg gennem dem alle efter en og se, om der er apps, der kan forårsage problemet. Mål grafiske krævende applikationer først og fejlfind i overensstemmelse hermed.
- Genstart computeren efter afinstallation af den problematiske applikation, og kontroller, om du kan få adgang til Netflix.
Andre ting du kan prøve ud over disse løsninger er:
- Deaktivering af alle proxyservere og sørg for at du har en arbejdsforbindelse.
- Åbning Netflix på en anden enhed, der er til stede i det samme netværk . Dette hjælper med at fejle, om problemet ligger på din computer eller på netværket.
- Aktivér flytilstand, hvis du ikke kan se downloadede videoer på din enhed.
- Deaktiver alle tilføjelsesprogrammer i din browser.
- Du kan rydde Netflix-data på din enhed (Xbox, Android, Smart TV osv.) Ved at navigere til programindstillingerne.
PRO TIP: Hvis problemet er med din computer eller en bærbar computer / notesbog, skal du prøve at bruge Reimage Plus-softwaren, som kan scanne lagrene og udskifte korrupte og manglende filer. Dette virker i de fleste tilfælde, hvor problemet er opstået på grund af systemkorruption. Du kan downloade Reimage Plus ved at klikke her