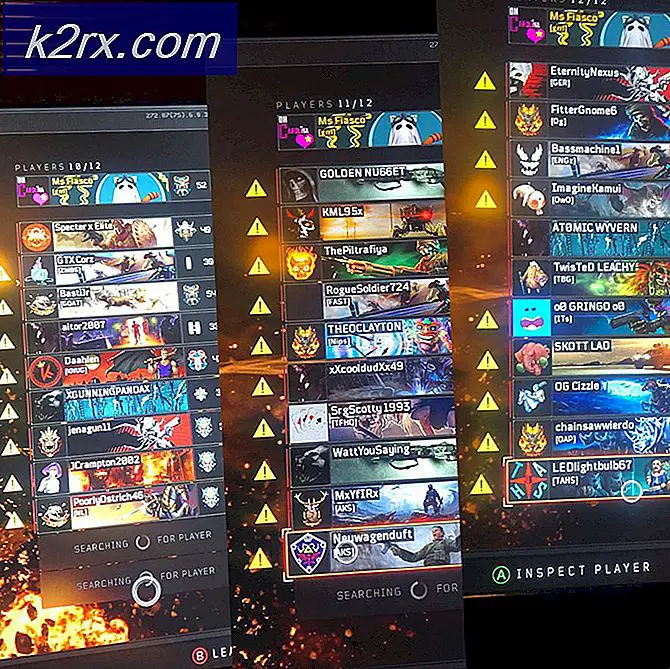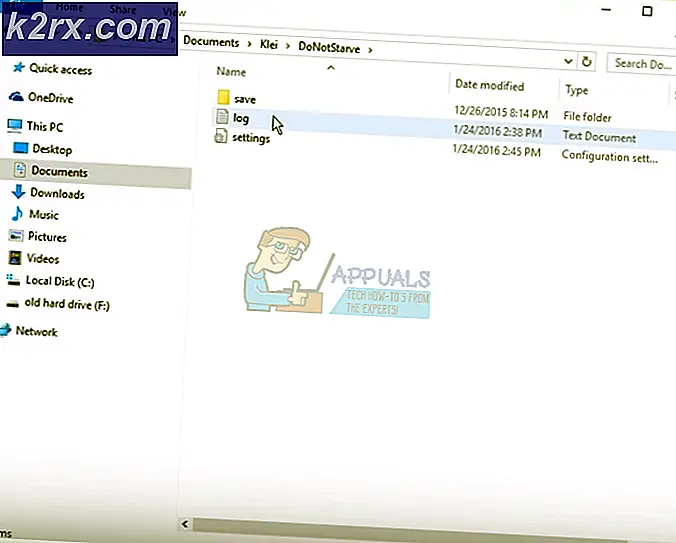Sådan rettes Valorant-fejlkode VAN 68
Fejlkode VAN 68 er et meget almindeligt tilbagevendende problem i Valorant. Flere faktorer kan føre til dette problem, det kan enten være fra din side eller din internetudbyders side. Det sker normalt, når din Valorant-klient har problemer med at oprette forbindelse til de officielle Valorant-servere, eller når din Vanguard ikke fungerer, som den skal fungere. I denne artikel vil vi gøre vores bedste for at sikre, at dit problem er løst, men alle disse løsninger fungerer kun, hvis noget er galt fra klientsiden.
- Forkert netværkskonfiguration -I nogle tilfælde giver Valorant dig denne fejlkode, når dine netværksindstillinger ikke er konfigureret i henhold til Valorant. Det kan være forkert DNS-server, netværksprofil, Windows Firewall-indstillinger, eller det kan være din routers problem. For at løse dette skal du følge nedenstående metoder for at finde årsagen til dette problem.
- Vanguard Fungerer ikke - Problemet kan også udløses, hvis din Vanguard ikke fungerer som den skal. For at løse det skal du først diagnosticere problemet og derefter tage passende skridt til at løse dette problem. Husk, at du muligvis bliver nødt til at geninstallere hele spillet, hvis Vanguard ikke fungerer korrekt.
- IPv6-konflikt - Ifølge forskellige brugerrapporter kan dette problem udløses, når din IPv6 også er i konflikt med dit spil, fordi Valorant endnu ikke fuldt ud understøtter IPv6. For at løse dette problem skal du deaktivere IPv6 og prøve at spille spillet igen.
- Firewall-udgave -Windows Firewall eller en tredjeparts firewall, du har installeret på din computer, kan også være synderen. For at diagnosticere og løse dette problem skal du midlertidigt deaktivere din Firewall og kontrollere, om spillet fungerer. Hvis spillet fungerer, bliver du nødt til at tillade Valorant and Riot Games-tjenesten gennem Firewall.
Dette er de potentielle årsager til fejlkode VAN 68, Vi har masser af løsninger til dig, som du kan implementere for at få dit problem løst. Følg nedenstående metoder.
Metode 1: Nulstilling af din netværkskonfiguration
Først og fremmest bliver vi nødt til at nulstille alle vores netværksindstillinger for at løse eventuelle konflikter fra dit netværk, og for at rydde eventuelle beskadigede DNS-data eller cache skal du nulstille dine netværksindstillinger og få en ny IP-adresse tildelt fra din router . Følg disse trin for at nulstille dine netværksindstillinger korrekt:
- Hold Windows-nøgle ogTryk på X. VælgeKommandoprompt (administrator) ellerPowerShell (administrator).
- Skriv følgende kommandoer en efter en for at nulstille dine netværksindstillinger.
netsh winsock nulstil netsh int ip nulstil ipconfig / frigiv ipconfig / forny ipconfig / flushdns
- Genstart computeren.
Kontroller, om problemet fortsætter.
Metode 2: Ændring af din DNS-server
Skift til en offentlig DNS (som Google DNS eller Cloudflare DNS osv.) Kan muligvis løse det problem, du oplever. Her er en hurtig vejledning i, hvordan du kan ændre DNS på dit Windows-netværk. Følg disse trin:
- Tryk på og hold nede Windows-nøgle og Tryk på I. Denne genvej skal åbnes Windows-indstillinger app.
- Enkelt gang Windows-indstillinger åbnes Naviger til “Netværk og internet”
- Tryk på den valgte indstilling “Skift adapterindstillinger”
- Nu Højreklik på din netværksadapter og tryk på gå til "Ejendomme"
- Dobbeltklik på “Internetprotokol version 4 (TCP / IPv4)”
- Vælg indstilling "Brug følgende DNS-serveradresser"
- Nu skal du blot sætte “8.8.8.8” i foretrukket DNS-server og “8.8.4.4” i alternativ DNS-server.
- Hold Windows-nøgle ogTryk på X. VælgeKommandoprompt (administrator) ellerPowerShell (administrator)
- Skriv følgende kommando for at opdatere DNS-servere: -
ipconfig / flushdns
- Kontroller, om problemet fortsætter.
Metode 3: Deaktivering af IPv6-protokol
Hvis ovenstående metoder ikke fungerede for dig, kan du prøve at deaktivere IPv6, da det også kan være synderen, fordi Valorant ikke fuldt ud understøtter IPv6 endnu. Deaktivering af IPv6-protokol kan muligvis rette fejlkoden VAN 68 for dig. Men hvis det ikke virker for dig, foreslår jeg, at du tænder det igen, da det kan forårsage flere problemer for andre programmer, der bruger IPv6-protokol. Følg disse trin for at deaktivere IPv6: -
- Tryk på og hold nede Windows-nøgle og Tryk på I. Denne genvej skal åbnes Windows-indstillinger app.
- Enkelt gang Windows-indstillinger åbnes Naviger til “Netværk og internet”
- Tryk på den valgte indstilling “Skift adapterindstillinger”
- Nu Højreklik på din netværksadapter og tryk på gå til "Ejendomme"
- Fjern markeringen i afkrydsningsfeltet foran “Internetprotokol version 6 (TCP / IPv6)”
- Genstart computeren, og kontroller, om problemet fortsætter.
Metode 4: Prøv at bruge mobildata (hvis relevant)
Nogle gange kan det være et problem med din Wi-Fi selv, eller din internetudbyder kan have blokeret de porte, som Valorant-kontakter gennem, så du bliver nødt til at bekræfte, om der er et problem med dit Wi-Fi. I så fald bliver du nødt til at bruge din mobils data som et hotspot. Følg disse trin:
- Tænd din mobiltelefon, og opret forbindelse til mobildata.
- Tænd nu Wi-Fi-hotspot på din telefon.
- Slut din computer til Wi-Fi-hotspot på din mobil.
- Kontroller nu, om problemet fortsætter.
Hvis problemet fortsætter, kan du fortsætte med at følge de andre metoder, der er nævnt nedenfor. Men hvis problemet er løst, mens der er forbindelse til mobildata. Det er problemet fra din internetudbyderes side. Du kan kontakte din internetudbyder og forklare alt for at få dette problem løst.
Metode 5: Tillad Valorant gennem din firewall
Valorant skal have tilladelse gennem Windows Firewall, så den kan kontakte spilserverne uden problemer med netværksforbindelsen. Din Windows Firewall kan blokere de porte, som Valorant kontakter igennem. Windows Firewall konfigureres automatisk, når du installerer Valorant for første gang, men nogle gange bliver du nødt til at gøre det manuelt. Følg disse trin:
- Tryk på og hold nede Windows-nøgle og tryk på R-tast. Dette skal åbne Løb program.
- Type "styring" og tryk på Enter for at åbne Kontrolpanel.
- Hoved over kategori navngivet “System og sikkerhed”
- Nu under "Windows Defender Firewall" tryk på indstillingen med navnet "Tillad en app gennem Windows Firewall"
- Tryk på den valgte indstilling "Tillad en anden app"hvis denne mulighed er mørklagt for dig, skal du trykke på "Skift indstillinger" ovenfor.
- Gå til det sted, hvor din Valorants eksekverbare fil er placeret, eller vælg blot genvejen til spilfilen, og tryk derefter på "Tilføje".
- Find Valorant på listen, og sørg for, at "Privat" og "Offentlig" begge indstillinger er markeret.
- Genstart din computer og kontroller, om spillet kører fint nu.
Husk at du bliver nødt til at deaktivere enhver tredjeparts firewall, du har, eller at du også skal tillade Valorant at gå igennem den.
Metode 6: Kontrol af om Vanguard fungerer fint
Dette problem er ikke kun begrænset til netværksindstillinger, det kan være et problem med, at din Vanguard også ikke fungerer korrekt. Du bliver dog nødt til at diagnosticere, om det fungerer fint eller ej. Sådan kan du gøre det:
- Tryk på og hold nede Windows-nøgle og tryk på R-tast. Dette skal åbne Løb program.
- Type “Services.msc” og tryk på Enter.
- Når Services.msc er åbnet, find en tjeneste med navnet “VGC”.
- Højreklik på denne tjeneste, og gå til egenskaber.
- Sørg nu for, at starttypen er valgt som “automatisk”, og at tjenesten startes.
- Genstart computeren.
Nu bliver vi nødt til at kontrollere, om tjenesten kører fint eller ej. Følg disse trin:
- Hold Windows-nøgle ogTryk på X. VælgeKommandoprompt (administrator) ellerPowerShell (administrator).
- Skriv følgende kommando:
sc forespørgsel vgc
Hvis resultatet er etfejl der siger, at tjenesten ikke er tilgængelig, skal du afinstallere Valorant og Vanguard og geninstallere alt igen. Men hvis det returnerer tjeneste med navnet vgc, skal du starte Vanguard manuelt. Indtast følgende kommando:
netto start vgc
Kontroller, om problemet fortsætter.
Metode 7: Indstilling af proxyindstillinger til automatisk
Dine Windows LAN Proxy-indstillinger kan også være synderen her, så her kan du indstille den til automatisk at registrere alt og bruge de indstillinger, der leveres af din router. Følg disse trin:
- Tryk på og hold nede Windows-nøgle og tryk på R-tast. Dette skal åbne Løb program.
- Type "styring" og tryk på Enter for at åbne Kontrolpanel.
- Gå over til kategorien "Netværk og internet". Tryk nu på “Internetindstillinger”.
- Når vinduet Internetindstillinger dukker op, gå over til fanen "Forbindelser" og tryk på “LAN-indstillinger”.
- Sørg nu for at vælge “Registrer automatisk proxyindstillinger” og tryk på ok.
- Genstart din computer og kontroller, om spillet fungerer.
Metode 8: Reparation af VALORANT
De fleste brugere ved muligvis ikke, hvordan man reparerer Valorant. Du kan nemt reparere Valorant-filer ved at følge nedenstående trin. Det verificerer og reparerer alle filerne automatisk sammen med Vanguard, hvis der opstår problemer med det. Følg disse trin nedenfor:
- Først og fremmest gå til Download-siden for Valorant og download installationsprogrammet.
- Når installationen er download, skal du blot åbne den.
- Tryk på "Avancerede indstillinger" og vælg det sted, hvor din Valorant er installeret. Vælg mappen med navnet “Riot Games”, ellers reparerer installationsprogrammet ikke spillet.
- Lad hele processen afslutte. Det kan tage et stykke tid.
- Genstart din computer og kontroller, om spillet fungerer.
Desværre, hvis ingen af ovenstående metoder hjalp dig overhovedet, bliver du nødt til at bruge VPN til at køre spillet, da det vil omgå alle de problemer, du måtte have med dit netværk. Hvis du ikke vil køre spillet via en VPN, skal du kontakte din internetudbyder for at få dette problem løst. Men hvis din internetudbyder siger, at alt er i orden fra hans side, bliver du nødt til at indsende en billet ved at kontakte Valorant support via dette link. De vil guide dig gennem nogle ekstra trin ved at kontrollere dine logfiler og forhåbentlig bliver dit problem løst.