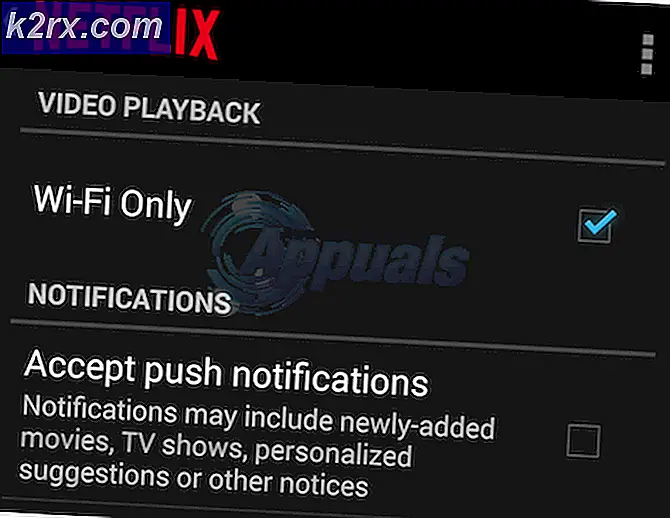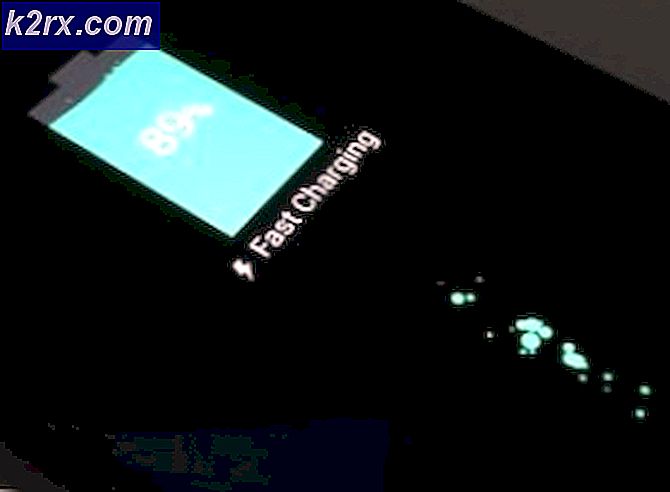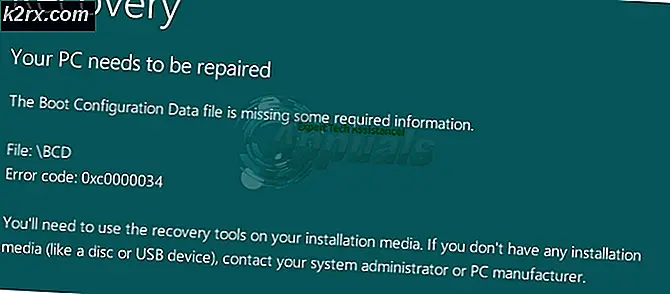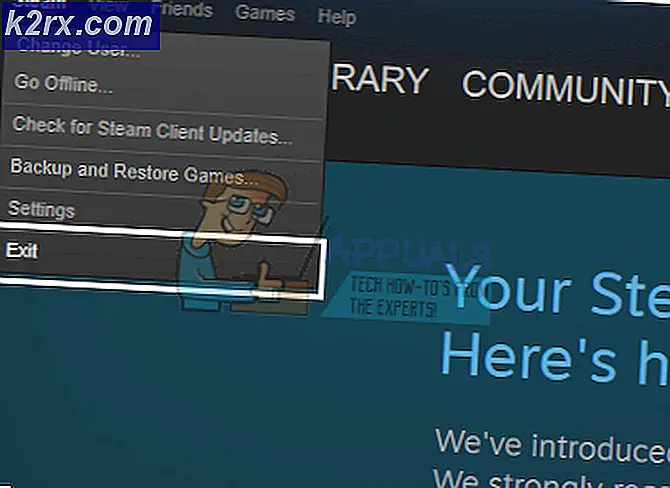Sådan fjernes baggrunden for et billede i maling 3D
Mange mennesker er i dag fortrolige med kunsten at redigere billeder og videoer, og efterspørgslen efter denne færdighed er også meget høj. Vi støder på så mange værktøjer i vores daglige liv ved hjælp af hvilke vi kan beskære vores billeder. Men når det kommer til at beskære baggrunden ud af et billede, så lyder det lidt vanskeligt. Mal 3D giver dig mulighed for at udføre denne opgave meget let. I denne artikel forklarer vi dig, hvilken metode du kan fjerne baggrunden for et billede i Mal 3D.
Sådan fjernes baggrunden for et billede i maling 3D?
I denne metode vil vi forklare dig, hvordan du kan fjerne baggrunden for et billede i Mal 3D bruger Magic Select værktøj. For at gøre dette skal du udføre følgende trin:
- Type Mal 3D i søgesektionen på din proceslinje, og klik på søgeresultatet for at starte en ny Maling 3D projekt. Den nyåbnede Maling 3D vindue vises i følgende billede:
- Klik på Ny ikon placeret under Velkommen overskrift for at oprette en ny Maling 3D projekt som fremhævet i billedet vist ovenfor.
- Vælg mappeikonet mærket som Menu placeret på Menu linje af Mal 3D projektvindue som fremhævet i billedet vist nedenfor:
- Så snart du klikker på det, vises en menu på din skærm som vist på følgende billede:
- Klik på Indsæt indstilling fra denne menu som fremhævet i billedet vist ovenfor.
- Søg nu efter det billede, du vil indsætte, og klik derefter på Åben som markeret i billedet vist nedenfor:
- Så snart du klikker på det, vises dit ønskede billede på din Mal 3D lærred som vist på følgende billede:
- Klik nu på Magic Select som fremhævet i billedet vist ovenfor.
- Flyt hjørnerne eller siderne af den blå farvede kasse så meget indad, som du vil, for at beskære baggrunden, og klik derefter på Næste knap for at fortsætte som fremhævet i billedet vist nedenfor:
- Efter at have klikket på Næste knappen, hvis du finder behovet for at tilføje eller fjerne noget andet, så kan du gøre brug af Tilføj eller fjern knapper for at få dine udskæringer til at se mere raffinerede ud som vist på følgende billede:
- Til sidst skal du klikke på Færdig knappen for at gemme dit nybeskårne billede som fremhævet i billedet vist ovenfor. Så snart du klikker på denne knap, vises dit billede med en beskåret baggrund på din skærm som vist på billedet nedenfor:
Ved at følge metoden diskuteret i denne artikel vil det ikke længere være et problem for dig at fjerne baggrunden for et billede nu, og du kan få dette arbejde udført på få sekunder.