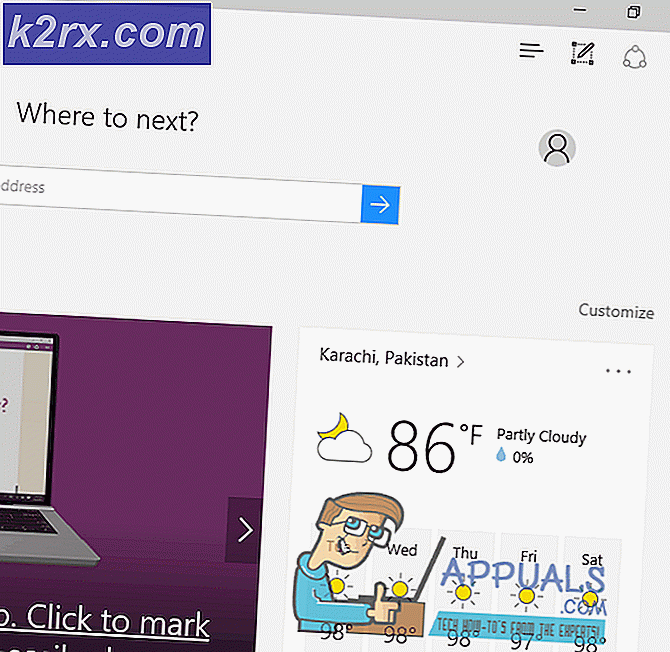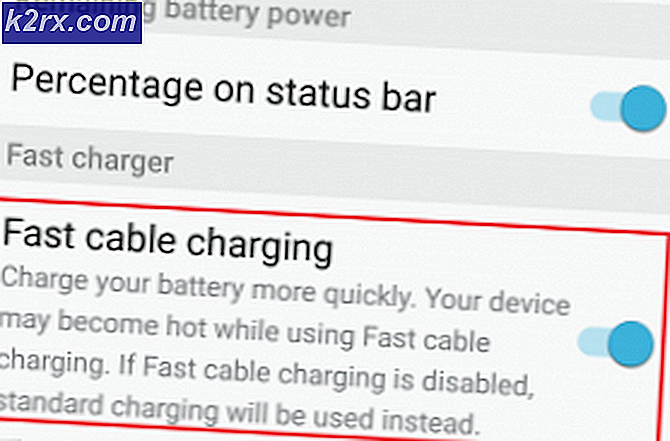Fix: Mislykkedes at indlæse modul Twitch
Du kan støde på modulet kunne ikke indlæses på Ryk på grund af den korrupte cache i browseren. Desuden kan den korrupte installation af browseren / mobilapplikationen også forårsage den aktuelle fejl.
Den berørte bruger får fejlmeddelelsen med Twitch-logoet, når han prøver at se en stream. For nogle brugere er dette problem intermitterende, mens det for andre brugere er et kontinuerligt problem. I nogle tilfælde påvirker det kun kanaler, mens i andre tilfælde også videoer, klip og chats påvirkes. Dette er ikke et browserspecifikt problem, dvs. brugerne stod over for fejlen i Chrome, Firefox eller Safari osv. Også den berørte bruger stødte på den på Windows-pc'er, Mac'er og mobilapplikationer.
Før du fortsætter med løsningerne, skal du sikre dig, om Twitch servere er i gang. Du kan bruge Twitter-håndtaget på Twitch-support eller Down Detector-webstedet til at kontrollere serverstatus. Sørg også for, at du bruger en opdateret version i browseren eller Twitch-applikationen. Desuden, hvis du støder på problemet på webversionen af Twitch, kan du prøve Twitch mobil applikation eller omvendt.
Hvis problemet er relateret til den webbaserede Twitch-applikation, skal du følge løsning 1-4 og for Mobile (5-6).
Løsning 1: Udfør hard opdatering af websiden
Det problem, du står over for, kan være et resultat af en midlertidig fejl forårsaget af browserens cache. Du kan omgå browserens cache ved at udføre den hårde opdatering af hjemmesiden, som også opdaterer cachen.
- Åben den webside, du har problemer med.
- Udfør nu hård opdatering på siden i henhold til din browser og operativsystem:
Chrome / Firefox (Windows / Linux): Hold Ctrl nede, og tryk på F5 Chrome / Firefox (Mac): Hold Command og Shift-knappen nede, og tryk derefter på R-tasten.
- Kontroller derefter, om webstedet er fri for fejlen.
Løsning 2: Aktivér DNS over HTTPS-mulighed (kun Firefox)
DNS-over-HTTPS (DoH) sender det domænenavn, du forespurgte til en DoH-kompatibel DNS-server ved hjælp af en krypteret HTTPS forbindelse (ikke blot almindelig tekst som brugt af DNS-serveren på dit system). Dette forhindrer tredjeparter / applikationer i at se, hvilke websteder du prøver at få adgang til. Det problem, du støder på, kan være et resultat af et DNS-problem. I denne sammenhæng kan aktivering af DNS-over-HTTPS (DoH) muligvis løse problemet.
- Start Firefox og klik på Hamburger menu (3 vandrette bjælker i øverste højre hjørne af vinduet). Klik derefter på i den viste menu Muligheder.
- Rul nu ned til slutningen for at finde Netværks indstillinger og klik derefter på Indstillinger knap.
- Rul nu ned til slutningen og aktiver muligheden for “Aktivér DNS via HTTPS”. Behold Brug udbyderen som Cloudflare og Afslut indstillingerne efter gemmer dine ændringer.
- Start derefter Twitch-webstedet, og kontroller, om det er klart af fejlen.
Løsning 3: Deaktiver browserudvidelser
Udvidelser bruges til at tilføje ekstra funktionalitet til din browser. Du kan muligvis få fejlen ved hånden på grund af en browserudvidelse, især hvis du bruger en udvidelse, der forstyrrer funktionen af Twitch. Dette kan være især vigtigere efter en opdatering i Twitchs backend-kode, som kan bryde driften af udvidelsen. I denne sammenhæng kan deaktivering af den problematiske udvidelse muligvis løse problemet. For at illustrere vil vi diskutere processen for Chrome.
- Start Chrome og klik på Udvidelser ikon (nær øverste højre hjørne af adresselinjen).
- Klik derefter på i den viste menu Administrer udvidelser.
- Nu aktivere i udviklertilstanden (i øverste højre hjørne af vinduet), og klik derefter på Opdatering knap for at opdatere udvidelser.
- Efter opdatering af udvidelserne skal du kontrollere, om problemet er løst.
- Hvis ikke, skal du åbne Administrer udvidelser (trin 1 til 2).
- Nu, deaktiver alle udvidelser og kontroller, om problemet er løst.
- Hvis ja, så aktivere udvidelser en efter en indtil du find den problematiske udvidelse. Adblocking-udvidelser (som Ublock), FrankerFaceZ og BTTV-udvidelser er kendt for at forårsage dette problem. Du kan bruge privat / inkognito tilstand i din browser (men sørg for, at ingen udvidelse er tilladt adgang i privat / inkognitotilstand).
Løsning 4: Geninstaller browseren
Hvis intet har fungeret for dig, skal installationen af browser har ødelagt og forårsager problemet. I dette tilfælde kan afinstallation og geninstallation af browseren muligvis løse problemet. For at illustrere vil vi diskutere processen for Mozilla Firefox.
- Bevæge sig til trin 4, hvis du ikke vil sikkerhedskopier Mozilla-mappen.
- Åbn File Explorer og sikkerhedskopi Mozilla-mappen fra følgende placering:
% appdata%
- Derefter navigere til følgende placering og sikkerhedskopi Mozilla-mappen der:
% USERPROFILE% \ AppData \ Local \
- Klik på Windows-søgning bar (placeret på proceslinjen på dit system) og type Kontrolpanel. Klik derefter på i resultaterne Kontrolpanel.
- Klik derefter på Afinstaller et program.
- Nu Højreklik på Mozilla Firefox og vælg Afinstaller. Følg derefter instruktionerne på skærmen for at afslutte afinstallationsprocessen.
- Derefter genstart dit system.
- Nu åben File Explorer til navigere til den følgende vej og derefter slet Mozilla-mappe der:
% appdata%
- Derefter navigere til den følgende vej og derefter slet Mozilla-mappe der:
% USERPROFILE% \ AppData \ Local \
- Nu, download og installere Mozilla Firefox.
- Derefter, lancering Firefox (log ikke ind i browseren) og kontroller, om Twitch fungerer normalt.
Løsning 5: Skift din tilstedeværelse til Usynlig og derefter tilbage online
Hvis du står over for problemet med mobilapplikationen fra Twitch, kan det være resultatet af en midlertidig software / kommunikationsfejl. For at rydde fejlen skal du gå offline i applikationen og derefter tilbage online.
- Åben dit Ryk app og klik på brugerikon (i øverste venstre hjørne af vinduet).
- Tryk nu på Gear ikon (nær det øverste højre hjørne af vinduet).
- Tryk derefter på Skift tilstedeværelse.
- Tryk nu på Usynlig.
- Hit på tilbage-knappen to gange for at vende tilbage til startskærmen i Twitch-appen.
- Nu igen skift tilstedeværelse fra Usynlig til Online og kontroller derefter, om problemet er løst.
Løsning 6: Geninstaller Twitch-applikationen
Hvis ændring af tilstedeværelse ikke har hjulpet dig, kan problemet skyldes den korrupte installation af mobilapplikationen. I denne sammenhæng kan afinstallation og derefter geninstallation af applikationen muligvis løse problemet.
- Åben Indstillinger af din telefon og navigere til Ansøgninger/ Apps / Application Manager.
- Tryk nu på Ryk.
- Tryk derefter på Tvunget stop og bekræft for at tvinge til at stoppe applikationen.
- Tryk nu på Afinstaller knappen og derefter bekræfte for at afinstallere applikationen.
- Derefter genstart din enhed.
- Ved genstart geninstaller applikationen og forhåbentlig er problemet løst.
Hvis intet har fungeret for dig, kan du bruge MultiTwitch til at se Twitch-streams, indtil problemet er sorteret.