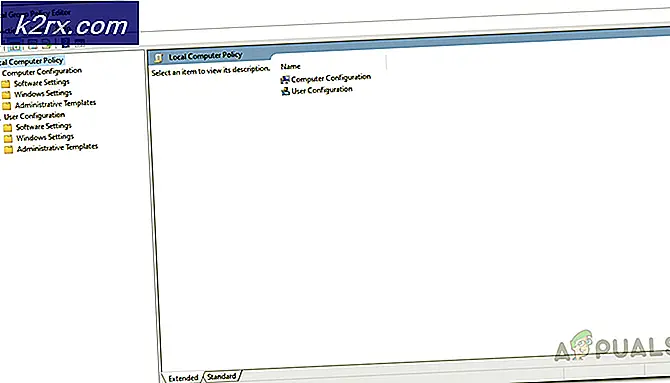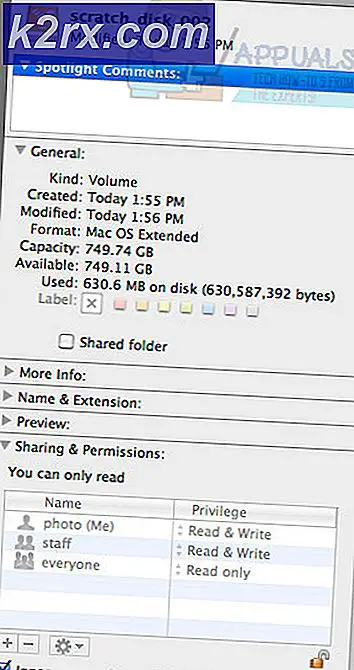Sådan rettes iTunes fejlkode 12
Nogle iTunes-brugere støder på iTunes fejlkode 12 når du prøver at gendanne deres iPhone, iTunes eller iPad til en tidligere tilstand via gendannelsestilstand. Denne fejlkode dukker op, når gendannelsesprocessen i sidste ende mislykkes. Dette problem rapporteres at forekomme med både Windows- og macOS-versionen af iTunes.
Som det viser sig, er der flere forskellige årsager, der kan få denne bestemte fejlkode til at vises. Her er en liste over potentielle synder:
Metode 1: Deaktivering eller afinstallation af tredjepartspakke (kun Windows)
Hvis du støder på dette problem på Windows 7, Windows 8.1 og Windows 10, og du bruger en tredjeparts sikkerhedssuite, er chancerne for, at det ender med at være i konflikt med din lokale iTunes-installation og forårsager 12-fejlkoden.
Dette problem bekræftes at forekomme af mange Windows-brugere (især på Windows 10).
Hvis dette scenarie er anvendeligt, skal du være i stand til at løse problemet enten ved at deaktivere realtidsbeskyttelsen eller ved at afinstallere den overbeskyttende AV-pakke.
Hvis du bruger et tredjeparts antivirus eller firewall, skal du starte med at højreklikke på ikonet for din sikkerhedssuite (i ikonet på bakkebjælken) og kigge efter en mulighed, der giver dig mulighed for at deaktivere realtidsbeskyttelse af din sikkerhedssuite.
Bemærk: Husk, at denne handling vil være forskellig afhængigt af den tredjepartspakke, du aktivt bruger. Nogle af dem tillader dig muligvis ikke dette direkte fra bakkebjælkens menu.
Men husk, at hvis du bruger en tredjeparts firewall eller en sikkerhedssuite, der inkluderer en, deaktivering af realtidsbeskyttelsen ikke løser problemet, da de samme sikkerhedssuiter forbliver på plads.
I dette tilfælde er det eneste, du kan gøre, at afinstallere tredjepartspakken helt og se, om fejlkoden 12 holder op med at forekomme.
Her er en hurtig guide til, hvordan du gør dette:
- Trykke Windows-tast + R at åbne en Løb dialog boks. Skriv derefter 'Appwiz.cpl' og tryk på Gå ind at åbne op for Programmer og funktioner menu.
- Når du er inde i Programmer og funktioner menu, rul ned gennem listen over installerede programmer og find det antivirusprogram, som du tror kan være ansvarlig for dette problem.
- Inden i afinstallationsvinduet skal du følge vejledningen på skærmen for at fuldføre afinstallationssekvensen, og genstart derefter din computer.
- Når den næste opstart er afsluttet, skal du gentage den handling, der tidligere forårsagede problemet, og se om fejlkoden 12 holder op med at forekomme.
Hvis den samme fejlkode stadig forekommer, skal du gå ned til den næste potentielle løsning nedenfor.
Metode 2: Kontroller eller udskift USB-kablet
I henhold til den officielle dokumentation fra Apple kan du også forvente at se denne fejlkode, hvis du har at gøre med et defekt mikro-USB-kabel. I de fleste dokumenterede tilfælde vil problemer som dette opstå på grund af korroderede eller ikke-kongruente kabler, der i sidste ende vil tvinge genoprettelsesværktøjet til at kaste 12-fejlkoden.
Hvis du faktisk har at gøre med et defekt kabel, er det eneste, du kan gøre, at udskifte det og se, om den samme 12-fejlkode stadig forekommer, når du begynder at bruge det nye kabel til den samme nøjagtige procedure.
Hvis udskiftning af kablet ikke gjorde en forskel, da du stadig støder på den samme fejlkode, skal du gå ned til den næste potentielle løsning nedenfor.
Metode 3: Geninstallation af iTunes-applikationen
Hvis ingen af metoderne ovenfor har tilladt dig at rette iTunes 12-fejlkoden, er der stor chance for, at du muligvis har at gøre med en eller anden form for korruption, der stammer fra iTunes-mappen. Dette problem er bekræftet, at det forekommer på både macOS og Windows.
For at løse dette problem skal du geninstallere det primære iTunes-program (og supportapplikationen på Windows).
Instruktionerne til at gøre det vil naturligvis være forskellige afhængigt af hvilket operativsystem du bruger - på macOS er instruktionerne langt nemmere, mens du i Windows skal geninstallere både iTunes-hovedappen og de understøttende apps (afhængigt af på hvilken iTunes-version du bruger).
Afhængigt af om du bruger Windows eller macOS, skal du følge den relevante undervejledning nedenfor.
A. Geninstallation af iTunes på macOS
På macOS er trinene til geninstallation af en iTunes-app, der giver dig problemer, ret enkle. Alt du skal gøre er at åbne App Store på din Mac-computer og klikke på dit navn i nederste venstre hjørne (eller klikke på dit navn, hvis du ikke allerede er logget ind).
Find derefter iTunes-appen og klik på Gen-download knappen for at geninstallere appen igen og genstarte dit system i slutningen af denne handling.
B. Geninstallation af iTunes på Windows
Hvis du støder på dette problem på en Windows-computer, skal du huske, at de nøjagtige instruktioner til geninstallation af iTunes-appen vil være forskellige afhængigt af hvilken version du bruger - iTunes desktop eller iTunes UWP (Universal Windows Platform).
Følg den vejledning, der gælder for de iTunes-versioner, du bruger på din Windows-computer.
Geninstallation af iTunes-skrivebordet
- Trykke Windows-tast + R at åbne en Løb dialog boks. Skriv derefter 'Appwiz.cpl' og tryk på Gå ind at åbne op for Programmer og funktioner menu.
- Inde iProgrammer og funktionerskærm, rul gennem listen over applikationer og find iTunes-posten.
- Når du formår at finde den, skal du højreklikke på den og vælge Afinstaller fra den nyligt viste kontekstmenu.
- Følg igennem med afinstallationen af main iTunes app, og klik derefter på Forlægger kolonne øverst, så du tydeligt kan se alle de resterende iTunes-afhængigheder. Nu hvor du tydeligt kan se dem, skal du fortsætte og afinstallere alt, hvad der er efterladt, der er underskrevet af Apple Inc.
- Når det er lykkedes dig at afinstallere al understøttende software, der tilhører Apple, skal du genstarte din computer og få adgang til downloadlink til iTunes-skrivebordet når den næste opstart er afsluttet.
- Når du er inde på download-siden, skal du rulle ned tilPå udkig efter en anden versionsektion og klik påWindowsfor at downloade den nyeste version af iTunes.
- Når downloadingen er færdig, skal du åbne den eksekverbare installation og følge vejledningen på skærmen for at installere den senest tilgængelige version af iTunes på din computer.
Bemærk: Når du bliver bedt om af UAC (brugerkontokontrol), klik Ja for at give administratoradgang.
- I slutningen af denne procedure skal du genstarte computeren og se, om 12-fejlkoden er rettet, når den næste opstart er afsluttet.
Geninstallation af iTunes UWP
- Trykke Windows-tast + R at åbne en Løb dialog boks. Skriv derefter ”Ms-indstillinger: appsfeatures”inde i tekstfeltet, og tryk på Gå ind at åbne op forApps og funktionerfanen i Indstillinger app.
- Når du er inde iApps og funktionermenu, brug søgefunktionen til at søge efter ‘iTunes '. Klik derefter på iTunes fra listen over resultater, og klik derefter påAvancerede indstillingerfra den nyligt viste kontekstmenu.
- Når du er inde i Avanceret menu af iTunes, rul helt ned til Nulstil fanen og klik på Nulstil for at starte geninstallationsprocessen.
- Når operationen er afsluttet, skal du genstarte din computer og åbne iTunes igen for at se, om 12-fejlkoden nu er rettet.