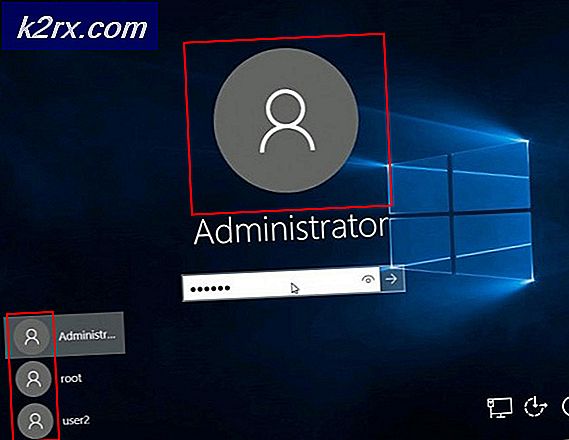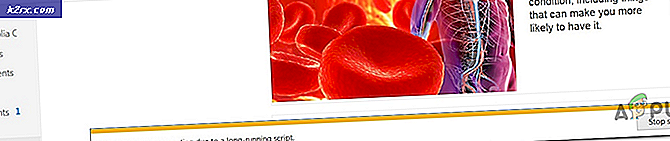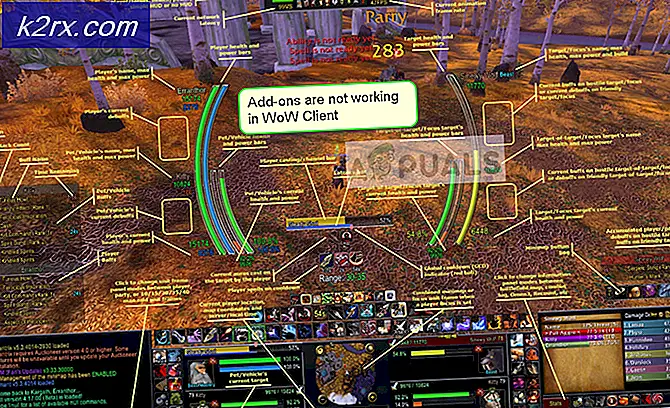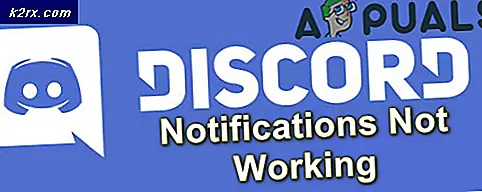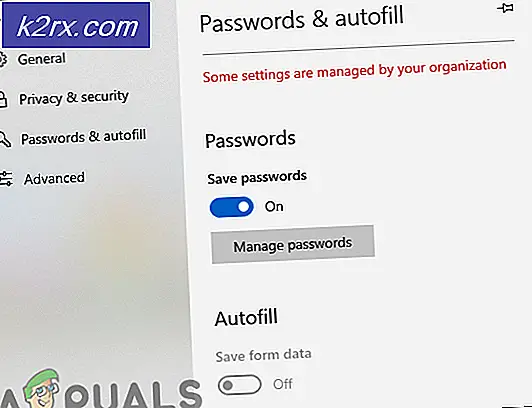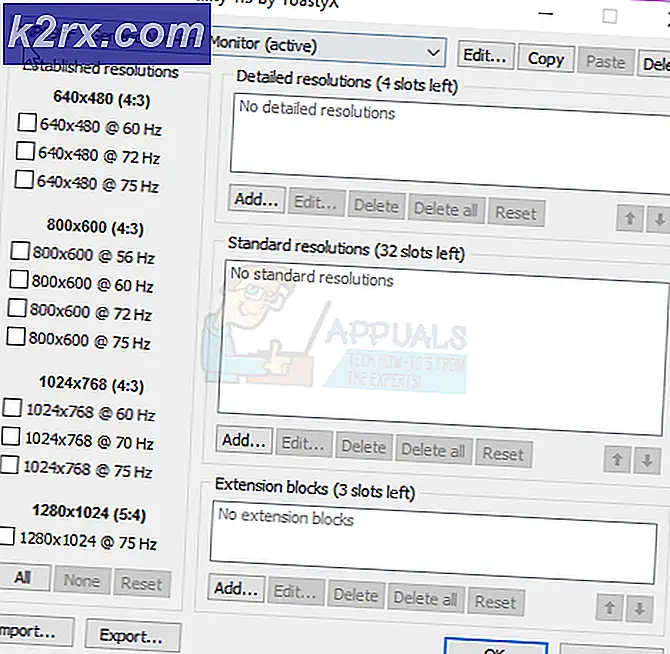Fix: Kan ikke skrive til biblioteket iPhoto Library
Apples iPhoto er et program, der bruges til at håndtere fotos. Det bruges til at redigere fotos, organisere dem, importere og dele dem. Det er et godt værktøj til fotostyring og blev bygget i hver Mac-pc fra 2002 til 2015, da den blev erstattet af Photos-applikation i OS X Yosemite. Alle fotos importeret via iPhoto gemmes i brugerens iPhoto-bibliotek, som kan være på deres harddiske eller på en ekstern harddisk.
Nogle brugere har rapporteret at få forskellige typer fejl, mens de har adgang til deres iPhoto-biblioteker, f.eks Kan ikke skrive til bibliotek eller iPhoto-biblioteket er låst . For nogle viste fejlen aldrig igen, men for andre blev de permanent hovedpine. For det meste har disse fejl vist sig at vises på iPhoto-biblioteker, der findes på eksterne drev, og som er blevet brugt af mere end en Mac-bruger. Det kan også skyldes lav ledig diskplads på din Mac. Nedenfor har vi listet løsningerne til de ovennævnte problemer, der har arbejdet for brugere rundt omkring.
Løsning 1: Ejerskabskonflikt på eksterne drev
Hvis dit iPhoto-bibliotek ligger på et eksternt drev, der åbnes af flere Mac-brugere, kan der være en konflikt med tilladelser på det pågældende drev, der deaktiverer en bestemt bruger at få adgang til det. For at rette op på denne faktor skal du slutte drevet til din Mac.
Åbn Finder- programmet . Klik på og fremhæv den eksterne harddisk, du har tilsluttet, der har det besværlige iPhoto-bibliotek i venstre rude .
Nu Klik på Fil på øverste menulinje . Klik på Hent info fra rullemenuen.
En dialogboks vises. I bunden af dialogboksen skal du placere en kontrol ved siden af Ignorer ejerskab på dette lydstyrke . Luk derefter dialogboksen.
Kontroller nu, om problemet er løst. Hvis ikke, fortsæt til den næste løsning.
PRO TIP: Hvis problemet er med din computer eller en bærbar computer / notesbog, skal du prøve at bruge Reimage Plus-softwaren, som kan scanne lagrene og udskifte korrupte og manglende filer. Dette virker i de fleste tilfælde, hvor problemet er opstået på grund af systemkorruption. Du kan downloade Reimage Plus ved at klikke herLøsning 2: Kontroller ledig plads
Hvis drevet, der har iPhoto-biblioteket, løber tør for ledig plads, kan det skyldes, at du får disse fejl, mens du får adgang til det.
For at sikre, at det ikke er tilfældet, skal du åbne Finder- vinduet og i venstre rude, Klik på måldisken for at markere det.
Klik nu på Filer i øverste menu og klik på Hent info fra rullemenuen.
I afsnittet Generelt kan du se ledig plads på din harddisk ved siden af Tilgængelig . Hvis det er betydeligt lavt (Mindre end 500 MB), skal du slette uønsket og duplikere filer og gøre plads. Som tommelfingerregel skal 10% plads være tomt på en harddisk. Så det anbefales at have mindst 10% ledig plads på harddisken. Klik her for et animeret gif om hvordan du gør dette.
Når du har frigjort noget plads, skal du genstarte din Mac og kontrollere, om problemet er løst med biblioteket. Hvis ikke, fortsæt til den næste løsning.
Løsning 3: Reparer iPhoto Library
Korrupte database eller andre metadata i et iPhoto-bibliotek er kendt for at forårsage problemer som disse. For at reparere dem skal du følge nedenstående trin.
Afslut iPhoto, hvis den kører. Tryk nu og hold både kommandotasten og Option-tasten på tastaturet samtidigt . Mens du holder dem trykket, skal du åbne iPhoto .
Hold tasterne nede, indtil dialogboksen Genopbygning af fotobibliotek vises . I dialogboksen Sæt en check ud for Reparer iPhoto Library Database og klik på Rebuild .
Følg vejledningen på skærmen .
Når processen er færdig, skal du kontrollere, om problemet er løst.
Lad os vide, hvilken løsning løsningene har fungeret for dig.
PRO TIP: Hvis problemet er med din computer eller en bærbar computer / notesbog, skal du prøve at bruge Reimage Plus-softwaren, som kan scanne lagrene og udskifte korrupte og manglende filer. Dette virker i de fleste tilfælde, hvor problemet er opstået på grund af systemkorruption. Du kan downloade Reimage Plus ved at klikke her