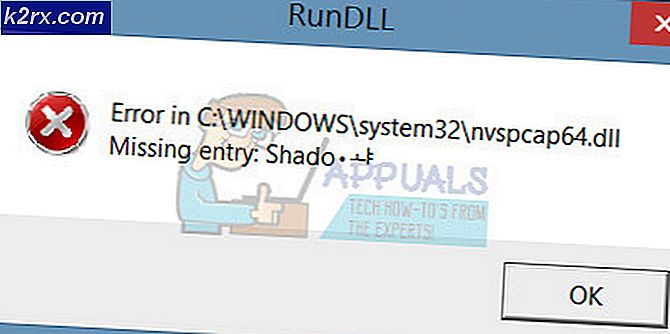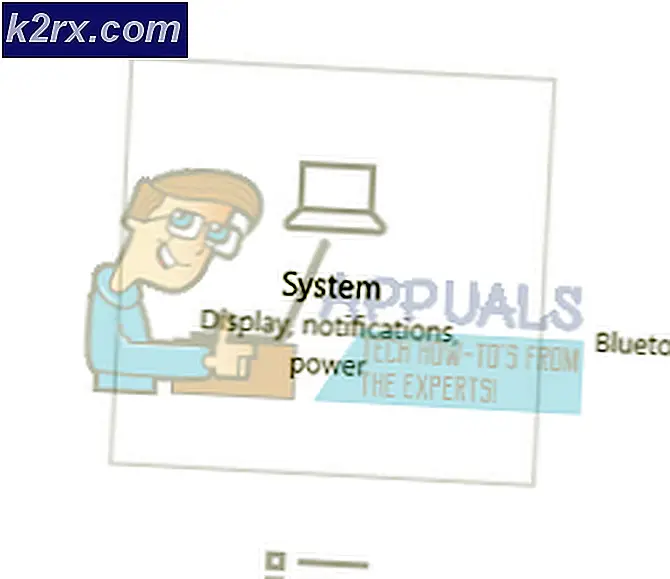Sådan indstilles standardkontobillede for alle brugerkonti på Windows 10?
Hver konto på Windows 10 har sit eget kontobillede indstillet af brugerne. De fleste af virksomhederne ønsker at indstille deres logo til billederne på brugerkontiene. Nogle brugere vil dog gerne ændre kontobilledet for alle brugere tilbage til standardbillederne. Dette kan gøres ved at følge en af metoderne i denne artikel. Derudover kan brugere også erstatte standardbillederne til bruger- og gæstekontiene.
Group Policy Editor er ikke tilgængelig i Windows 10 Home Editions; derfor har vi inkluderet en registreringsmetode, som du kan bruge til at ændre indstillingen.
Indstilling af standardkontobillede til alle brugere
Brugere kan ændre deres kontobillede i brugerindstillingerne i Windows. Du kan også nulstille alle kontobillederne tilbage til standardbillederne eller til et firmalogo. Der er en politik i Local Group Policy Editor, der kan hjælpe virksomhederne med at sætte deres logo til alle brugerkonti. Det samme kan gøres ved hjælp af Registreringseditor. Dette deaktiverer også indstillingerne for at ændre kontobilledet gennem standardindstillingerne for brugerkontoen.
Metode 1: Indstilling af standardkontobillede gennem Local Group Policy Editor
Local Group Policy Editor er den nemmeste måde at tilpasse indstillingerne til dit Windows-operativsystem. Alle politikker findes allerede, og brugeren skal bare redigere det. Du kan indstille standardkontobilledet for alle brugere ved blot at aktivere en enkelt politik.
Bemærk: Local Group Policy Editor er kun tilgængelig i Windows 10 Enterprise, Windows 10 Pro og Windows 10 Education-udgaver. Hvis du har en anden Windows 10-version, skal du springe direkte til metode 2.
Hvis dit system har en lokal gruppepolitisk editor, skal du følge nedenstående trin for at indstille standardbilledet for alle brugerkonti:
- Trykke Windows + R tasterne sammen for at åbne Løb dialog. Skriv derefter “gpedit.msc”I det og tryk Gå ind at åbne Lokal redaktør for gruppepolitik. Vælg Ja ved UAC (brugerkontokontrol) hurtig.
- Naviger til følgende placering i Lokal redaktør for gruppepolitik:
Computerkonfiguration \ Administrative skabeloner \ Kontrolpanel \ Brugerkonti
- Dobbeltklik på den politik, der hedder “i højre rude”Anvend standardkontobilledet på alle brugere“. For at aktivere denne politik skal du ændre skiftet fra Ikke konfigureret til Aktiveret mulighed. Klik derefter på Ok / Anvend knappen for at anvende ændringerne.
- Prøv nu at kontrollere kontobillederne for alle brugere, og de indstilles alle til standardbilleder.
Metode 2: Indstilling af standardkontobillede gennem Registreringseditor
Registreringseditoren er en anden måde at indstille standardkontobilledet for alle brugere på. Denne metode er ikke så enkel som Local Group Policy Editor, men den vil gøre det samme arbejde. Brugere skal have viden om de nøgler og værdier, som de redigerer eller opretter i Registreringseditor. Så ja, det er lidt teknisk, men ved at følge nedenstående trin vil du let kunne få det til at fungere:
- Tryk på Windows + R tasterne sammen for at åbne Løb dialog, og skriv derefter “regedit”I feltet og tryk Gå ind at åbne Registreringseditor. Trykke Ja til UAC (brugerkontokontrol) hurtig.
- Følg nedenstående sti for at navigere til den specifikke nøgle i Registreringseditor:
HKEY_LOCAL_MACHINE \ Software \ Microsoft \ Windows \ CurrentVersion \ Policies \ Explorer
- Opret nu ny værdi ved at højreklikke et vilkårligt sted i højre rude og vælge Ny> DWORD (32-bit) værdi. Navngiv følgende værdi som UseDefaultTile.
- Dobbeltklik på værdien for at redigere den. Skift Værdidata fra "0”Til“ 1 ”for at aktivere det. Klik på Okay knappen for at gemme ændringer.
- Til sidst skal du lukke registreringseditoren og genstart din computer for at sikre, at ændringerne træder i kraft.
Yderligere: Ændring af standardkontobillede med et andet billede
Du kan også ændre standardkontoprofilbilledet til Windows 10. Standardkontobillederne findes i en mappe, og brugeren kan erstatte det med de andre egne billeder. Ved at ændre disse billeder og anvende ovenstående metoder får brugeren sit eget firmalogo (eller relateret) til alle brugerkonti. Sørg dog for, at størrelsen på billederne er korrekte i overensstemmelse hermed. Følg nedenstående trin for at prøve det:
- Åbn File Explorer på din computer og gå til følgende placering:
% PROGRAMDATA% \ Microsoft \ Brugerkontobilleder \
Bemærk: Du kan kopiere standardbillederne til et andet sted, før du udskifter dem eller bare omdøbe dem med gamle.
- Her kan du nu erstatte billederne med de ønskede billeder. Det "bruger.jpg”Er standardkontobilledet, så du skal erstatte det med samme navn.
Bemærk: Du kan også erstatte de andre billeder til forskellige størrelser, som vil blive brugt til andre steder. Nummeret foran navnet er størrelsen; ligesom 32 er 32 × 32, 40 er 40 × 40, og så videre.
- Når du er færdig med at udskifte billederne, kan du anvende en af ovenstående metoder. Dette ændrer kontobilledet for alle brugerkonti til det billede, du har udskiftet.