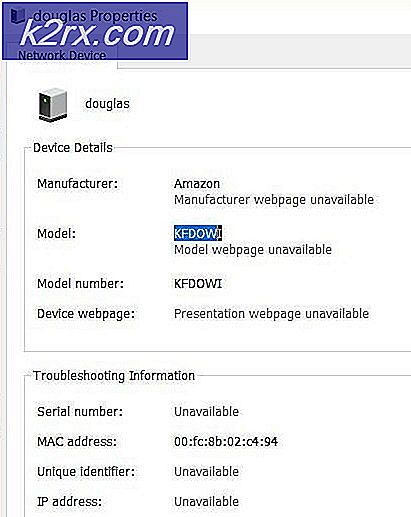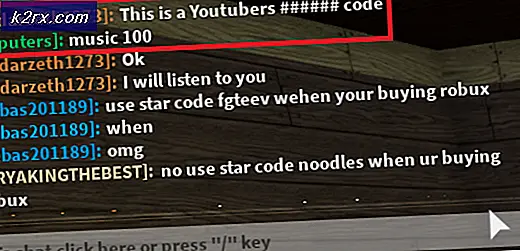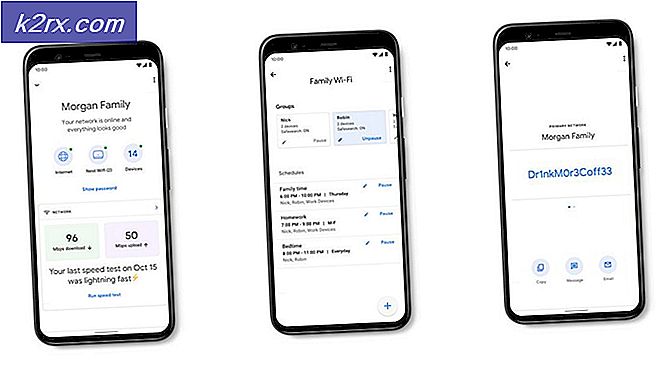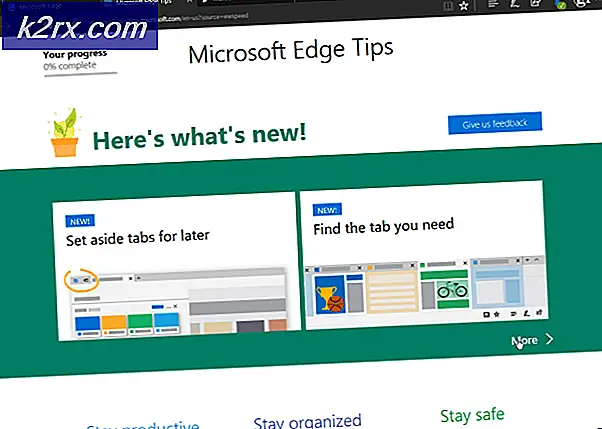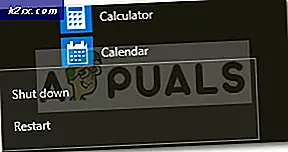Sådan: Hold Num Lock On Efter opstart på Windows 10
Windows 10 har været plaget af mange forskellige problemer lige siden det blev introduceret, og for mange brugere - især brugere, der opgraderede til Windows 10 fra en ældre version af operativsystemet - chef blandt disse problemer er en, der slår Num Lock fra hver gang en berørt computer lukker ned, hvilket betyder, at Num Lock ikke automatisk tændes ved opstart. Hvor det er relevant, har brugere, der er berørt af dette problem, rapporteret, at de fortsat lider under dette problem, selvom Num Lock var sat til at blive tændt ved opstart i computerens BIOS.
Arbejdet omkring dette problem er ret nemt - alt du skal gøre er at trykke på Num Lock- tasten på tastaturet, når din computer starter op, og Num Lock vil blive tændt, men hvad gør computere os, hvis ikke vores bekvemmelighed? Dette problem er ikke et spørgsmål om, hvor nemt en berørt bruger kan fungere rundt om det, men hvorfor de berørte brugere ikke kan nyde den lille, men meget betydelige glæde at have deres Num Lock automatisk tændt for dem, når deres computer starter op.
Dette problem er et spørgsmål om brugervenlighed, hvilket gør det til et spørgsmål af højeste prioritet. De mulige årsager til dette problem er stort set overalt - fra Hurtig opstart til Windows 10 forsøger du at slå Num Lock på, når den allerede er på, hvilket resulterer i, at den slukkes eller noget helt uafhængigt. Følgende er de tre mest effektive løsninger, der har formået at løse dette problem for de fleste af Windows 10-brugere, der tidligere har været offer for dette problem:
Løsning 1: Deaktiver Hurtig opstart
Hurtig opstart er en pæn lille funktion, der blev introduceret med Windows 8 - en funktion, der, når en computer lukker ned, indlæser den aktive Windows-kerne og alle indlæste drivere i hiberfile ( hiberfil.sys : den samme fil, der bruges af dvaletilstanden ) . Næste gang computeren starter op, lægges indholdet af hiberfilen i computerens RAM, hvilket effektivt reducerer den tid, det tager computeren at starte op med omkring halvdelen. Hurtig opstart kan dog gøre mere skade end godt, da det ikke kun får Windows 10 til ikke at afmontere dets harddisk / SSD, når den lukkes, men det er også en af de vigtigste årsager til dette problem.
Deaktivering af hurtig opstart er utvivlsomt den mest effektive løsning, der er i stand til at løse dette problem, selv om det resulterer i tabet af hurtigstartsfunktionen helt og holdent. For at deaktivere Hurtig opstart skal du:
- Højreklik på Start Menu knappen for at åbne WinX Menu .
- Klik på Power Options i WinX Menu .
- Klik på Vælg, hvad strømknapperne gør / Vælg, hvad strømknappen gør i venstre rude.
- Klik på Skift indstillinger, der for øjeblikket ikke er tilgængelige .
- Nede i bunden af vinduet fjerner du afkrydsningsfeltet ved siden af Slå hurtigstart (anbefales) til at deaktivere Hurtig opstart .
- Klik på Gem ændringer .
- Luk systemindstillingerne
- Genstart computeren.
- Ved opstart skal du kontrollere, om Num Lock er tændt, når du kommer til loginskærmen.
Hvis de trin, der er angivet og beskrevet ovenfor, ikke kan deaktivere Hurtig opstart (som er et temmelig usandsynligt scenario), skal du blot højreklikke på knappen Start Menu for at åbne WinX-menuen, klikke på Kommandoprompt (Admin), indtaste følgende i den forhøjede Kommandoprompt og tryk Enter :
powercfg -h off
Når denne kommando er blevet udført, vil hiberfile'en, der bruges af både dvaletilstand og hurtig opstart, blive slettet, hvilket i sidste ende deaktiverer begge disse funktioner og også frigør så meget diskplads på din harddisk / SSD som den mængde RAM, som din computer har.
PRO TIP: Hvis problemet er med din computer eller en bærbar computer / notesbog, skal du prøve at bruge Reimage Plus-softwaren, som kan scanne lagrene og udskifte korrupte og manglende filer. Dette virker i de fleste tilfælde, hvor problemet er opstået på grund af systemkorruption. Du kan downloade Reimage Plus ved at klikke herLøsning 2: Løs problemet ved at tilpasse computerens registreringsdatabase
Hvis løsning 1 ikke virker, eller hvis du simpelthen ikke vil ofre hurtigopstart for at løse dette problem, er du ikke bange for at være en anden yderst effektiv løsning på dette problem, som du kan bruge, er at løse problemet ved at tilpasse visse aspekter af din computers Registrering via registreringseditoren . For at bruge denne løsning skal du:
Tryk på Windows Logo- tasten + R for at åbne et Run
Skriv regedit i dialogboksen Kør, og tryk på Enter for at starte registreringseditoren .
I den venstre rude i registreringseditoren navigerer du til følgende mappe:
HKEY_USERS > .Default > Kontrolpanel
I venstre rude i registreringseditoren skal du klikke på tastaturet for at få registreringsdatabasenes indhold vist i højre rude.
I den højre rude finder du og dobbeltklikker på en registreringsværdi ved navn InitialKeyboardIndicators for at ændre den.
Udskift det der er i registreringsværdiernes værdi datafelt med 2147483648 .
Klik på OK .
Afslut registreringseditoren og genstart computeren.
Ved opstart skal du kontrollere, om Num Lock er tændt, når du kommer til loginskærmen.
Bemærk: Hvis en gang computeren genstarter, ser du, at Num Lock ikke er tændt på loginskærmen, gentag hver enkelt af de trin, der er angivet og beskrevet ovenfor, men denne gang, når du kommer til trin 6, skal du udskifte hvad der er i Værdidatafeltet i registreringsværdien af InitialKeyboardIndicators med 2147483650 i stedet for 2147483648 . Dette har fungeret for mange en Windows 10-bruger, der er bekymret over dette problem, som ikke kunne reparere det ved hjælp af de trin, der er angivet og beskrevet ovenfor, især brugere, der oplevede dette problem på HP-computere.
Løsning 3: Sluk Num Lock i computerens BIOS
Et par Windows 10-brugere, der er berørt af dette problem, har konstateret, at problemet skyldes, at Windows 10 forsøger at slå Num Lock på, men da det allerede er tændt, da det er konfigureret til at være i de berørte computers BIOS-indstillinger, er resultatet Num Lock er tændt. Hvis dette er det, der forårsager dette problem i dit tilfælde, skal du blot slukke Num Lock i computerens BIOS. For at gøre det skal du:
Hold computeren nede.
Start computeren op.
Start i computerens BIOS - instruktioner for at gøre det (den nøgle, der skal trykkes for at få adgang til computerens BIOS, for at være mere præcis) findes på den første skærm, som du ser, når din computer forsøger at starte op.
Når du har en gang i computerens BIOS, skal du søge gennem alle de tilgængelige faner for en indstilling, der dikterer, om Num Lock skal tændes ved start.
Deaktiver denne mulighed.
Afslut BIOS, men husk at gemme dine ændringer, mens du gør det.
Tillad din computer at starte op og se, om Num Lock aktiveres, når du kommer til loginskærmen.
PRO TIP: Hvis problemet er med din computer eller en bærbar computer / notesbog, skal du prøve at bruge Reimage Plus-softwaren, som kan scanne lagrene og udskifte korrupte og manglende filer. Dette virker i de fleste tilfælde, hvor problemet er opstået på grund af systemkorruption. Du kan downloade Reimage Plus ved at klikke her