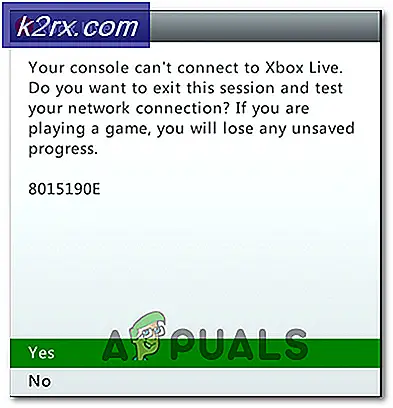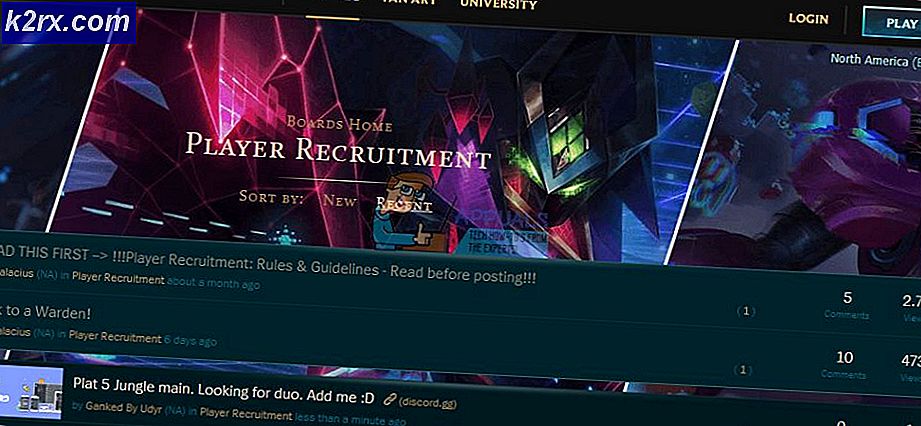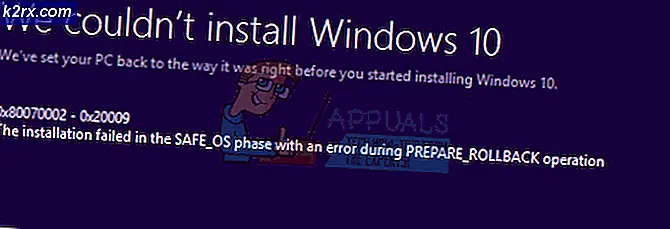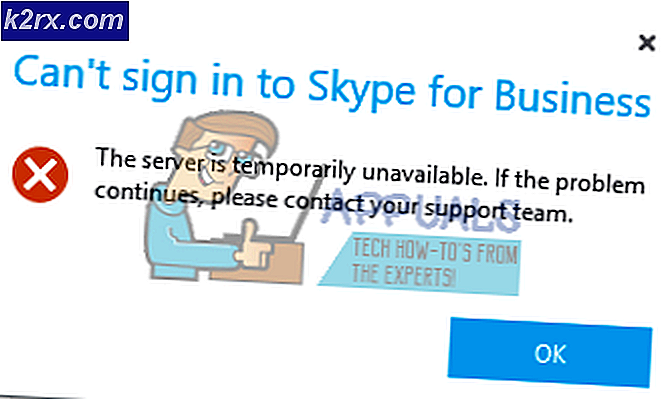Fix: Windows 10 Display Issues eller Stretched Screen
En række brugere rapporterede, at de havde problemer på deres skærm fra de sidste par måneder. Dette problem genoplivede efter Fall Creators Update 1709. Dette problem omfatter også pixler brudt og tekst forvrænges fra den ene side. Der er en række løsninger til rådighed for at løse dette problem. Tag et kig på.
Løsning 1: Ændring af skærmindstillinger
For det meste ligger problemet i displayindstillingerne, hvor det ikke er konfigureret korrekt. Vi kan prøve at ændre dine skærmindstillinger og kontrollere, om det hjælper.
- Tryk på Windows + S for at starte søgefeltet. Indtast indstillinger i dialogboksen, og åbn programmet.
- Når du er i programmet, skal du vælge underkategorien System .
- Her får du se opløsningen på den første fane ( Display ). Skift det til det anbefalede niveau og kontroller om det gør en forskel. Hvis det ikke gør det, skal du ændre opløsningen til et andet niveau og fortsætte med at kontrollere, om du rammer perfekt pasform.
- Genstart computeren, når du har gemt ændringer for at sikre, at ændringerne implementeres permanent.
Løsning 2: Installation af standardgrafikdrivere
Hvis ovenstående løsning ikke fungerede for dig, betyder det, at der sandsynligvis er et problem med dine grafikdrivere. Vi kan prøve at installere standard grafikdrivere på din pc ved at slette dem og genstarte computeren. Maskinen registrerer automatisk grafikhardwaren og installerer de nuværende standarddrivere.
- Tryk på Windows + R for at starte programmet Run. Indtast devmgmt. msc i dialogboksen og tryk på Enter.
- Når du er enheden i enheden, skal du udvide kategorien af Displayadaptere . Dit grafikkort vil blive vist her.
- Højreklik på den og vælg Afinstaller .
- Genstart nu din computer og kontroller, om dette løser problemet. Hvis du bliver bedt om en UAC, mens du afinstallerer, skal du ikke bekymre dig, og klik på Ja.
Løsning 3: Ruller tilbage til tidligere drivere
Hvis skærmen begyndte at give problemer efter en Windows Update, betyder det sandsynligvis, at grafikdriverne blev opdateret. Du kan prøve at rulle tilbage til de foregående drivere og kontrollere, om skærmen bliver bedre. Hvis det ikke gør det, kan du altid vende tilbage til ændringerne.
- Naviger tilbage til enhedsadministratoren og vælg din grafikhardware .
- Højreklik på det og vælg ' Egenskaber' . Vælg en gang i Egenskaber ved at vælge fanen ' Driver' . Her vil du se en knap Roll Back Driver . I mange tilfælde vil det ikke blive gråtonet som det ses i det følgende billede. Hvis det ikke er tilfældet, skal du prøve at rulle din driver tilbage og genstarte computeren.
Hvis ikonet er gråtonet som vist på billedet, skal du følge nedenstående trin.
- Højreklik på hardware og vælg Opdater driver .
- Vælg indstillingen Gennemse min computer til driver software .
- I stedet for at browse til den givne driver, skal du vælge Lad mig vælge en liste over tilgængelige drivere på min computer .
- Fjern markeringen af indstillingen Vis kompatibel hardware . Dette viser alle tilgængelige drivere på din computer. Vælg den tidligere driver (den du havde før opdateringen) og installer den.
- Genstart computeren efter installation af driveren og kontroller, om problemet blev løst.
Bemærk: Hvis du ikke kan finde de tidligere drivere til din hardware, kan du gå over til din fabrikants websted og hente den manuelt. Når du er downloadet, skal du gentage ovenstående trin, indtil du kommer på tværs af Gennemse. Derefter browse til din downloadede driver og installerer den. Glem ikke at genstarte din computer efter installationen.
Løsning 4: Ændring af opløsning og opdateringshastighed for din grafiske hardware
Hvis alle ovenstående løsninger ikke fungerer, kan vi prøve at ændre dine indstillinger for skærmens hardware og ændre opløsning / opdateringsfrekvensen derfra. Hvis dette ikke virker for dig eller gør tingene værre, kan du altid vende tilbage til ændringerne.
- Tryk på Windows + S for at starte Search-programmet. Skriv opløsning i dialogboksen, og åbn programmet, der fremkommer.
- Når du er i Indstillinger, skal du bladre ned til slutningen af siden og vælge Displayadapter egenskaber .
- Nu kommer dine hardwareegenskaber op. Klik på List alle tilstande, der findes i fanen Adapter .
- Du vil se en liste over forskellige opløsninger til stede på skærmen. Skift dem i overensstemmelse med dine hardwarespecifikationer, og tryk på OK hver gang, og kontroller, om de gør en forskel.
- Genstart din computer, efter at du har ændret indstillingerne, og problemet er løst.
PRO TIP: Hvis problemet er med din computer eller en bærbar computer / notesbog, skal du prøve at bruge Reimage Plus-softwaren, som kan scanne lagrene og udskifte korrupte og manglende filer. Dette virker i de fleste tilfælde, hvor problemet er opstået på grund af systemkorruption. Du kan downloade Reimage Plus ved at klikke her