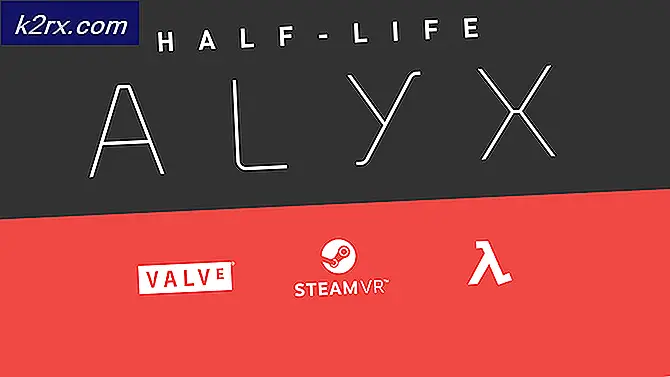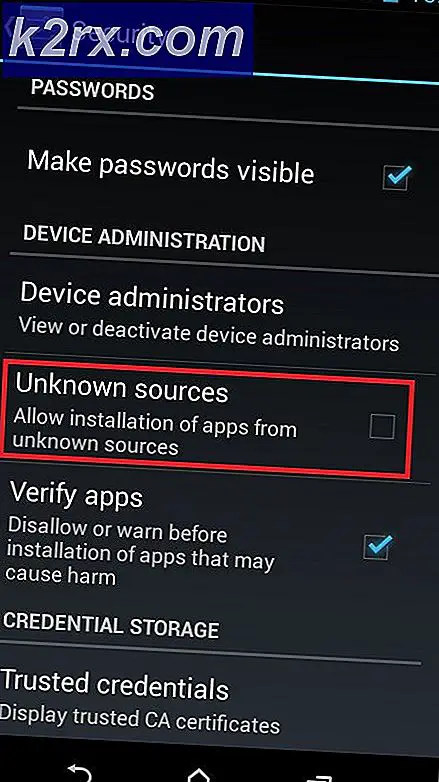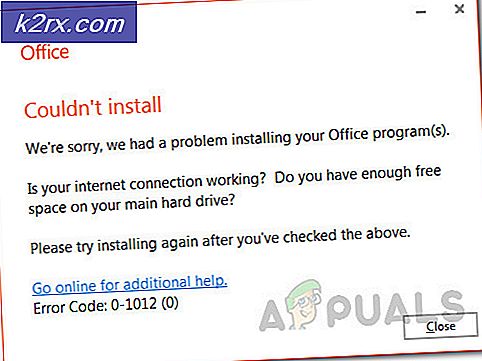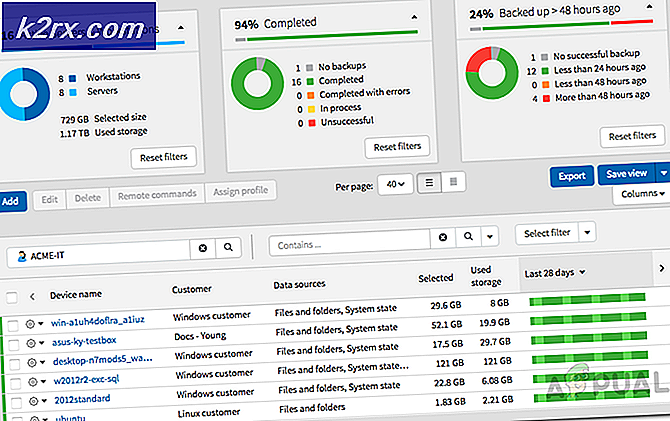Sådan konverteres M4A til MP3 på en MacOS
Hvis du forsøger at konvertere en lydoptagelse lavet med QuickTime eller andre m4a-filer til MP3'er eller AAC'er på en Mac, kan du gøre det ved hjælp af iTunes. Her er hvordan.
PRO TIP: Hvis problemet er med din computer eller en bærbar computer / notesbog, skal du prøve at bruge Reimage Plus-softwaren, som kan scanne lagrene og udskifte korrupte og manglende filer. Dette virker i de fleste tilfælde, hvor problemet er opstået på grund af systemkorruption. Du kan downloade Reimage Plus ved at klikke herKonverter m4a til mp3
- Start iTunes på din Mac.
- Gå til iTunes Preferences og klik på General
- Klik nu på knappen Importer indstillinger .
- Indstil Import Brug til MP3 Encoder .
- I den næste rullemenu vælges bitrate for dine mp3s. (Vælg Brugerdefineret, hvis du vil angive flere muligheder).
- Klik på OK og OK igen for at lukke indstillinger.
- Gå nu til listen Musik (klik på musikikonet øverst til venstre i iTunes).
- Vælg de filer, du vil konvertere . Hvis filerne ikke er til stede i iTunes-bibliotek, skal du trække og slippe dem i iTunes og derefter vælge dem.
- Klik på menuen Filer, navigér til Opret ny version og vælg Opret MP3- version . (I iTunes 11 eller tidligere versioner skal du vælge Opret MP3-version fra menuen Avanceret.) Du kan også højreklikke på den fil, du vil konvertere, og vælg Opret MP3 Version fra menuen.
- Når du har klikket på Opret MP3-version, vil en ny (mp3) version af sangen blive placeret i musiklisten, mens de originale versioner også forbliver der.
- For at gemme de nye mp3'er andre steder, skal du bare trække dem ud fra iTunes (dette vil ikke fjerne dem fra iTunes-biblioteket). Du kan slette filer som krævet i musiklisten. (ikke manipulere med det faktiske bibliotek i Finder).
Konverter m4a til aac
- Start iTunes .
- Gå til iTunes- indstillinger, og klik på fanen Generelt .
- Klik nu på importindstillingerne
- Angiv import ved hjælp af AAC Encoder (dette kan være standardvalg).
- I den næste rullemenu vælges bitrate for dine aac-filer. (Vælg Brugerdefineret, hvis du vil angive flere muligheder).
- Klik på OK og OK igen for at afslutte Indstillinger.
- Gå nu til listen Musik (klik på musikikonet øverst til venstre i iTunes).
- Vælg de filer, du vil konvertere. (Hvis filerne ikke er til stede i iTunes-bibliotek, skal du trække og slippe dem i iTunes.)
- Klik nu på menuen Filer, navigér til Opret ny version og vælg Opret AAC- version . (I iTunes 11 eller tidligere versioner skal du vælge Opret AAC-version i menuen Avanceret.) Du kan også højreklikke på den fil, du vil konvertere, og vælg Opret AAC Version fra menuen.
- Når du klikker på Create AAC-versionen, oprettes der dobbelte AAC-versioner af dine sange. Nu kan du slette de originale versioner af dine sange i iTunes.
- Hvis du vil gemme de nye aac-filer andre steder, skal du trække dem ud fra iTunes (dette vil ikke fjerne dem fra iTunes-biblioteket). Du kan slette filer (inklusive aac-filer) som krævet i musiklisten. (ikke manipulere med det faktiske bibliotek i Finder).
Bemærk : Konvertering af filer til mp3'er eller aac (ved hjælp af den korrekte komprimering) virker ved at udlade bits fra den oprindelige lyd. Det antages, at disse ændringer ikke kan noteres, fordi de er maskeret af andre lyde. Imidlertid kan konvertering af mp3- eller aac-filer til et ukomprimeret format (f.eks. WAV) ikke gendanne de manglende lyde. Så hvis du nogensinde konverterer mp3'er til wav-lydfiler, skal du huske på, at du opretholder den samme kvalitet og bare gør filerne meget større.
PRO TIP: Hvis problemet er med din computer eller en bærbar computer / notesbog, skal du prøve at bruge Reimage Plus-softwaren, som kan scanne lagrene og udskifte korrupte og manglende filer. Dette virker i de fleste tilfælde, hvor problemet er opstået på grund af systemkorruption. Du kan downloade Reimage Plus ved at klikke her