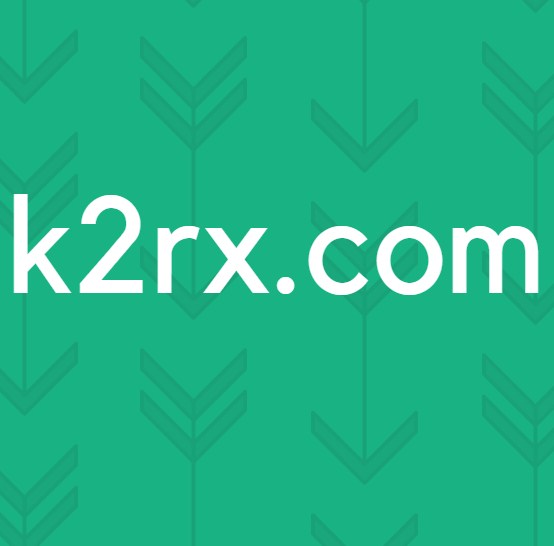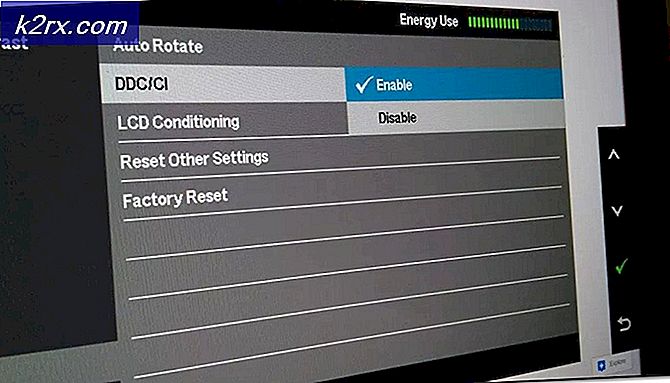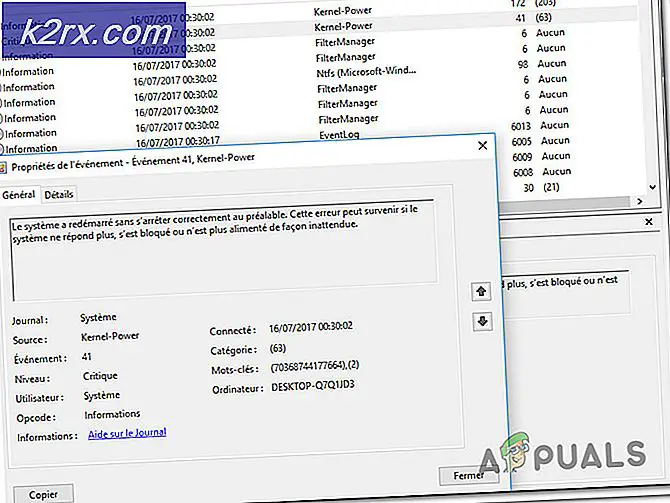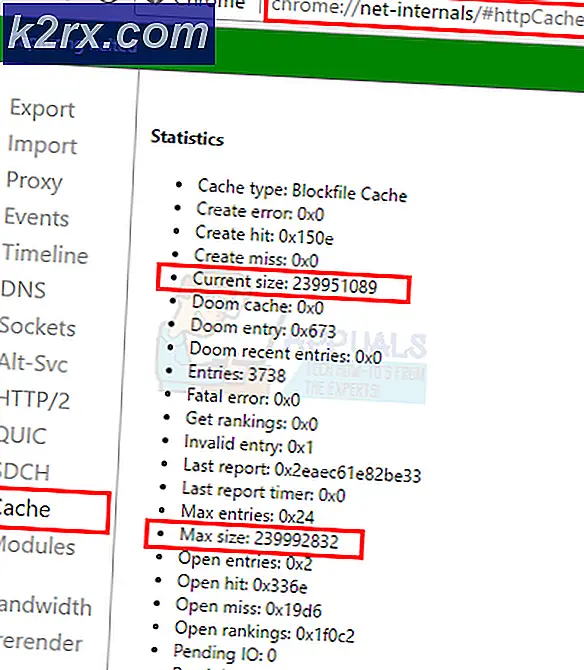Sådan stoppes fjerninstallation af apps på Windows 10?
Push to Install-funktionen i Windows giver brugerne mulighed for at installere Microsoft Store-applikationer eksternt på andre enheder. Brugerne får muligheden "Installer på mine enheder", når de er logget ind med den samme Microsoft-konto på mere end en enhed. Det er også en ret nyttig funktion for organisationer, der ønsker at installere en bestemt butiksprogram på alle deres computere. Du kan dog også deaktivere denne funktion på nogle computere for at stoppe fjerninstallationen af Microsoft Store-applikationer. Brugerne kan stadig bruge indstillingen "Installer på mine enheder", men applikationen bliver faktisk ikke installeret på et fjerntliggende system.
I denne artikel giver vi dig de metoder, hvorigennem du kan deaktivere Push to Install-tjenesten til din computer. Denne specifikke indstilling kan findes i Group Policy Editor på dit system. Group Policy Editor er dog ikke tilgængelig i alle versioner af operativsystemet, derfor har vi også inkluderet Registry Editor-metoden.
Metode 1: Brug af Local Group Policy Editor
Gruppepolitikken er en Windows-funktion, der bruges til at kontrollere operativsystemets arbejdsmiljø. En administrator kan bruge dette værktøj til at konfigurere indstillinger for flere brugere og computere. Den indeholder også en politisk indstilling til deaktivering af Push to Install-tjenesten. Den er kun angivet under kategorien Computer Configuration. Denne indstilling understøttes på mindst Windows 10 og Windows 10 Server 2016.
Gruppepolicyeditoren er kun tilgængelig på operativsystemerne Windows 10 Pro, Education og Enterprise. Hvis du bruger en af følgende versioner af operativsystemet, skal du følge nedenstående trin for at konfigurere indstillingen:
- Tryk på Windows + R tasten sammen på dit tastatur for at åbne en Løb dialog. Nu skal du skrive “gpedit.msc”Og tryk på Gå ind eller klik på Okay knap. Dette åbner op for Lokal redaktør for gruppepolitik vindue på dit system.
- Gå til følgende sti i vinduet Local Group Policy Editor:
Computerkonfiguration \ Administrative skabeloner \ Windows-komponenter \ Push To Install \ - Dobbeltklik nu på den politik, der hedder “Slå Push To Install-tjenesten fra”Og det åbner et andet vindue. Vælg derefter Aktiveret skift mulighed for at deaktivere Push to Talk-funktionen.
- Klik derefter på ansøge og Okay for at gemme disse ændringer.
- Gruppepolitikken opdaterer det meste af tiden automatisk denne nye konfiguration. Hvis ikke, skal du tvinge opdateringen til gruppepolitikken.
- Søge efter Kommandoprompt i Windows-søgefunktionen og kør det som administrator. Skriv nu følgende kommando i Kommandoprompt (administrator) og tryk på Gå ind nøgle. En anden måde at gøre dette på er ved blot at genstarte systemet.
gpupdate / force
- Du kan altid vende tilbage til standardindstillingerne ved at ændre skifteindstillingen til Ikke konfigureret eller handicappet i trin 3.
Metode 2: Brug af registreringseditoren
En anden metode til at stoppe fjerninstallationen af apps er ved hjælp af Registreringseditor. Når du konfigurerer en indstilling i Group Policy Editor, opdateres den automatisk dit Windows-registreringsdatabase med en bestemt værdi. Hvis du bruger denne metode direkte, kan du blot oprette den specifikke værdi for denne indstilling og konfigurere den. Dette er også den eneste metode til Windows Home-brugere, der ikke har adgang til gruppepolitisk editor. Sørg altid for at bruge registreringseditoren omhyggeligt uden at lave nogen fejl. Vi har også inkluderet sikkerhedskopiering af registreringsdatabasen i nedenstående trin for sikkerhed:
- Først skal du åbne Løb dialogboksen ved at trykke på Windows og R tasterne sammen på dit tastatur. Derefter skal du skrive “regedit”I feltet og tryk på Gå ind tast for at åbne Registreringseditor. Hvis anmodet af UAC (Brugerkontokontrol) -prompten, og klik derefter på Ja knap.
- Du kan også oprette en sikkerhedskopi til registreringsdatabasen, inden du foretager nye ændringer. Klik på Fil menuen og vælg Eksport på listen. Vælg Beliggenhed og navn filen som du vil. Til sidst skal du klikke på Gemme -knappen for at oprette en sikkerhedskopi til registreringsdatabasen.
Bemærk: Du kan altid gendanne en sikkerhedskopi ved at klikke på Fil menu og vælge Importere mulighed. Derefter ved at vælge den sikkerhedskopifil, du for nylig oprettede.
- I Registreringseditor-vinduet skal du navigere til følgende placering:
HKEY_CURRENT_USER \ Software \ Policies \ Microsoft \ PushToInstall
- Hvis den PushToInstall nøglen mangler, skal du blot højreklikke på Microsoft og vælg Ny> Nøgle mulighed. Navngiv derefter den nyoprettede nøgle som “PushToInstall“.
- Højreklik på højre rude i PushToInstall tasten, og vælg Ny> DWORD (32-bit) værdi mulighed. Omdøb derefter værdien som “DisablePushToInstall”Og gem det.
- Dobbeltklik på DisablePushToInstall værdi, og det åbner en lille dialog. Skift nu værdidataene til 1, det aktiverer værdien og deaktiverer funktionen Push to Install.
- Luk til sidst Registreringseditor-vinduet, og genstart systemet til at anvende disse nye ændringer.
- Du kan altid vende tilbage til standardindstillingen som de var ved blot at fjerne DisablePushToInstall værdi fra Registreringseditor.