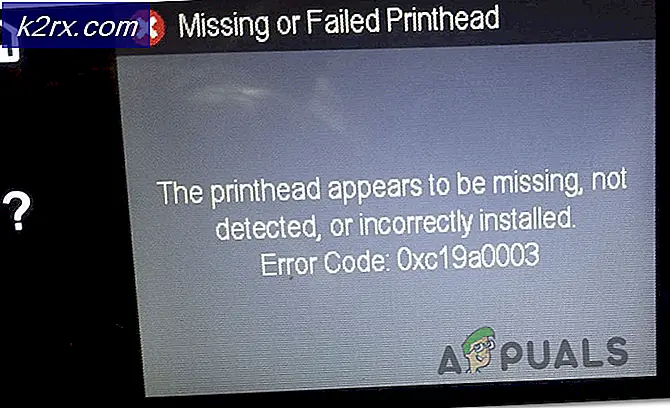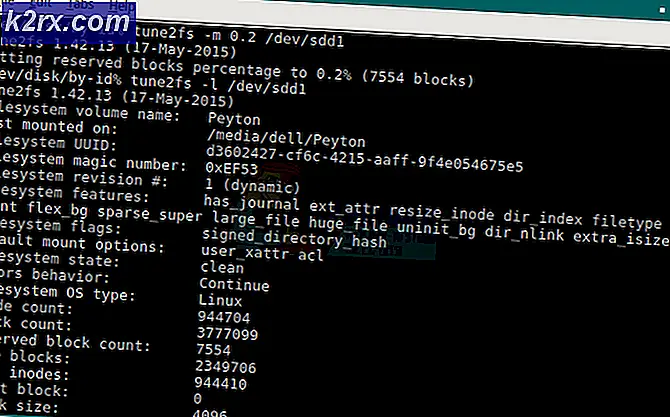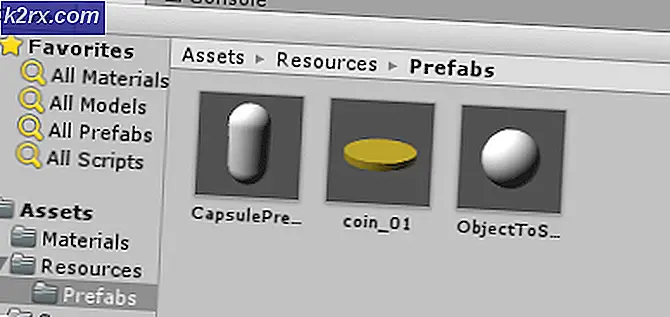Fix: Oprindelsesoverlay fungerer ikke
Oprindelsesoverlay fungerer muligvis ikke på grund af et forældet OS og systemdrivere. Selvom applikationen er hvidlistet fra Antivirus-software, er der tilfælde, hvor de blokerer dens adgang til systemressourcer. Modstridende applikationer og beskadiget Origin-installation / Game Files / temp-filer kan også være en årsag til, at Origin-overlayet ikke fungerer.
Forudsætninger
- Genstart dit system.
- Brug Down Detector til at kontrollere, om serverne kører.
- Sørg for at deaktiver indstillingen i spillet af andre spil undtagen det, du prøver at spille.
- Start Origin-klienten med administrative privilegier.
Hvis du har fulgt forudsætningerne, og overlayet stadig ikke fungerer, skal du fortsætte med nedenstående løsninger.
Opdater Windows og systemdrivere til den nyeste version
Forældede Windows- og systemdrivere kan udsætte dit system for mange risici og problemer. Desuden er kendte bugs patched i de nyeste builds. Så det første trin i fejlfinding skal være at opdatere Windows og systemdrivere. Sørg for, at du har gyldig internetadgang og er logget ind som administrator.
- Trykke Windows nøgle og type Opdatering. Tryk derefter på i resultaterne Søg efter opdateringer.
- Klik nu på Søg efter opdateringer i Windows-opdateringen.
- Hvis der er opdateringer tilgængelige, så download og installer alle opdateringer.
- Selvom mange producenter bruger Windows-opdatering til at opdatere systemdrivere, vil det være en god ide at kontrollere producentens websted for opdaterede systemdrivere, især lyddriver og lydstyringssoftware.
Skift indstillinger for Antivirus / Firewall
Antivirus / Firewall-applikationer har en kendt historie med at skabe problemer til spil og spilrelaterede applikationer (Avast Antivirus 'Behavior Shield og Bitdefender antivirus er kendt for at skabe dette særlige problem). Enten skal du tilføje en undtagelse for Origin (eller det problematiske spil) i dit antivirus / Firewall-program eller deaktivere dine antivirus- / Firewall-applikationer.
Advarsel: Fortsæt på egen risiko, da deaktivering af din antivirus / Firewall kan udsætte dit system for sårbarheder som vira, malware osv.
- Sluk for din antivirus og deaktiver Firewall (eller tilføj en undtagelse for Origin eller det spil, du har problemer med).
- Kontroller derefter, om du kan bruge Origin-overlay. Sørg også for at åbne Origin som administrator.
Ryd midlertidige filer og Origin's cache
Cache-data bruges af applikationer til at fremskynde indlæsningstiden. Hvis Origin's cache er beskadiget, fungerer Origin-overlay muligvis ikke. I så fald kan rydning af Origin's cache muligvis løse problemet. For at illustrere formål vil vi diskutere processen til Windows; du kan følge instruktionerne i henhold til dit operativsystem.
- Afslut Oprindelse og dræbe alle kører oprindelsesprocesser gennem Jobliste.
- Trykke Windows nøgle og type Løb. Klik derefter på i søgeresultaterne Løb.
- I boksen Kør, type det følgende, og tryk derefter på Enter.
%Midlertidig%
- Slet alle filerne i denne mappe (spring dem, der er i brug), over.
- I boksen Kør, typefølgende, og tryk på Enter.
% ProgramData% / Oprindelse
- Find mappen LocalContent (Denne mappe bør ikke slettes).
- Slet alle de andre mapper undtagen mappen LocalContent.
- Igen i feltet Kør
% AppData%
- Så i Roaming mappe, find og slet det Oprindelse folder.
- Nu i adresse bar i Roaming-mappen, skal du klikke på AppData.
- Åbn derefter Lokal folder.
- Nu find og slet det Oprindelse folder.
- Genstart din pc, Log på Origin-klient, og kontroller derefter, om Origin-overlay fungerer fint.
Reparer / afinstaller / geninstaller spilfilerne ved hjælp af reparation
Oprindelsesoverlay fungerer muligvis ikke, hvis spilfilerne er beskadiget / mangler. Dette sker normalt, når du har en dårlig opdatering, som får modulerne til at blive installeret ufuldstændigt eller med manglende afhængigheder. I så fald kan brug af Originens indbyggingsfunktionalitet til at reparere spilfilerne muligvis løse problemet.
- Åbn Mit spilbibliotek af oprindelse.
- Højreklik på det problematiske spilikon, og vælg derefter Reparation.
- Efter afslutning af reparationsprocessen skal du kontrollere, om Originens overlay fungerer fint.
- Hvis ikke, så Afinstaller spillet.
- Afslut Oprindelse og genstart dit system.
- Start derefter Origin, geninstaller spillet, og kontroller derefter, om problemet er løst.
Deaktiver applikationer, der er i konflikt med oprindelsesoverlay
Visse applikationer kan få Origin's Overlay til at vise problemer. For at bekræfte det kan du rense startvinduer og kontrollere, om Origin-overlay fungerer fint. I så fald skal du finde ud af de applikationer, der er i konflikt med Origin-overlay. Følgende er listen over applikationer, der vides at skabe problemer til oprindelsesoverlay.
- Razer-synaps
- OBS
- Damp
- Cortex
- Nvidia GeForce Experience
- Uplay
- Xbox Windows-app
- Uenighed
- MSI efterbrænder
- Rivatuner statistik / server
- Skygge om
- AMDs Wattman-program
- Fraps
- AB overlay
- Asus Sonic Radar
- NVIDIA Shadowplay
- AverMedia Stream Engine
Hvis du har nogen af disse applikationer kørende (eller overlay af applikationen kører), skal du lukke applikationen (eller deaktivere overlay af applikationen). Selv i nogle ekstreme tilfælde kan du muligvis afinstallere den modstridende applikation.
Aktivér Origin Client Beta
Origin har en betaversion, der giver brugerne mulighed for at vælge eksperimentelle funktioner, som endnu ikke er tilgængelige i den stabile udgivelse. Selvom Overlay betragtes som en stabil funktion, stødte vi på tilfælde, hvor aktivering af Beta-funktionerne fikset, at Overlay ikke fungerede. Du kan altid tilbagekalde ændringerne, hvis dette ikke virker for dig.
- Start Oprindelse.
- Klik på menuen Oprindelse, og klik på Applikationsindstillinger.
- Skift omskifteren mellem i klientopdateringer Deltag i Origin-klientbetaer til PÅ.
- Vent et stykke tid, og kontroller derefter, om problemet er løst.
Skift videoindstillinger og V Sync
Hvis dine videoindstillinger ikke er optimale, kan det medføre problemer med Origin-overlay, fordi overlayet er direkte relateret til videoindstillingerne. I så fald kan ændring af videoindstillingerne på dit system muligvis løse problemet. Før du går videre, skal du sørge for, at din skærm er indstillet til at bruge dit systems oprindelige opløsning.
- Start Origin.
- Åbn det problematiske spil Indstillinger og åbn Visuel.
- Klik nu på Slå tilstanden Windowed til og kontroller derefter, om Origin-overlay fungerer fint.
- Hvis ikke, skal du aktivere V sync, hvis den er slukket (eller slukkes, hvis den er tændt), og kontrollere om Origin-overlay fungerer fint.
Deaktiver DX12
DirectX 12 er stadig ikke fuldt optimalt / understøttet af mange spil, og måske skyldes Origin overlay's problem, du står over for, ved hjælp af DirectX 12. I så fald kan ændring af spilindstillingerne til brug af DirectX 11 muligvis løse problemet.
For at ændre DirectX-indstillinger skal du følge løsning 8 i artiklen Sådan løses Battlefield 1-nedbrud på Windows.
Hvis du har problemer med et andet spil, vil retningslinjerne være næsten de samme.
Opret en ny administratorbruger
Hvis intet har hjulpet dig hidtil, skal du oprette en anden administratorkonto på din pc og kontrollere, om Origin-overlay fungerer fint. Der er mange tilfælde, hvor din konto bliver beskadiget, eller nogle af dens konfigurationer ikke synkroniseres med operativsystemet. Oprettelse af en ny administratorkonto udelukker disse muligheder.
Afinstaller oprindeligt manuelt, og geninstaller det derefter
Origin's overlay fungerer ikke, kan også være forårsaget af den ødelagte installation af Origin som forklaret ovenfor. Hvis denreparation funktion af spillet fungerer ikke, og du kan stadig ikke starte Overlay med succes, kan vi prøve at afinstallere Origin manuelt og derefter installere det igen. På denne måde bliver alle filerne tvunget til at blive opdateret.
- Afslut Oprindelse og dræbe alle oprindelsesrelaterede processer gennem Jobliste.
- Trykke Windows nøgle og type Kontrolpanel. Klik derefter på i resultaterne Kontrolpanel.
- Nu under Programmer, Klik på Afinstaller et program.
- Derefter på listen over installerede programmer, Højreklik på Oprindelse og klik derefter på Afinstaller.
- Følg nu instruktionerne på skærmen for at fuldføre afinstallationsprocessen.
- Derefter Navigere til installationsmappen for Origin. Normalt er det
C: \ Programmer (x86)
- Nu find og slet det Oprindelse folder.
- Trykke Windows nøgle og type Registreringseditor. Nu i resultaterne skal du højreklikke på Registreringseditor og klik derefter på Kør som administrator.
- Først skab en sikkerhedskopi af din registreringsdatabase
Advarsel: Fortsæt på egen risiko, da redigering af registreringsdatabasen kræver ekspertise, og hvis du ikke gør det omhyggeligt, kan du forårsage ikke-genoprettelig skade på dit system. - Naviger til mappen
HKEY_LOCAL_MACHINE \ Software \ WOW6432Node
Hvis der er mere end en WOW6432Node mappe, og kig derefter efter mappen med Oprindelse mappe i den.
- Nu find og slet det Oprindelse mappe i den.
- Naviger derefter til mappen
HKEY_LOCAL_MACHINE \ SOFTWARE \ Microsoft \ Windows \ CurrentVersion \ Afinstaller
- Nu find og slet det Oprindelse folder.
- Tryk derefter på Windows nøgle og type Løb. Klik derefter på i søgeresultaterne Løb.
- Skriv nu følgende kommando i feltet Kør
% Programdata% /
- Derefter find og slet det Oprindelse mappe (hvis Origin-mappen ikke vises, skal du deaktivere indstillinger for skjulte filer og mapper).
- Nu genstart dit system.
- Derefter Hent Oprindelse fra det officielle link.
- Når filen er downloadet, Højreklik på den, og vælg derefter “Kør som administrator”.
- Følg derefter instruktionerne på skærmen for at fuldføre installationen af Origin.
- Under installationsprocessen får du muligvis den prompt, der siger, om du vil brug sky gemmer af dine spil eller lokale data (vælg efter eget valg).
- Når installationen er afsluttet, skal du kontrollere, om Origin-overlay fungerer fint.
Nulstil vinduer
Hvis intet har hjulpet dig, kan problemet skyldes ødelagt OS. I så fald kan nulstilling af Windows muligvis løse problemet. Bemærk, at dette sletter al din kontos indhold, så sørg for at sikkerhedskopiere din computers data, inden du fortsætter.