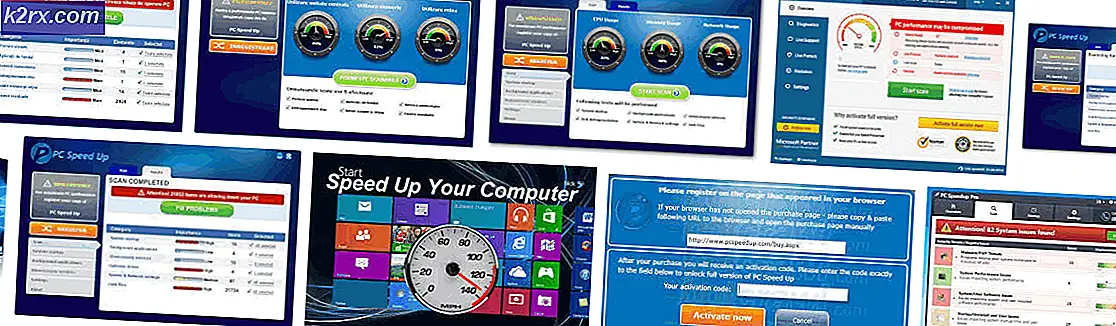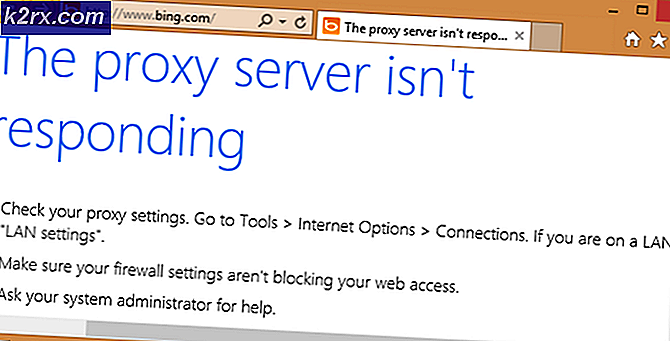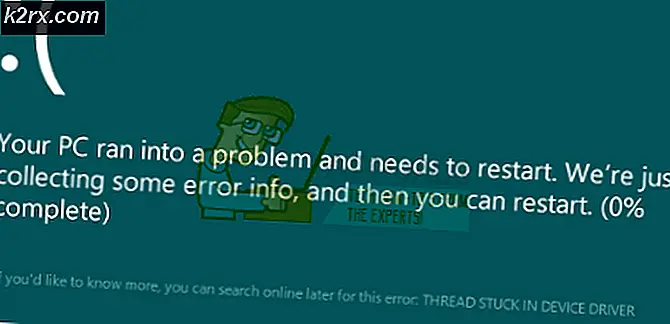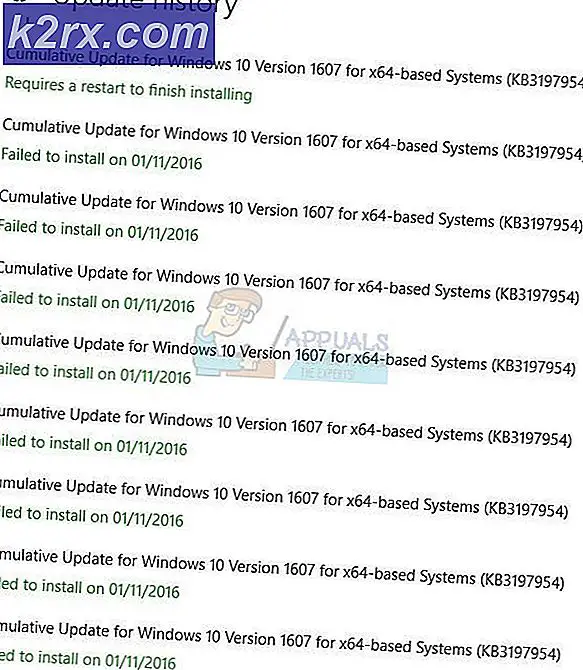FIX: Print Spooler Fejl 0x800706b9
Tilbage, da Windows 8.1 først begyndte at løbe ud, begyndte utallige Windows-brugere, som opgraderede til den nyeste version af Windows, at klage over, at deres computere ikke kunne kommunikere med deres printere og deres computers 'Print Spoolers, der ikke startede. Print Spooler er et Windows-program, der gør det muligt for din Windows-computer at kommunikere med din printer og ordre og indlede udskrifter, scanninger, faxer og fotokopier. Den seneste og bedste version af Windows er på nuværende tidspunkt Windows 10, og et stort antal brugere, der har opgraderet til Windows 10, har også klaget over, at deres computere ikke er i stand til at kommunikere med deres printere og deres computers 'Print Spoolers ikke åbner op.
Ifølge rapporter, i sådanne tilfælde, når Print Spooler ikke åbner, bliver brugeren mødt med fejlkode 0x800706b9 og en fejlmeddelelse, der i de fleste tilfælde angiver, at computeren ikke har tilstrækkelige ressourcer til at starte Print Spooler-tjenesten. Årsagen bag Print Spooler-fejlen 0x800706b9 kan være alt fra en beskadiget registreringsnøgle eller værdi som følge af Windows 10-opgraderingen til et tredjeparts antivirus- eller firewallprogram, der blokerer lanceringen af Print Spooler og alt i mellem. Heldigvis er følgende nogle af de mest effektive løsninger på fejl 0x800706b9, der har vist sig at fungere for en stort set stor del af Windows 10 brugere, der har haft førstehånds erfaring med dette problem:
Løsning 1: Sæt Print Spooler-tjenesteens starttype til Automatisk
Årsagen til, at din computers Print Spooler ikke starter, kan skyldes, at den ikke er konfigureret til at starte automatisk. Hvis det er tilfældet, skal rekonfigureringen af din Printer Spooler automatisk starte jobbet.
Tryk på Windows Logo- tasten + R.
Når en Kør- dialog åbnes, skal du indtaste services.msc i den og trykke på Enter .
Find Print Spooler- tjenesten og højreklik på den. Klik på Egenskaber .
Åbn rullemenuen foran Opstartstype, og klik på Automatisk . Klik på Anvend . Klik på OK .
Hvis Print Spooler- tjenesten ikke allerede kører, skal du højreklikke på den og klikke på Start .
Genstart computeren, og Print Spooler skal starte problemfrit, når computeren starter op.
Løsning 2: Løs problemet ved at redigere computerens registreringsdatabase
Tryk på Windows Logo- tasten + R.
Når en Kør- dialog åbnes, skal du skrive regedit ind i den og trykke på Enter .
PRO TIP: Hvis problemet er med din computer eller en bærbar computer / notesbog, skal du prøve at bruge Reimage Plus-softwaren, som kan scanne lagrene og udskifte korrupte og manglende filer. Dette virker i de fleste tilfælde, hvor problemet er opstået på grund af systemkorruption. Du kan downloade Reimage Plus ved at klikke herHvis du bliver bedt om en brugeradgangskontrolmeddelelse, skal du klikke på Ja eller, hvis du bliver bedt om det, skal du angive dit kodeord.
I venstre rude i registreringseditoren navigerer du til HKEY_LOCAL_MACHINE \ SYSTEM \ CurrentControlSet \ Services \ Spooler .
Klik på Spooler- tasten for at få vist indholdet i den højre rude.
Find en værdi ved navn DependOnService og dobbeltklik på den for at kunne ændre den.
Værdisdatafeltet indeholder termen RPCSS, efterfulgt af http i den næste linje. Slet http- delen, efterlad kun RPCSS som værdienes data.
Klik på OK for at gemme ændringerne.
Luk registreringseditoren og genstart din computer, og der vil ikke være nogen spor af fejl 0x800706b9, og din Print Spooler kan fungere korrekt, når computeren starter op.
Løsning 3: Afinstaller alle tredjeparts systembeskyttelsesprogrammer
Mange Windows 10-brugere, der har lidt under fejl 0x800706b9 og overvandt det, rapporterede, at skyldige bag problemet var et tredjeparts systembeskyttelsesprogram (et Kaspersky-program, i de fleste tilfælde). Så hvis du lider af dette problem og har tredjeparts antivirusprogrammer, anti-malware eller firewall-programmer på din computer - især hvis du har installeret Kaspersky-programmer - har denne løsning betydelige chancer for at være den rigtige form for dig.
Hvis et tredjeparts systembeskyttelsesprogram er, hvad der forårsager, at computerens Print Spooler-tjeneste ikke starter, skal du blot navigere til Tilføj / fjern programmer- delen af Kontrolpanel og afinstallere hvert enkelt tredjeparts systembeskyttelsesprogram på din computer. Start computeren igen, og kontroller, om Print Spooler starter korrekt, efter at din computer starter op. Hvis Print Spooler starter korrekt, var tredjeparts systembeskyttelsesprogrammer faktisk årsagen. Når din Print Spooler begynder at fungere korrekt, kan du fortsætte og installere alle de tredjeparts systembeskyttelsesprogrammer, du muligvis kunne have brug for, idet du ikke husker at geninstallere de samme programmer, der gav fejl 0x800706b9 i første omgang.
Løsning 4: Opdater din Windows 10-computer
Hvis ingen af ovenstående løsninger virker, er den eneste mulighed, du vil have forladt, at opdatere din Windows 10-computer. Systemopdatering er en ny funktion, som Microsoft har introduceret med Windows 10 - en funktion, der sletter alle de programmer og programmer på din computer, der ikke fulgte med det, men gemmer alle dine filer og data. For at udføre en systemopdatering skal du:
Åbn startmenuen . Klik på Indstillinger . Klik på Update & Security . Klik på Recovery .
Klik på knappen Kom godt i gang under Nulstil denne pc.
Klik på Gem mine filer og lad computeren blive opdateret. Når din computer starter op efter opdateringen, skal fejl 0x800706b9 ikke være mere, og din computers Print Spooler skal starte med succes.
PRO TIP: Hvis problemet er med din computer eller en bærbar computer / notesbog, skal du prøve at bruge Reimage Plus-softwaren, som kan scanne lagrene og udskifte korrupte og manglende filer. Dette virker i de fleste tilfælde, hvor problemet er opstået på grund af systemkorruption. Du kan downloade Reimage Plus ved at klikke her