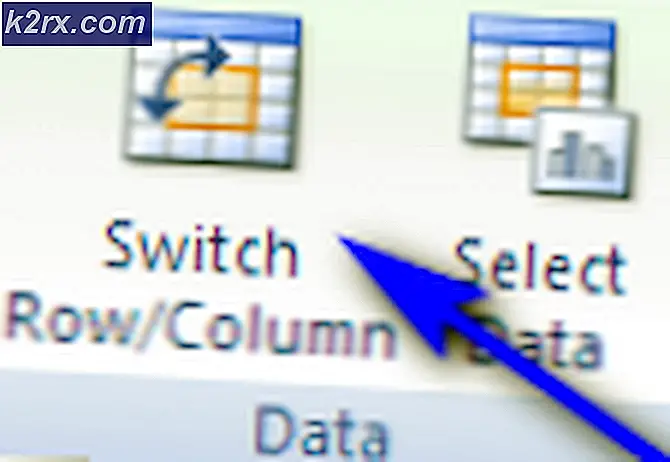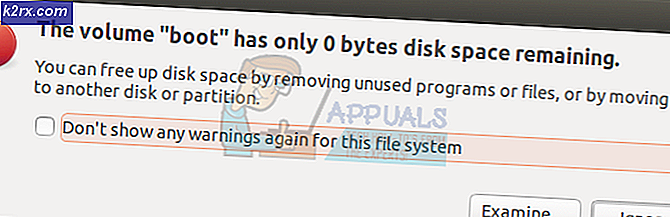Sådan repareres THREAD_STUCK_IN_DEVICE_DRIVER-fejl på Windows 10
Fejlen THREAD_STUCK_IN_DEVICE_DRIVER indikerer, at en driver til en enhed, næsten altid driveren til videokortet, sidder fast i en loop og venter på, at hardwaren går i tomgang eller gør en anden operation.
Fejlen kommer sammen med en Blue Screen of Death, og det vil kræve, at du genstarter din computer. Det sker normalt, når du laver noget, der aktivt bruger computerens grafikbehandlingsenhed. Begge brugere med AMD og nVidia grafikkort har klaget over, at fejlen sker med dem.
Der er to mulige løsninger til løsning af dette, og de er blevet testet og testet for forskellige situationer. Den første skal forsøge at opdatere BIOS, og hvis det ikke virker, skal du kontrollere driverne til dit grafikkort.
Metode 1: Indstil Hardware Acceleration til None (Windows 7)
Selvom det vil reducere funktionaliteten, såvel som ydeevnen på dit grafikkort, kan det være at rette dette problem ved at indstille Hardware Acceleration til None .
- Tryk på Windows- tasten, og skriv Display, og åbn derefter Display
- Gå til Skift skærmindstillinger, og klik på Avancerede indstillinger.
- Gå til Fejlfinding, og når du er inde, klik på Skift indstillinger.
- I fejlfindingen finder du en hardware acceleration overskrift med en hardware acceleration Træk det helt til venstre mod None.
- Klik på OK, og genstart computeren.
Metode 2: Check for tilgængelige BIOS-opdateringer, og hvis det er muligt, gør dem
Hvis der er en BIOS-opdatering, der venter på at blive anvendt, kan det give dig denne BSOD-fejl. Identificer hvilken BIOS-version du har i øjeblikket først, og opdater om nødvendigt.
PRO TIP: Hvis problemet er med din computer eller en bærbar computer / notesbog, skal du prøve at bruge Reimage Plus-softwaren, som kan scanne lagrene og udskifte korrupte og manglende filer. Dette virker i de fleste tilfælde, hvor problemet er opstået på grund af systemkorruption. Du kan downloade Reimage Plus ved at klikke her- Tryk på tasterne Windows og R på tastaturet for at åbne Run Type msinfo32 og tryk Enter for at åbne vinduet System Information .
- Klik på Systemoversigt, og find din BIOS-version lige under processorhastigheden. Bemærk versionen - du skal bruge den.
- Gå til webstedet for din bærbare computer eller bundkortproducent, og kontroller drivere til din model . Vær forsigtig, at downloade og anvende en BIOS-opdatering til en anden model, kan muligvis miste din computer.
- Hvis der er en nyere version tilgængelig end den, du har installeret, skal du downloade den.
- Læs dokumentationen inden installationen . Disse dokumenter kan fortælle dig, at du har brug for en bestemt ting, for at de opdateringer, der skal anvendes, f.eks. En patch eller drivere til noget over en bestemt version. Hvis du undlader at gøre dette, kan du igen murere din computer.
- Opdater dit BIOS ved hjælp af den downloadede .exe-fil og genstart . Sørg for, at du har nok batteri, hvis du kører det - din enhed lukker ned, vil mislykkes din opdatering, og du kan ikke starte.
Hvis dette er problemet, der forårsagede en BSOD med THREAD_STUCK_IN_DEVICE_DRIVER fejlmeddelelsen, er det nu løst, og du vil ikke møde dette problem igen. Hvis ikke, læs videre til den følgende metode og se om det virker for dig.
Metode 3: Opdater grafikkortdriverne
Hvis BIOS-opdateringen ikke løste dit problem, er det mere end sandsynligt forårsaget af defekte grafikkortdrivere.
- Tryk på Windows på dit tastatur, skriv Enhedshåndtering, og åbn resultatet.
- Udvid Displayadaptere på listen over enheder .
- Højreklik på dit grafikkort, og vælg Update Driver Software. Lad Windows opdatere dine drivere og genstarte i slutningen.
- Alternativt kan du vælge Afinstaller i stedet for at opdatere. Når du har genstartet, skal du gå til din GPU-producentens websted og downloade de nyeste tilgængelige drivere til din GPU.
- Installer de drivere, du har downloadet, og genstart.
Metode 4: Skift din GPU
Hvis alt andet fejler, kan det betyde, at dit grafikkort ikke fungerer, og du bliver nødt til at få en ny. Men før du gør det, lån et grafikkort fra nogen for at teste om det virker på dit system. Hvis det gør det, og du holder op med at få fejlmeddelelserne, skal du få en ny. Der er nu mange valgmuligheder på det marked, så se hvad dit budget siger og få den bedste GPU du kan for pengene.
I slutningen af dagen, hvis det var et software problem, vil det blot løse problemet ved at opdatere din BIOS- eller grafikkortdriver. De ovenfor beskrevne metoder er døde enkle at følge, så tøv ikke med at forsøge at løse problemet.
PRO TIP: Hvis problemet er med din computer eller en bærbar computer / notesbog, skal du prøve at bruge Reimage Plus-softwaren, som kan scanne lagrene og udskifte korrupte og manglende filer. Dette virker i de fleste tilfælde, hvor problemet er opstået på grund af systemkorruption. Du kan downloade Reimage Plus ved at klikke her