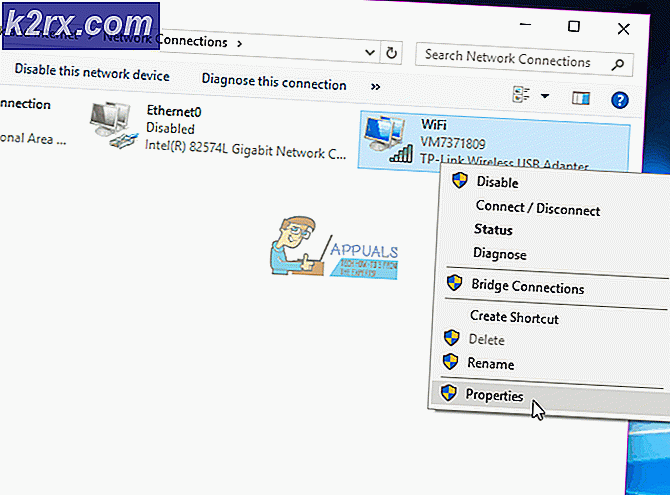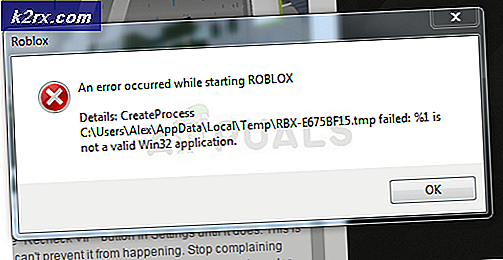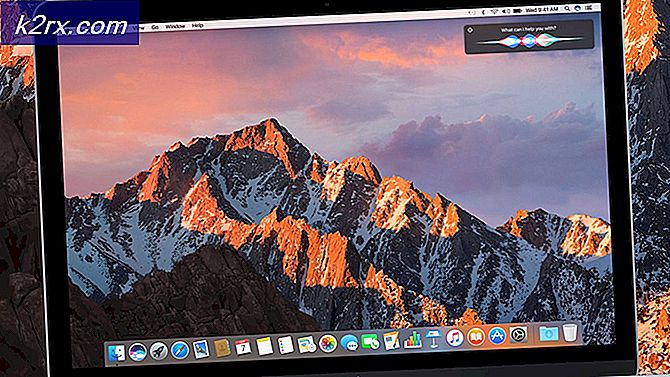Sådan skifter du akser på et scatterdiagram i Excel
Microsoft Excel er muligvis den bedste regneark ansøgning nogensinde designet til Windows Operating System. Excel er utrolig feature-rich, og kun en af de mange funktioner Excel har at tilbyde til brugere er evnen til at oprette scatter-diagrammer. Et scatterdiagram, også kendt som scattergram eller scattergraf, er et matematisk diagram, som kan bruges til at vise værdier for to variabler ved hjælp af kartesiske koordinater på en graf. Scatterdiagrammer er utroligt nyttige værktøjer, især til enhver bruger, der skal vise resultaterne af to forskellige værdier af to forskellige variabler på samme sted.
Oprettelse af et scatterdiagram på Excel er ret ligetil - alt du skal gøre er at oprette en kolonne med koordinaterne for grafens X-akse og en kolonne med koordinaterne for grafens Y-akse, indtaste de rå data til Excel og den absolutte guiden at ansøgningen er, vil den behandle dataene, oprette et scatterdiagram og plotte de koordinater, du har fodret på scatterdiagrammet. Ligesom alle grafer har et scatterdiagram en X-akse og en Y-akse. Nogle gange skal Excel-brugere af forskellige årsager skifte et scatterdiagrams akser med hinanden - hvilket betyder at de vil have værdierne for øjeblikket på X-aksen, der skal tegnes på Y-aksen, og de værdier, der aktuelt er på Y-aksen, der skal tegnes på X-aksen.
Selv om det måske virker forvirrende og lidt kompliceret, er det ikke - at skifte X-aksen i et scatterdiagram med sin Y-akse og omvendt på et Excel-regneark er ret nemt. Følgende er de to forskellige metoder, du kan bruge til at skifte akserne i et scatterdiagram i Excel:
Metode 1: Brug alternativet Switch Row / Column
Microsoft Excel har en Switch Row / Column, der har et par forskellige anvendelser, hvoraf en af dem skifter akserne eller diagrammerne og grafer som det gennemsnitlige scatterdiagram. Selv om denne metodes succesrate med scatter-diagrammer ikke er så høj, er det stadig en metode, der er værd at prøve. For at prøve at skifte akserne i et scatterdiagram ved hjælp af denne metode skal du:
- Klik hvor som helst på det scatterdiagram du ser for at skifte akserne for at vælge det.
- Du skal nu se tre nye faner i Excel - Design, Layout og Format . Naviger til fanen Design .
- I datafunktionen skal du finde og klikke på knappen Switch Row / Column for at få Excel til at skifte akserne i det valgte diagram.
Metode 2: Skift værdierne for hver akse med hinanden
Hvis Excel's Switch Row / Column- indstilling ikke virker for dig, frygter du ikke - det er ikke verdens ende (i hvert fald ikke endnu). Du kan stadig skifte akserne for mål scatter diagrammet ved manuelt at bytte koordinaterne af grafens X-akse for koordinaterne af grafens Y-akse og bytte koordinaterne for grafens Y-akse for koordinaterne for grafens X-akse. Manuelt bytter koordinaterne for hvert af diagrammets akser med hinanden er bundet til at få Excel til at skifte akserne i scatterdiagrammet. Hvis du gerne vil skifte akserne i et scatterdiagram i Excel ved hjælp af denne metode, skal du blot:
PRO TIP: Hvis problemet er med din computer eller en bærbar computer / notesbog, skal du prøve at bruge Reimage Plus-softwaren, som kan scanne lagrene og udskifte korrupte og manglende filer. Dette virker i de fleste tilfælde, hvor problemet er opstået på grund af systemkorruption. Du kan downloade Reimage Plus ved at klikke her- Højreklik på enten X- aksen for scatterdiagrammet eller dens Y- akse, betyder ikke noget, hvilken en.
- Klik på Vælg data i den resulterende kontekstmenu.
- Klik på Rediger i vinduet Vælg datakilde, der åbnes.
- Udskift det, der er i Serie X-værdierne: Felt med hvad der er i Y-værdierne: Felt, og erstat det, der er i Y-værdierne: Felt med det, der er i feltet X-værdier .
- Klik på OK .
- Klik igen på OK i vinduet Vælg datakilde .
Så snart du klikker på OK, bliver akserne for det valgte scatterdiagram vendt, og Excel vil genplotte scatterdiagrammet for at afspejle ændringen.
PRO TIP: Hvis problemet er med din computer eller en bærbar computer / notesbog, skal du prøve at bruge Reimage Plus-softwaren, som kan scanne lagrene og udskifte korrupte og manglende filer. Dette virker i de fleste tilfælde, hvor problemet er opstået på grund af systemkorruption. Du kan downloade Reimage Plus ved at klikke her