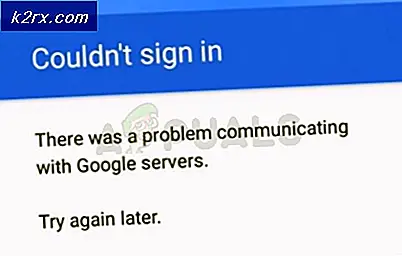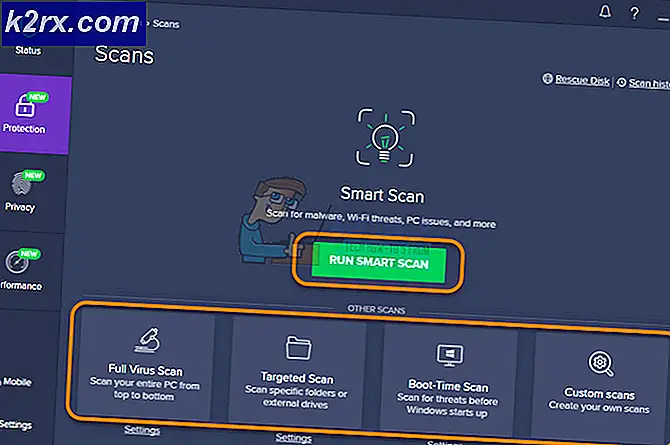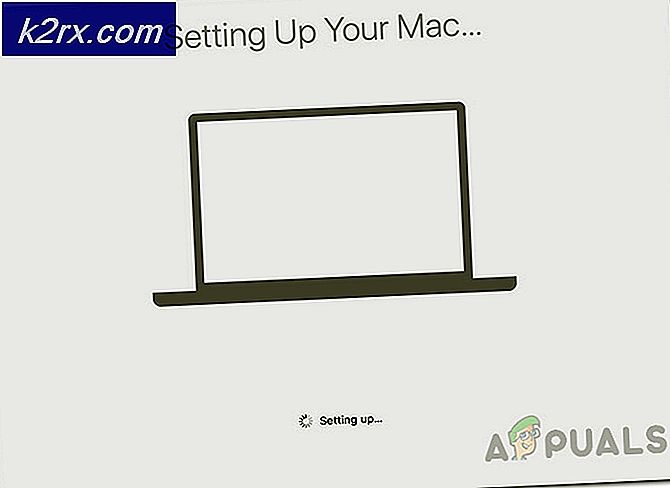Fix: Ingen internet sikret på Windows 10
Der har været en del rapporter om et problem, der berører Windows 10-brugere, der får de berørte brugere ikke adgang til internettet via Wi-Fi, selv via det Wi-Fi-netværk, de er tilsluttet, har en fungerende internetforbindelse. Windows 10-brugere, der er ramt af dette problem, har også rapporteret at se en fejlmeddelelse med angivelse af intet internet, der er sikret på deres skærmbilleder.
Her er hvad vi ved om dette problem hidtil: Det er i de fleste tilfælde forårsaget af en ugyldig IP-konfiguration. Derudover begynder mange Windows 10-brugere at opleve dette problem efter at have downloadet og installeret Windows-opdateringer til deres computere, da en hel del opdateringer til Windows 10 har tendens til at ændre netværkskonfigurationsindstillinger, når de installeres.
Heldigvis er dette problem helt reparerbart, selvom du skal køre Netværks- og internetfejlfinding til Windows 10, inden du fortsætter med andre løsninger. Hvis du vil køre Fejlfinding af netværk og internet på en Windows 10-computer, skal du åbne startmenuen, søge efter fejlfinding, klikke på søgeresultatet med titlen Fejlfinding, klikke på Netværk og Internet og gennemgå fejlfindingsprogrammet. Hvis fejlfindingsprogrammet ikke leverer resultater, er følgende imidlertid de mest effektive løsninger, du kan bruge til at forsøge at løse dette problem alene:
- Hold Windows-nøglen, og tryk på R. Type ncpa.cpl, og klik på OK
- Vælg din wifi-forbindelse, højreklik og vælg Egenskaber
- I Wi-Fi-egenskaber bruger følgende forbindelser i denne forbindelse: Fanen skal du kontrollere følgende muligheder:
Klient til Microsoft Networks
Fil- og printerdeling til Microsoft Networks
Link-Layer Topology Discovery Mapper I / O-driver
Internet Protocol Version 4 (TCP / IPv4)
Internet Protocol Version 6 (TCP / IPv6)
Link-Layer Topology Discovery Responder
Metode 2: Nulstil din forbindelse til internettet
- Klik på netværksikonet i din computers underretnings område.
- Find og klik på det Wi-Fi-netværk, du er forbundet med, der er berørt af dette problem, og klik på Glem .
- Tag alle ethernetkabler, der er tilsluttet computeren, ud.
- Aktivér flytilstand på computeren.
- Genstart Wi-Fi-router.
- Når Wi-Fi-router er startet op, skal du deaktivere flyvemaskinemodus på computeren.
- Klik på ikonet Netværk i computerens meddelelsesområde og opret forbindelse til Wi-Fi-netværket.
- Vent et par minutter, og din adgang til internettet skal gendannes. Hvis problemet fortsætter, skal du blot gå videre til en af de andre løsninger, der er anført og beskrevet nedenfor.
Metode 3: Opdater din netværksadapters driver software
- Tryk på Windows Logo- tasten + R for at åbne et Run
- Indtast devmgmt. msc i dialogboksen Kør, og tryk på Enter for at starte Device Manager .
- I Enhedshåndtering skal du dobbeltklikke på afsnittet Netværksadaptere for at udvide den.
- Find netværksadapteren, som din computer bruger i øjeblikket under Netværkskortet, højreklik på den og klik på Update Driver Software .
- Klik på Søg automatisk for opdateret driver software, og vent på Windows for at gennemføre søgningen.
Hvis din computer finder opdaterede drivere til netværksadapteren, downloades og installeres dem automatisk. Når det er gjort, kan du prøve at få adgang til internettet og se om problemet er løst eller ej. Hvis Windows ikke finder nogen opdateret driver software til netværksadapteren, bør du dog kontrollere, at du har den nyeste driver software til din netværksadapter til Windows 10 ved at gå til den officielle hjemmeside for din netværksadapter fabrikant, navigerer til afsnittet Downloads, Software eller Drivers og kontrollerer manuelt for opdateret driver software.
Metode 4: Skift netværks IP-konfiguration
Da dette problem hovedsagelig skyldes en ugyldig IP-konfiguration, kan den i de fleste tilfælde løses ved blot at ændre netværksadapterens IP-konfiguration. Hvis du vil ændre IP-konfigurationen af computerens netværksadapter i et forsøg på at slippe af med dette problem, skal du:
- Højreklik på ikonet Netværk i computerens meddelelsesområde og klik på Åbn netværk og delingscenter .
- Klik på Skift adapterindstillinger i venstre rude i netværks- og delingscenter .
- Højreklik på dit trådløse netværk, og klik på Egenskaber .
- Fjern markeringen i afkrydsningsfeltet ud for elementet Internet Protocol Version 6 (TCP / IPv6) for at deaktivere det, og klik på OK .
- Luk vinduet Netværksforbindelser, og genstart din computer.
Vent til computeren starter op, og fortsæt derefter for at kontrollere, om computerens adgang til internettet er blevet genoprettet.
Metode 4: Afinstaller og geninstaller computerens netværksadapter
- Højreklik på Start Menu knappen for at åbne WinX Menu, og klik på Enhedshåndtering i WinX Menu .
- I Enhedshåndtering skal du dobbeltklikke på afsnittet Netværksadaptere for at udvide den.
- Find netværksadapteren, der er ansvarlig for trådløse forbindelser på din computer under afsnittet Netværksadaptere, højreklik på den og klik på Afinstaller .
- Aktivér Slet driverprogrammet til denne enhedsindstilling ved at markere afkrydsningsfeltet ud for det og derefter klikke på OK .
- Vent på, at netværksadapteren og driversoftwaren bliver helt afinstalleret.
- Når netværkskortet er blevet afinstalleret, skal du klikke på Handling > Scan efter hardwareændringer . Når du gør det, registrerer og geninstallerer Windows netværksadapteren og dens drivere automatisk.
- Vent til netværksadapteren og dens drivere geninstalleres, og genstart derefter computeren. Sørg for at kontrollere, om problemet er løst, når computeren starter op.
PRO TIP: Hvis problemet er med din computer eller en bærbar computer / notesbog, skal du prøve at bruge Reimage Plus-softwaren, som kan scanne lagrene og udskifte korrupte og manglende filer. Dette virker i de fleste tilfælde, hvor problemet er opstået på grund af systemkorruption. Du kan downloade Reimage Plus ved at klikke her