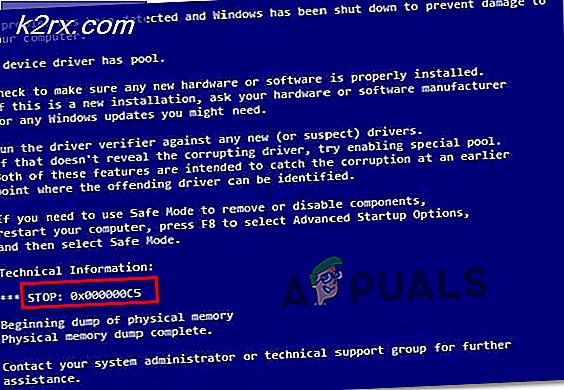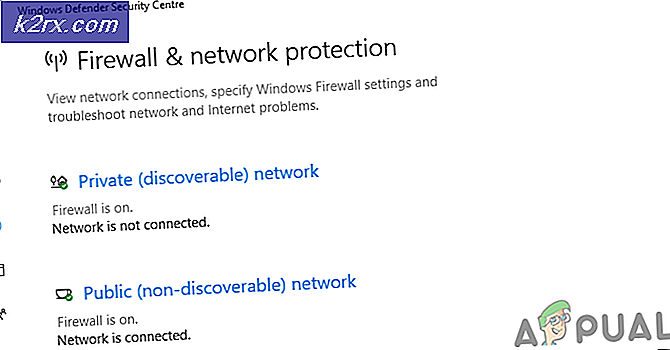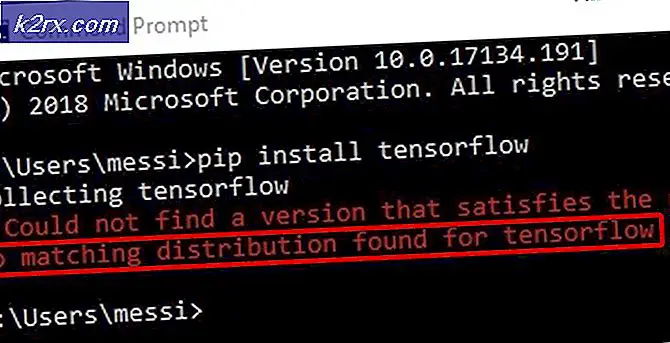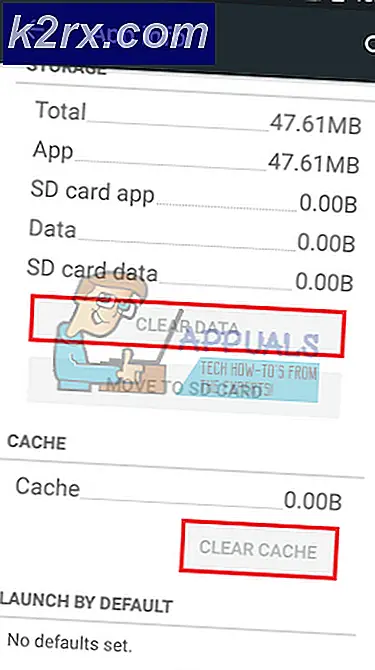Fix: aVast kan ikke starte firewall
Avast er absolut en af de bedste gratis antivirusløsninger til brugere, der søger et højkvalitetsværktøj, som de ikke behøver at betale. Der er dog visse problemer, der opstår for brugerne på daglig basis, som skal tages hånd om. Et af disse problemer er helt sikkert, at Avast Firewall ikke kan starte.
En deaktiveret firewall betyder ofte, at din computer ikke er 100% beskyttet mod eksterne angreb, og det er ret vigtigt at tage hurtigt af dette problem. Der er mange metoder til at slippe af med dette problem, så sørg for at prøve dem.
Løsning 1: Scan din computer og kør reparationsværktøjet
Når en bestemt sikkerhedsindstilling ikke tændes, er det logisk at antage, at et ondsindet værktøj forhindrer dette med det formål at kunne oprette forbindelse til internettet og skade computeren. Du skal scanne din computer Avast og mindst en anden sikkerhedsscanner, hvis Avast-scannere bliver ramt.
- Åbn Avast-brugergrænsefladen ved at dobbeltklikke på ikonet i systembakken og navigere til Beskyttelse >> Scans.
- Her kan du vælge den type scan, du ønsker at køre. Vi anbefaler, at du vælger Full Virus Scan, som scanner hele din computer for ondsindede værktøjer. Der vises en statuslinje, og din pc bliver scannet. Dette vil helt sikkert tage et stykke tid.
- Når scanningen er færdig, vil du kunne se resultaterne og fjerne truslerne, hvis de findes.
Da du ikke er sikker på, om Avast for øjeblikket er blokeret fra at søge efter de rigtige filer, skal du også bruge en anden gratis scanner. Malwarebytes er et yderst vellykket værktøj, som du kan downloade som en gratis prøveversion, og som kan hjælpe dig med at håndtere disse trusler. Følg instruktionerne nedenfor for at downloade og bruge det.
- Du kan hente download Malwarebytes fra dette link. Når Malwarebytes er færdig med at downloade, skal du dobbeltklikke på mb3-setup-forbrugerfilen for at installere Malwarebytes på din computer.
- Du kan blive præsenteret med et popup-vindue Brugerkontokontrol, der spørger, om du vil tillade Malwarebytes at foretage ændringer på din enhed. Hvis dette sker, skal du klikke på Ja for at fortsætte med installationen.
- Når installationen af Malwarebytes starter, vil du se Malwarebytes Setup Wizard, som vil lede dig gennem installationsprocessen. For at installere Malwarebytes på din maskine skal du følge anvisningerne ved at klikke på knappen Næste.
- Når malwarebytes er installeret, starter og opdaterer antivirusdatabasen automatisk. For at starte en system scan kan du klikke på Scan nu knappen.
- Malwarebytes vil nu begynde at scanne din computer til ondsindede programmer.
- Denne proces kan tage et par minutter, så vi foreslår, at du gør noget andet og jævnligt kontrollerer scanningsstatus for at se, hvornår den er færdig.
- Når scanningen er afsluttet, vil du blive præsenteret med en skærm, der viser de malware infektioner, som Malwarebytes har registreret.
- For at fjerne de ondsindede programmer, som Malwarebytes har fundet, skal du klikke på knappen Karantæne valgt.
- For at fuldføre fjernelsen af malware, kan Malwarebytes bede dig om at genstarte computeren.
Endelig er det tid til at reparere din Avast-installation ved at følge det korte sæt trin nedenfor. Brugere har udtalt, at reparation af installationen ikke fungerede, hvis brugerne ikke har scannet deres computere på forhånd, så det er vigtigt først at scanne din computer fuldstændigt for virus.
- Søg efter Kontrolpanel i søgelinjen eller i menuen Start, og klik på det første resultat.
- Skift visning ved valg til kategori og rul ned til bunden. Vælg Afinstaller et program under afsnittet Programmer.
- Find Avast Internet Security-indtastningen, højreklik på den, og vælg Skift >> Reparation. Følg vejledningen på skærmen og genstart computeren. Problemet skal løses nu.
Løsning 2: Udfør en ren geninstallation af Avast
Hvis selve programmet er blevet buggy på grund af programmer, der er modstridende og lignende, kan du have en ren geninstallation, som vil opsætte Avast-værktøjet fra starten. Processen er ret let at følge, og det er en løsning, du bør ikke springe over, især hvis du skifter fra et andet antivirusværktøj, før du bruger Avast.
- Download den nyeste version af Avast-installationen ved at navigere til dette link og klikke på knappen Download Free Antivirus på midten af siden.
- Du skal også downloade Avast Uninstall Utility fra dette link, så gem det også til din computer.
- Afbryd forbindelsen fra internettet, efter at du har downloadet denne fil og startet i fejlsikret tilstand ved at følge de instruktioner, vi har udarbejdet i denne Windows 10 Safe Mode guide.
- Kør Avast Uninstall Utility og søg efter den mappe, hvor du har installeret Avast. Hvis du har installeret det i standardmappen, kan du forlade det. Vær forsigtig med at vælge den rigtige mappe, da indholdet i en hvilken som helst mappe du vælger slettes.
- Klik på fjern optionen og genstart computeren ved at starte i normal opstart. Kontroller, om problemet er væk.
Løsning 3: Sluk Windows Firewall
Det er en kendt kendsgerning, at to forskellige antivirus- eller firewallværktøjer normalt ikke eksisterer sammen, og derfor er det vigtigt at deaktivere Windows Firewall, da det ikke gør andet end at forhindre Avast i at tænde, og det medfører sandsynligvis disse problemer på din computer. Følg trinene herunder for at deaktivere Windows Firewall.
- Åbn Kontrolpanel ved at søge efter det, når du har trykket på knappen Start, der findes nederst til venstre på skrivebordet.
- Skift Vis ved valg til Små ikoner og find Windows Firewall-indstillingen.
- Klik på det og vælg alternativet Slå Windows Firewall til eller fra, der findes i menuen i venstre side af vinduet.
- Klik på alternativknappen ved siden af afbryd Windows Firewall (ikke anbefalet) ved siden af både private og offentlige netværksindstillinger.
- Kontroller, om Avast Firewall kan tænde nu.
PRO TIP: Hvis problemet er med din computer eller en bærbar computer / notesbog, skal du prøve at bruge Reimage Plus-softwaren, som kan scanne lagrene og udskifte korrupte og manglende filer. Dette virker i de fleste tilfælde, hvor problemet er opstået på grund af systemkorruption. Du kan downloade Reimage Plus ved at klikke her