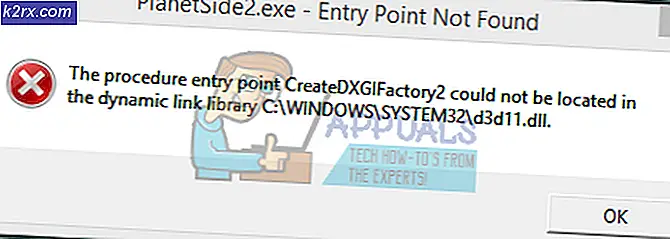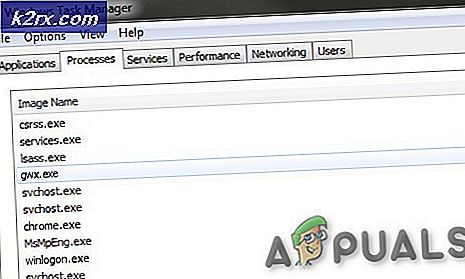Fix: Desktop ikoner mangler i Windows 10
Windows 10 blev lanceret for måneder siden, og det var en stor ændring i brugergrænsefladen i løbet af tiden. I Windows 10 eliminerede Microsoft en række GUI-fejl, der var til stede i Windows 8. Startmenuen var en stor ændring, som desperat blev anmodet af brugerne. At holde startmenuen til side, der var også en flok modifikationer i GUI samt præstation. Denne store ændring i GUI forvirrede mange brugere, da det tog et stykke tid for dem at forstå, hvad der foregik.
Nogle af brugerne har oplevet et problem, dvs. Desktop ikoner mangler i Windows 10 . Det er ret irriterende for de brugere, der har mange ting på skrivebordet og pludselig finder de det forsvundet. Holder den frustration i tankerne, jeg skal forsøge at løse dette problem.
Årsager bag skrivebordet ikoner mangler i Windows 10 Problem:
Et flertal af mennesker overvejer det en fejl inden for Windows 10, men det er det ikke. Det kan ske uheldigt, og du kan have ændret nogle indstillinger ubevidst. Windows 10 har to typer indstillinger indbygget til brugernes tilrettelæggelse dvs. desktop og tablet . På en eller anden måde har du muligvis aktiveret Tablet-tilstanden, der fører til at forsvinde Desktop-ikoner.
Løsninger til at løse skrivebordsikoner mangler i Windows 10 Problem:
Der er en række løsninger baseret på den type problem, du oplever med dine ikoner på skrivebordet. Du kan prøve disse metoder til at kontrollere, hvilken der virker for dig. Før du går videre med metoderne nedenfor, download og kør Reimage Plus for at scanne efter korrupte filer herfra, hvis filer er fundet korrupte og mangler at reparere dem og derefter se om ikonerne nu er tilbage, hvis ikke, fortsæt derefter med manuelle trin under.
Metode nr. 1: Kontrol af synlighed af desktop ikoner
Hvis alle dine ikoner på skrivebordet mangler, kan du muligvis have udløst en mulighed for at skjule desktop ikoner. Du kan aktivere denne mulighed for at få dine Desktop ikoner tilbage. Følg trinene herunder.
Højreklik i et tomt rum på skrivebordet og navigér til Vis faneblad øverst.
På fanen Vis skal du kontrollere, at Vis skrivebord ikoner nederst. I dit tilfælde kan det være umærkede . Så markér det som markeret ved at klikke på det. Se billedet nedenfor for illustration.
PRO TIP: Hvis problemet er med din computer eller en bærbar computer / notesbog, skal du prøve at bruge Reimage Plus-softwaren, som kan scanne lagrene og udskifte korrupte og manglende filer. Dette virker i de fleste tilfælde, hvor problemet er opstået på grund af systemkorruption. Du kan downloade Reimage Plus ved at klikke herMetode nr. 2: Aktiverer ikonerne til skrivebordet Synlighed
Hvis dine standard ikoner på skrivebordet mangler, kan du gøre dem synlige i indstillingerne. Følg trinene herunder.
Søg efter Indstillinger vindue ved hjælp af Cortana og åbne det fra søgeresultaterne.
Indstillinger i Indstillinger, klik på Tilpasning . Fra det næste vindue skal du vælge fanen Temaer i venstre rude.
Klik på ikonet Indstillinger på skrivebordet til højre i fanen Temaer for at åbne indstillingerne for at aktivere skrivebordsikonerets synlighed.
Vælg de ikoner, du vil vise på skrivebordet, og klik derefter på Anvend og OK- knapper bagefter.
Metode # 3: Deaktivering af tabletmodus
Da tablettilstand er integreret i Windows 10 for at få en bedre berøringsoplevelse for Windows Tablet-brugerne, har du muligvis ved et uheld aktiveret denne tilstand, der resulterer i, at ikoner forsvinder.
Åbn indstillingerne igen, og klik på System for at åbne systemindstillingerne. I venstre rude skal du klikke på Tablet-tilstand og slukke for tabletmodusen (hvis den er tændt) fra højre rude.
Luk vinduet Indstillinger, og kontroller, om dine ikoner på skrivebordet er synlige eller ej.
PRO TIP: Hvis problemet er med din computer eller en bærbar computer / notesbog, skal du prøve at bruge Reimage Plus-softwaren, som kan scanne lagrene og udskifte korrupte og manglende filer. Dette virker i de fleste tilfælde, hvor problemet er opstået på grund af systemkorruption. Du kan downloade Reimage Plus ved at klikke her