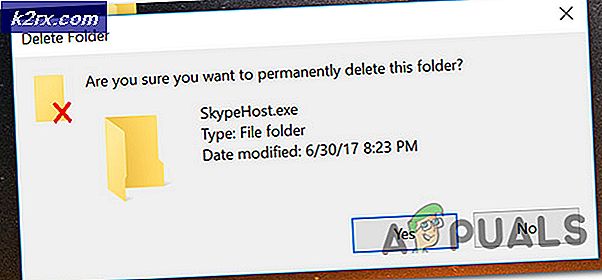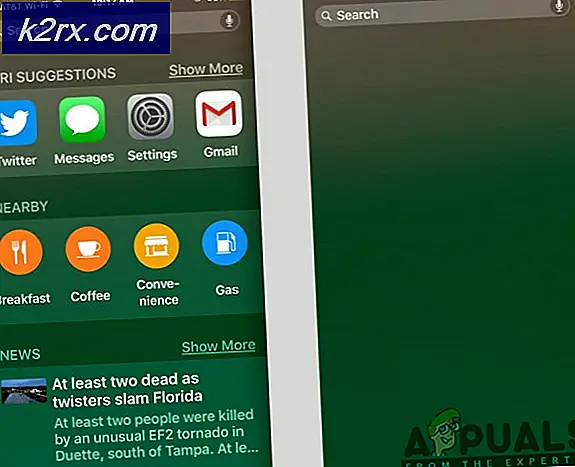Fix: Stardew Valley starter ikke på Windows 10
Stardew Valley er et videospil udgivet af Chucklefish tilbage i 2016. Spillet er en landbrugssimulation med en 10 ud af 10 rating på Steam. Spillet fik hurtigt sit ry på grund af det afslappende miljø i spillet, parret med interessante aktiviteter i spillet. Imidlertid er brugere nu og da fanget midt i et problem, hvor spillet ikke indlæses. Dette problem er tidligere blevet rapporteret af mange brugere, og uheldigvis strejfer problemet stadig rundt.
Ifølge de forskellige brugerrapporter starter spillet ikke, efter at brugerne starter det ved hjælp af Steam-klienten. Nogle brugere præsenteres med en sort skærm og musik i baggrunden, mens nogle bliver bedt om fejlmeddelelsen 'Stardew Valley har stoppet med at arbejde'. Årsagen er tilfældigvis i de fleste tilfælde den samme. Ikke desto mindre vil du lære at slippe af med denne frustrerende fejl i denne artikel.
Hvad får Stardew Valley til ikke at starte på Windows 10?
Efter at have gennemgået mange brugerrapporter har vi reddet en liste over scenarier, der potentielt kan forårsage problemet. Nogle af faktorerne kan lyde absurd, men de er tilfældigvis årsagen i visse tilfælde. Problemet skyldes ofte følgende faktorer -
Nu hvor du er opmærksom på de mulige faktorer, der kan forårsage problemet, går vi ind i de løsninger, der kan implementeres for at håndtere problemet. Sørg for, at du bruger en administratorkonto, inden du anvender nedenstående løsninger.
Løsning 1: Kørsel af spillet som administrator
Den første løsning, du kan implementere for at isolere problemet, er at køre spillet som administrator. Sørg for, at du har en administratoraktiveret konto, inden du fortsætter. I nogle tilfælde kan baggrundstjenesterne, der kører, forhindre spillet i at starte korrekt. I sådanne scenarier bliver du nødt til at starte spillet som administrator. Sådan gør du:
- Åbn din Damp klient.
- Gå til Bibliotek, højreklik på Stardew Valley og vælg Ejendomme.
- Skift til Lokale filer fanen, og klik derefter på ‘Gennemse lokale filer’.
- Højreklik på Stardew Valley.exe, og vælg ‘Kør som administrator’.
Løsning 2: Installation af Microsoft XNA
Microsoft XNA er en ramme, der bruges af mange spil. Stardew Valley videospil bruger også denne ramme, derfor er det nødvendigt for at køre spillet. Hvis du mangler rammen, starter dit spil ikke. Derfor skal du sørge for at køre den nyeste version af Microsoft XNA for at løse problemet.
Du kan downloade rammen fra her. Når den er downloadet, skal du installere den og derefter se, om det løser problemet.
Løsning 3: Tilslutning af højttalere
Nogle brugere har rapporteret, at problemet opstår, når de ikke har tilsluttet deres højttalere eller headset til systemet. Der er mange spil derude, der ikke kører, hvis du mangler en lydenhed på dit system. Stardew Valley er tilfældigvis en af dem, så sørg for at du har tilsluttet dine højttalere eller hovedtelefoner korrekt, og se derefter om det løser problemet.
Løsning 4: Sletning af startindstillinger
Som alle andre spil derude bruger Stardew Valley en bestemt fil til at gemme alle opstartsindstillinger for brugeren. Filen kan dog være ansvarlig for at forårsage visse problemer. Rygtet siger, at Stardew Valley ikke vil starte, hvis du afslutter spillet efter at have kørt det i vinduetilstand. Hvis denne sag gælder for dig, skal du slette startpræferencemappen. Sådan gør du:
- Trykke Windows-nøgle + R at åbne Løb dialog boks.
- Indtaste '% appdata%.
- Find Stardew Valley mappen og dobbeltklik på den for at åbne den.
- Se efter opstartspræferencer fil og klip den til Desktop.
- Start spillet igen.
Bemærk:Sørg også for, at du har verificeret Steam Files, og hvis det ikke løser problemet for dig, så prøv at kontakte kundesupport.
Løsning 5: Reparer XNA Installer
Det er muligt, at XNA Installer på din computer i nogle tilfælde muligvis ikke er korrekt installeret, eller at dens filer muligvis er blevet ødelagt over tid. Derfor reparerer vi i dette trin installationen fra det allerede eksisterende installationsprogram, der findes i installationsmappen i spillet. For det:
- Højreklik på Stardew-genvejen på skrivebordet, og vælg "Åbn filplacering" fra menuen.
- Naviger gennem følgende mapper.
_CommonRedist ”> XNA> 4.0
- I denne mappe skal du køre “Xnafx40_redist” installationsprogrammet, og vent på, at det startes.
- Når den er lanceret, skal du klikke på "Reparation" og vælg "Næste".
- Sørg for at køre dette installationsprogram på din computer og kontrollere, om problemet fortsætter.
- Hvis denne mappe ikke er til stede, skal du åbne “_Redist” mappen inde i spilmappen, og installer alle de eksekverbare filer, der findes i den igen.
- Kontroller, om problemet løses ved at gøre det.
Løsning 6: Fjern startindstillinger
Hvis du kører spillet uden SMAPI modding framework, skal du sørge for, at du ikke stadig har indstillet kommandoen Launch Options. Hvis kommandoen Startmuligheder er indstillet, og SMAPI Modding Framework ikke bruges, kan fejlen muligvis udløses. Derfor fjerner vi det i dette trin fra spilstarteren. For det:
- Start Steam, og klik på Bibliotek Muligheder.
- I Steam-biblioteket skal du højreklikke på “Stardew Valley” og vælg "Ejendomme"
- Klik på fanen Generelt "Indstil lanceringsindstillinger" knappen, og sørg for, at der ikke er angivet nogen lanceringsindstillinger i dette vindue.
- Hvis der er indstillet lanceringsmuligheder til spillet, skal du fjerne dem og kontrollere, om det løser problemet på din computer.
Løsning 7: Tager mappeejerskab (MAC)
Det er muligt, at du på din MacBook ikke har givet spillet korrekt adgang til en mappe, hvor det skal skrives, for at spillet kan fungere. Derfor udfører vi i dette trin en kommando inde i mac-terminalen, som skal give dig adgang til mappen, og fejlen løses. For det:
- Klik på "Søg" ikon på din mac, som skal være øverst til højre.
- Indtaste "Terminal" i søgefeltet, og klik på den første mulighed.
- Indtast følgende kommando inde i terminalen, og tryk på "Gå ind" for at udføre det på din MacBook. Sørg for at ændre "Bruger" med din “Brugernavn”.
sudo chown -v “$ USER” ~ / .config
- Efter at have udført denne kommando, skal du kontrollere, om spillet fungerer på din mac.
Løsning 8: Omdøbning af nogle Steam-filer
Det er muligt, at nogle filer inde i den vigtigste dampinstallationsmappe er blevet ødelagt, hvorfor dette problem udløses på din computer. Derfor vil vi i dette trin omdøbe disse filer, så Steam kan regenerere dem ved opstart og derefter kontrollere, om dette løser problemet med Stardew ikke startet. For det:
- Højreklik på Steam-ikonet på skrivebordet, og klik derefter på "Åbn filplacering" knap.
- Dette skulle føre dig til Steam-installationens hovedkatalog.
- Inde i denne mappe skal du højreklikke på “GameOverlayRenderer64.dll” og vælg “Omdøb” indstilling fra menuen.
- Omdøb denne fil til “GameOverlayRenderer64.bak” og gem dine ændringer.
- Efter omdøbning af denne fil skal du køre Steam.exe for at starte Steam.
- Hvis Steam beder om det, skal du give det tilladelse til at gendanne filen og kontrollere, om problemet fortsætter efter at have gjort det.
Løsning 9: Lukning af baggrundsapplikationer og -tjenester
Det er muligt, at nogle applikationer, der kører på din computers baggrund eller nogle baggrundstjenester, muligvis forhindrer dit spil i at kunne indlæses korrekt. Først og fremmest skal du prøve at lukke MSI Afterburner eller andre relaterede applikationer og derefter kontrollere, om spillet fungerer. Hvis det ikke gør det, bliver vi nødt til at udføre yderligere fejlfinding. For det:
- Trykke “Windows” + “R” for at starte køreprompten.
- Indtaste “Taskmgr” og tryk derefter på "Gå ind" for at starte task manager.
- I Jobliste skal du klikke på “Processer” fanen øverst, og der skal vises en liste over applikationer, der i øjeblikket kører på din computer.
- Klik på “CPU” valgmulighed og sørg for, at pilen vender nedad for at sortere brugen fra høj til lav.
- Kontroller, om et program bruger unormale ressourcer på din computer, og klik på det.
- Klik på “Afslut opgave” for at forhindre, at det kører på din computer.
- Sørg også for at afslutte alle unødvendige applikationer
- Klik ligeledes på "Hukommelse" og "Disk" valgmuligheder en efter en og fjern alle applikationer til højt forbrug.
- Kontroller, om det gøres, løser problemet med, at Stardew ikke starter
Nu hvor vi har diagnosticeret nogle tredjepartsapplikationer, der muligvis forhindrer korrekt funktion, skal vi også sørge for, at der ikke er nogen systemtjenester, der forhindrer korrekt funktionalitet af computeren. For det:
- Trykke "Windows" + “R” for at starte køreprompten.
- Indtaste “MSConfig” og tryk på "Gå ind" for at starte Boot-indstillingsvinduet.
- Klik på i dette vindue “Tjenester” og derefter fjerne markeringen af “Skjul alle Microsoft-tjenester” mulighed.
- Klik på "Slå alt fra" for at forhindre, at disse tjenester starter ved opstart.
- Vælg nu "Start op" fanen og tryk på “Åbn task manager” mulighed.
- På fanen Startup skal du sørge for at deaktivere alle applikationer i at starte ved opstart.
- Når du har deaktiveret applikationerne, skal du gemme dine ændringer og gå ud af begge vinduer.
- Genstart din computer, og kontroller, om Stardew starter på din computer
- Hvis det gør det, betyder det, at en tjeneste eller applikation forhindrede den korrekte lancering af spillet. Derfor kan du begynde at aktivere disse tjenester og applikationer en efter en og kontrollere, hvilken der får problemet til at komme tilbage.
- Efter at have diagnosticeret den eller de defekte tjenester, kan du enten prøve at geninstallere den eller holde den deaktiveret permanent.
Bemærk: Hvis du allerede har gjort alt dette, skal du sørge for at deaktivere dit antivirusprogram og kontrollere, om det får spillet til at fungere. Hvis det ikke gør det, skal du downloade den nyeste version af DirectX herfra og installere den på din computer og kontrollere, om det får spillet til at fungere.
Løsning 10: Kør som administrator
Det er muligt, at spillet kræver rodtilladelser på din computer, men de er endnu ikke givet, hvorfor spillet står over for problemer, mens du prøver at skrive og læse fra systempartitionerne og mapperne. Derfor får vi i dette trin administrationsrettigheder til spillet permanent, og så kontrollerer vi, om problemet er løst ved at gøre det. For det:
- Højreklik på skrivebordsgenvejen til spillet, og vælg "Åbn filplacering".
- Højreklik på det eksekverbare spil, og vælg "Ejendomme".
- I egenskaberne skal du klikke på “Kompatibilitet” fanen, og tjek derefter "Kør dette program som administrator" knap.
- Sørg for at klikke på "Ansøge" og derefter videre "OKAY" for at gemme dette valg.
- Kontroller og se om Stardew Valley-spillet kører efter at have foretaget denne ændring.
Løsning 11: Placering af .DLL-filer manuelt
Det er muligt at løse dette problem ved manuelt at erstatte nogle DLL-filer på din computer efter download af det fra internettet. Denne løsning kan være skadelig, hvis du formår at downloade de filer, der indeholder vira eller malware, så vi beder dig om at gøre det på egen risiko, da det kan være skadeligt. Hvis du beslutter at gå videre, skal du følge nedenstående trin for at erstatte disse filer.
- Start din browser, og åbn en ny fane.
- Naviger til dette websted, hvorfra vi downloader “.DLL” filer.
- Indtast følgende filer i søgefeltet en efter en, og download dem til din computer.
msvcp100.dll 64 bit msvcp100.dll 32 bit msvcr100.dll 64 bit msvcr100.dll 32 bit
- Nu skal du højreklikke på “64-bit” filer og vælg "Kopi" mulighed.
- Naviger til følgende placering.
C: \ Windows \ System32
- Indsæt filerne i denne mappe, og erstat dem med eventuelle filer, der allerede er til stede, hvis der vises en prompt på skærmen om, at filerne allerede er til stede.
- Herefter skal du højreklikke på “32-bit” filer og vælg "Kopi" mulighed.
- Naviger til denne placering på din computer.
C: \ Windows \ SysWOW64
- Højreklik et vilkårligt sted, og vælg "Sæt ind" option og på lignende måde erstatte alle filer, der allerede er til stede.
- Kontroller, om spillet fungerer efter at have gjort disse.
Metode 12: Oprettelse af en ny brugerkonto
Hvis problemet stadig ikke er løst efter alt dette besvær, er det muligt, at der er en fejl i systemets registreringsdatabase, som alt dette rod oprettes under forsøg på at starte spillet. Derfor opretter vi i dette trin en ny brugerkonto, og derefter kontrollerer vi, om problemet stadig vedvarer. For det:
- Trykke “Windows” + "JEG" for at åbne indstillinger og klikke på “Konti” mulighed.
- I indstillingen Konti skal du klikke på “Familie og andre brugere” fra venstre side.
- Klik på “Føj nogen anden til denne pc”-Knappen.
- Klik på “Jeg har ikke denne persons loginoplysninger”Mulighed i det næste vindue.
- Vælg "Tilføje en bruger uden en Microsoft-konto ” indstilling fra det nye vindue, der dukker op.
- Indtast brugerkontoens brugernavn, og tildel den en adgangskode.
- Indtast sikkerhedsspørgsmål, besvar dem, og klik derefter på "Næste" mulighed.
- Når du har oprettet denne konto, skal du klikke på den og derefter vælge “Skift kontotype” mulighed.
- Klik på "Kontotype' rullemenuen, og vælg derefter "Administrator" mulighed.
- Gem dine ændringer og log ind på denne konto.
- Når du er logget ind på kontoen, skal du køre Steam og kontrollere, om spillet kører.