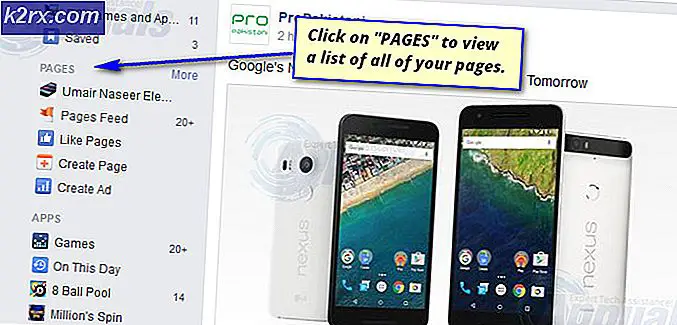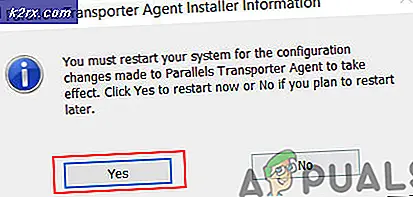Fix: Power / Battery Icon Mangler Windows 10
Der er et batteriikon til stede på bærbare computere, der kører Windows-operativsystem, hvorigennem du kan tjekke batteriets aktuelle status, ændre lysstyrkeindstillingerne eller endda tænde batterispareren direkte.
Hvis du pludselig opdager muligheden gået fra din proceslinje eller det har gået et øjeblik nu; Ikke at bekymre sig. Dette kan ikke være et permanent problem for din computer. Enten kan det være blevet deaktiveret fra indstillinger, eller der kan være nogle problemer med driverne.
Før du fortsætter med de angivne løsninger, skal du klikke på pil op-knappen nederst til højre på skærmen for at udvide proceslinjen. Kontroller nu, om ikonet er til stede der. Hvis det er, skal du klikke på det og trække det ned til det sted, hvor du vil have det.
Løsning 1: Aktiverer batteriikonet fra Indstillinger
Windows 10 giver dig mulighed for at vælge hvilke ikoner, du vil se på din proceslinje, og hvilke ikoner der skal deaktiveres. Hvis du ikke har set batteriikonet i nogen tid på din computer, er det muligt, at den er deaktiveret ved indstillingerne.
- Tryk på Windows + S, skriv indstillinger i dialogboksen og åbn programmet. Vælg underkategorien System .
- Vælg nu afsnittet Meddelelser og handlinger i venstre navigationsrude.
- Klik på Tænd systemets ikoner til eller fra, så vi kan kontrollere, om ikonet faktisk er tændt.
- Sørg for, at strømmen er markeret . Nu skal vi kontrollere, om det er muligt at vise i proceslinjen. Gå tilbage og vælg Vælg, hvilke ikoner der vises på proceslinjen .
- Sørg for, at strømmen er aktiveret . Når du har foretaget de nødvendige ændringer, skal du genstarte din computer, sætte strømmen ud af din bærbare computer, sætte den i igen og tænde computeren igen. Kontroller nu, om ikonet dukker op på din proceslinje.
Løsning 2: Genstart Windows Explorer
Hvis du ser din strøm ikon gråtonet, kan vi forsøge at nulstille Windows Stifinder. Der var forskellige tilfælde, hvor genstart af explorer fik problemet med det samme.
Bemærk! Alle dine nuværende explorer-vinduer lukker ned. Sørg for at gemme alt dit arbejde, inden du fortsætter.
- Tryk på Windows + R for at hente Kør Type taskmgr i dialogboksen for at hente computerens task manager.
- Klik på fanen Processer øverst i vinduet.
- Find nu opgaven med Windows Stifinder i listen over processer. Klik på det og tryk på knappen Genstart nu nederst til venstre i vinduet.
- Efter genstart af explorer skal du kontrollere om strømikonet dukkede op igen på proceslinjen.
Løsning 3: Nulstil AC-adapter og ACPI-kompatibel kontrolmetode Batteri
Advanced Configuration and Power Interface (ACPI) giver en åben standard, som operativsystemer kan bruge til at registrere hardware og udføre strømstyring. Det overvåger også status for din enhed og giver oplysningerne til andre processer.
Det er muligt, at der er nogle fejlkonfigurationer med dette modul, som fører din computer til at tro, at der ikke er noget batteri til stede. Vi kan forsøge at nulstille det og kontrollere, om problemet ved hånden bliver løst.
- Tryk på Windows + R, skriv devmgmt.msc msc i dialogboksen og tryk på Enter.
- Udvid afsnittet Batterier, højreklik på Microsoft AC Adapter og klik på Deaktiver . Gør det samme for Microsoft ACPI-kompatibelt kontrolmetode batteri .
- Når du har deaktiveret begge modulerne, skal du aktivere dem igen ved at højreklikke på dem igen og trykke på Aktiver .
- Kontroller nu, om ikonet blev synligt på din proceslinje.
Hvis det ikke lykkedes, kan du opdatere begge disse komponenter manuelt eller automatisk ved hjælp af Windows-opdatering. Hvis opdateringen ikke gør det, skal du enten højreklikke på modulerne og klikke på Afinstaller. Når du har afinstalleret begge komponenter, skal du højreklikke på et tomt rum og vælge Scan for hardwareændringer. Dette skal installere standarddriverne på begge modulerne.
Bemærk: Hvis du ser batteriikonet med et rødt kryds på den, viser det, at Windows opdager komponenten, men der er en del hardwarefejl til stede. Det er muligt, at batteriet, der er tilsluttet computeren, er beskadiget, eller at det ikke er installeret korrekt. Sluk for computeren, prøv at genstille batteriet igen.
PRO TIP: Hvis problemet er med din computer eller en bærbar computer / notesbog, skal du prøve at bruge Reimage Plus-softwaren, som kan scanne lagrene og udskifte korrupte og manglende filer. Dette virker i de fleste tilfælde, hvor problemet er opstået på grund af systemkorruption. Du kan downloade Reimage Plus ved at klikke her