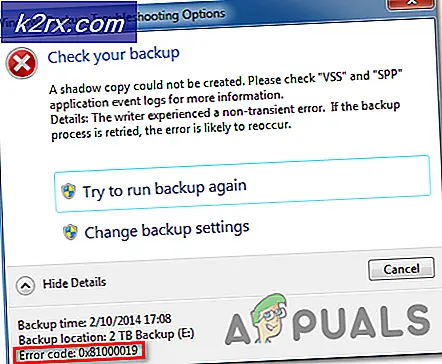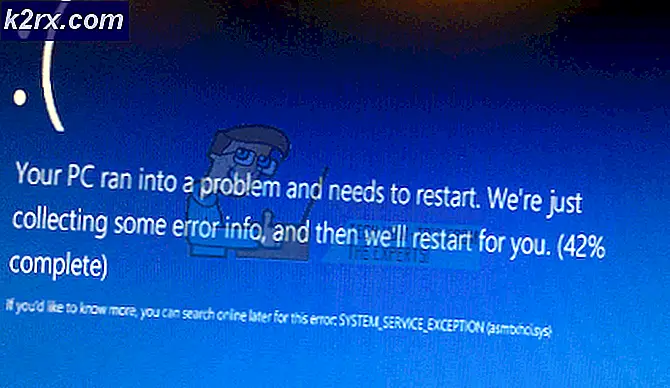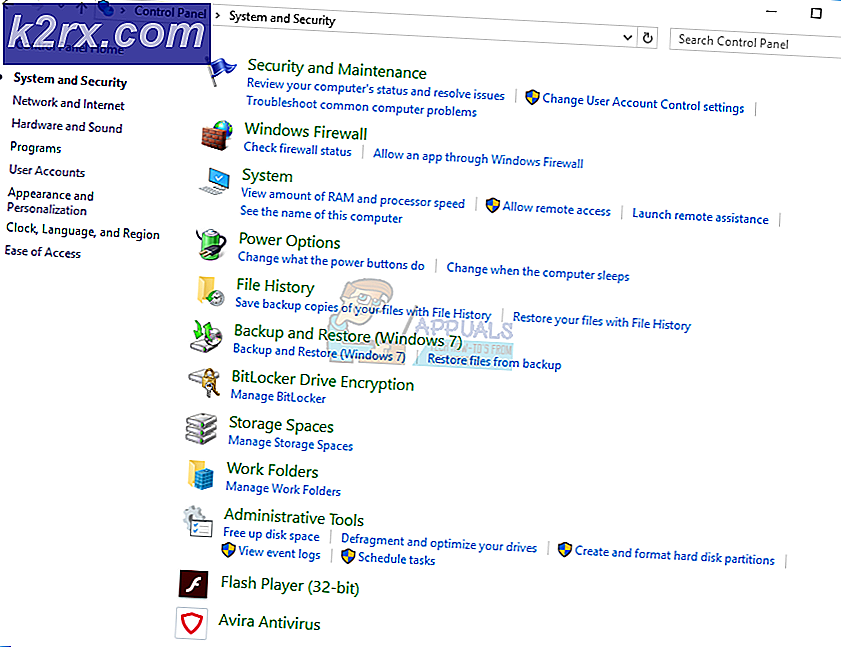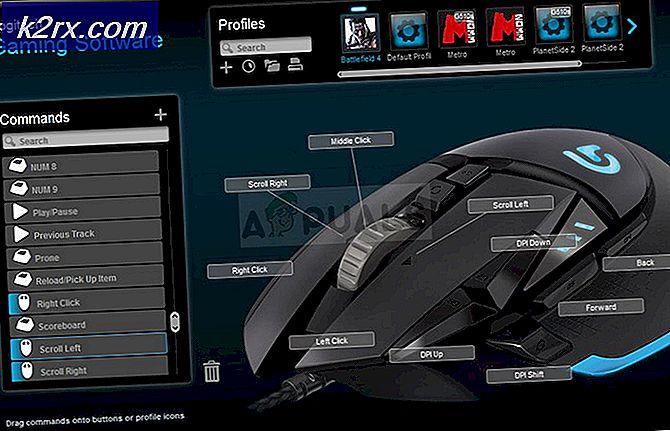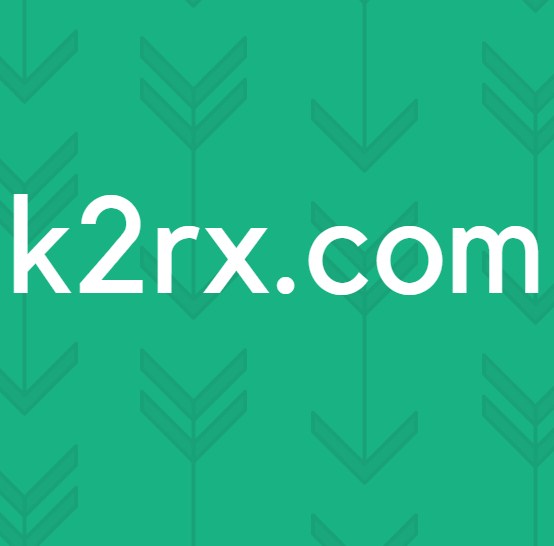Sådan redigerer du gameplay-videoer med SHAREfactory på PS4
Hvis du er en gamer, er jeg villig til at satse på, at du har mindst et gameplay-øjeblik, som du er yderst stolt af. Men hvis ingen af dine venner var der for at være vidne til din gnist af geni, hvordan i alverden kan du prale om at opnå noget herligt? Nå, du kan bruge noget, der hedder SHAREfactory.
SHAREfactory er PS4's native video editing app. Den er tilgængelig gratis på PlayStation Store. Det giver gamere mulighed for at manipulere deres gameplay-optagelser og producere kvalitetsvideoer, der passer til deling på YouTube, Facebook og andre sociale netværkskanaler. Heldigvis har SHAREfactory nogle dybtgående brugsfunktioner med avancerede delingsfunktioner, der er meget nemme at beherske. Du vil være i stand til at manipulere videoklip og fotos, for at kunne producere GIFS og actionfyldte videoer uden brug af en dyr PC redigering software.
Nedenfor har du en række vejledninger, der går over alt det grundlæggende og hjælper dig med at forstå, hvordan du bruger SHAREfactory til at omdanne rå spillefilm til noget underholdende.
Brug SHAREfactory til at redigere gameplay-film på PS4
Før du dykker ind i denne vejledning, skal du sørge for at downloade den nyeste version af SHAREfactory fra PlayStation Store. Du kan nemt gøre det ved at få adgang til dit bibliotek fra instrumentbrættet. Derefter skal du vælge Sharefactory og trykke på Download-knappen .
Trin 1: Optag din gameplay
Hvis du allerede har det nødvendige gameplay materiale, kan du springe over dette trin. For de af jer, der ikke har optaget på deres PS4 endnu, ville du være glad for at vide, at det er ekstremt nemt.
Som standard er din PS4-konsol programmeret til at optage og gemme de sidste 15 minutter af din gameplay. Når du ender med at gøre noget fantastisk, skal du bare trykke på knappen Share på din PS4 controller. Hvis du vælger videoklip, opretter din PS4 automatisk en video med de sidste 15 minutter af din spille session. Du kan også producere et simpelt skærmbillede ved at vælge skærmbilledet .
Bemærk: Du kan udvide standard optagelængde ved at trykke på knappen Share og vælge Deling og udsendelsesindstillinger . Derefter skal du vælge Længde af videoklip og vælge en anden mulighed i rullemenuen.
For at gøre tingene endnu nemmere kan du bruge standardgenveje til at producere gameplay-optagelser. Hvis du trykker langsomt på knappen Share, oprettes et skærmbillede automatisk. Hvis du dobbeltklikker på knappen Share, begynder din PS4 at optage gameplay-video. Du kan lukke optagelsen ved at dobbelt trykke på knappen Share igen.
Trin 2: Oprettelse af et nyt projekt og valg af et tema
Når du har fået råmaterialet klar, er det tid til at forfalske det til noget rigtig godt. Åbn SHAREfactory og vælg Videoer> Nyt projekt. Du kan også oprette projekter fra skærmbilleder (Fotos), men du har ikke så mange tilpasningsindstillinger.
Dernæst skal du se en liste over SHAREFactory temaer. Bortset fra den forudindlæste liste kan du downloade yderligere temaer fra PlayStation Store ved at vælge Nye temaer . I SHAREFactory kommer hvert tema med deres egne brugerdefinerede overgangsskærme, unikke skærmbilleder, originale lydsporstykker og mange andre godbidder. Hvis du vil lave en video med et bestemt spil i tankerne, skal du sørge for at vælge det relevante tema.
Når du navngiver dit projekt, bliver du præsenteret for alle de gemte klip fra din PS4. Du kan tilføje et videoklip til dit projekt ved at fremhæve det og trykke på X-knappen. Åh, og bekymre dig ikke om at gå glip af nogle optagelser. Du kan altid gå tilbage og tilføje mere.
Trin 3: Afrimning af gameplay-videoer
Afhængigt af dine gameplayoptagelser er chancerne for, at din rå optagelser indeholder en masse ting, du ikke vil medtage i den endelige video. Heldigvis kan du trimme overskydende optagelser ret let. Vælg det pågældende videoklip og tryk på den firkantede knap for at åbne menuen Rediger .
Derefter skal du vælge Trim Clip og bruge venstre og højre pinde til at fjerne de overskydende dele, du ikke vil have. Når du er tilfreds med din trimning, skal du trykke på X- knappen for at bekræfte.
Trin 4: Tilføjelse af overgange
Hvis du laver en video fra flere forskellige klip, vil du bemærke, at standardhoppet fra et klip til et andet virker meget abrupt. Det gode er, du kan få det til at se meget bedre ud ved at tilføje overgange mellem dine klip. De fleste overgange er kortere end 3 sekunder og vil gøre et godt stykke arbejde med at passere over skærmen til det næste klip.
For at kunne vælge mellem forskellige overgangs animationer, skal du placere markøren mellem de to klip. Når markøren er på plads, skal du trykke på X-knappen og vælge Tilføj overgang . Derefter vil du blive præsenteret med en liste over overgangsbestemmelser i 3 hovedkategorier. Husk, at denne liste bliver betydeligt større, hvis du allerede har hentet mange brugerdefinerede temaer. Under alle omstændigheder skal du fremhæve et tema og bruge X-knappen til at vælge det. Hvis du ikke ender med at forbinde overgangen, kan du markere den med markøren, trykke på den firkantede knap og vælge Rediger overgang .
Trin 5: Tilføjelse af overlejringselementer og splittede klip
FX-elementer kan være forskellen mellem en almindelig gameplay-video og en øjeblikkelig klassiker. For at tilføje FX-elementer skal du placere markøren på et klip og trykke på X-knappen og derefter navigere til Tilføj overlejring. Nu har du en liste over overlay elementer at vælge imellem. Du kan også importere dine egne billeder og bruge dem som FX-elementer eller indsætte brugerdefineret tekst.
Som standard, når du tilføjer et overlay-element, vil det fortsætte med at vise indtil klippet slutter. Hvis du vil slette elementet på et tidspunkt, inden klippet slutter, skal du bruge en funktion kaldet splittede klip. For at gøre dette skal du lukke overlay-menuen og trykke på den firkantede knap. Vælg nu Split Screen fra den nyåbnede menu. Brug markøren til at signalere, hvor du vil have klippet at dele. Når du har trykket på X-knappen, splittes klipet automatisk i to halvdele, hvilket gør den anden halvdel fri for overlejringselementer.
Trin 6: Tilføjelse af kommentarer
Først og fremmest skal du bruge et headset eller et PS-kamera til at kunne optage kommentarer. Du kan enten optage lyd kun, eller du kan vælge at gå til både lyd og video. Kun lyd er bedst brugt, når du vil optage oven på din gameplay. Audio & video optager din stemme og dit ansigt oven på din gameplay - du kan derefter vælge hvilket hjørne af skærmen du vil placere dig selv.
For at inkludere kommentarer, tryk på X- knappen for at åbne menuen Tilføj og vælg Tilføj spor 2. Nu skal du placere markøren, hvor du vil have kommentaren til at starte og trykke på X- knappen igen. Vælg hvilken type kommentar du vil have, og begynd at optage efter nedtællingen. Hvis du ikke er tilfreds med, hvordan det viste sig, kan du trykke på firkantetasten og redigere det endnu mere.
PRO TIP: Hvis problemet er med din computer eller en bærbar computer / notesbog, skal du prøve at bruge Reimage Plus-softwaren, som kan scanne lagrene og udskifte korrupte og manglende filer. Dette virker i de fleste tilfælde, hvor problemet er opstået på grund af systemkorruption. Du kan downloade Reimage Plus ved at klikke herTrin 7: Tilføjelse af musik
Tilføjelse af musik til din gameplay er ret ligetil i SHAREfactory. Ligesom vi gjorde før, tryk på X- knappen for at åbne menuen Tilføj og vælg Tilføj musik . Standardvalget af SHAREfactory's musik er ganske imponerende, men du kan tilføje endnu mere ved at bruge funktionen Importer fra USB .
På samme måde som med de andre funktioner kan du trykke på den firkantede knap for at få adgang til forskellige redigeringsmuligheder. Du kan bruge denne menu til at flytte musikken, trimme den, dele den og endda skabe falmeffekter.
Vigtigt: Standardmenuen af SHAREfactory-spor er ikke copyright-beskyttet, så du kan bruge den, men du vil have. Men hvis du uploade din egen musik via USB, er det sjældent, at du får brug for særlige tilladelser til at bruge dem. Hvis du planlægger at uploade din video på YouTube og andre sociale mediekanaler, vil du måske holde fast ved standard musiklinjen op.
Trin 8: Brug af Time Benders
Time Benders er en af SHAREFactory's nyeste tilføjelser. I grunden tillader de dig at sænke eller fremskynde videoafspilningshastigheden. Stol på mig, det hjælper dig uhyre med at fange den fantastiske gameplay i super slow-mo.
Du kan indsætte en tidsbender ved at trykke på den firkantede knap og vælge Time Bender . Dernæst bliver du sendt til en skærm, hvor du kan bestemme klippets hastighed. Hastigheden til venstre sætter klipset nede, og dem til højre vil øge hastigheden.
Du kan også vælge mellem to stilarter af bøjning. Trintilstanden bevarer den normale effekt og vil ikke tæve med klippets stil overhovedet. Den Smooth- tilstand tilføjer imidlertid et koldt tryk til dit klip, hvilket gør det mere detaljeret og fokuseret. Det samme som før, kan du dele et klip i flere indgange, kun den tidsbøjende effekt på nogle portioner.
Trin 9: Brug af filtre og layouter
Filtre giver en unik måde at ændre udseendet på dine videoer. For at tilføje et filter skal du trykke på x-knappen og vælge Tilføj filter. Nu har du en temmelig stor samling af filtre, der er pænt organiseret i 5 kategorier. Fremhæv et filter og brug X- knappen for at indsætte det i dit klip.
Når du har indsat et filter, kan du redigere det endnu længere ved at trykke på den firkantede knap og få adgang til Filterindstillinger . Husk, at mens de fleste filtre kan redigeres efter at du har indsat dem, vil nogle af dem have indstillingen Filterindstillinger gråtonet. Som normalt kan du begrænse rækkevidden af et filter ved at splitte klipet i flere segmenter.
Hvis du vil opnå en virkelig unik effekt, kan du parre det filter, du lige har indsat med et brugerdefineret layout. Layouts hjælper dig med at ændre videoens udseende endnu mere, men pas på at du ikke tager det for langt. Du kan tilføje et layout ved at trykke på x- knappen og vælge Tilføj layout. Vælg nu et brugerdefineret layout fra listen.
Nogle kombinationer af filtre og layout er en perfekt pasform, men jeg lader dig opdage dem selv.
Trin 10: Giver og uploader din video
Når alle stykkerne er på plads, er det eneste, der er tilbage at gøre, at gøre videoen. Så dobbeltkig igen alt igen og tryk på trekanten på din DualShock 4 Controller, når du er klar. Før du kommer til at beslutte, hvad du skal gøre med det, vil du blive tvunget til at vente, indtil den fuldender. Afhængigt af længden og kvaliteten af din endelige redigering kan du måske ikke vente i løbet af 10 minutter.
Når gengivelsen er færdig, bliver du spurgt, om du vil dele videoen. Hvis du beslutter dig for at uploade på YouTube, bliver du bedt om at indsætte dine kontooplysninger. Efter min erfaring vil uploaden på YouTube mislykkes, hvis videoen er ret stor. Hvis det sker, skal du følge nedenstående trin:
- Vent til videoen skal gengives fuldt ud.
- Gå til Dashboard> Indstillinger> System Storage Management og vælg Capture Gallery.
- Se nu efter din video og sæt en USB-lagringsstik i din PS4.
- Når den valgte video er valgt, skal du trykke på knappen Valg og vælge Kopier til USB-lagring.
- Slut USB til din computer, gå på YouTube og upload det derfra.
Bonus Trin: Oprettelse af GIF'er
Evnen til at oprette GIF'er fra gameplay footage er den seneste tilføjelse til SHAREFactory. Nu kan du slå dine spilleklip til animerede GIF'er og dele dem på Twitter eller en anden social medieplatform, der fungerer med dette format.
Husk, at du ikke vil kunne oprette GIF'er med SHAREFactory, medmindre du opdaterer til den nyeste version. Når du får det til at gå til dig, skal du åbne SHAREfactory og fremhæve fanen Animerede GIFS . Vælg nu en indstilling, der passer dig bedre fra listen, men jeg anbefaler, at du opretter den direkte fra optagelsesgalleriet. Vælg derefter et klip fra dit galleri.
Når du er i GIF-editoren, skal du placere markøren til, hvor du vil have GIF'en til at starte. Tryk nu på X- knappen for at forberede GIF'en. Appen får automatisk en 9-sekunders loop capture fra dit udgangspunkt. Du kan derefter bruge venstre og højre pinde til at trimme fra begge ender, indtil du er tilfreds med resultaterne. På dette tidspunkt er alt, hvad der er tilbage at gøre, ramt trekantsknappen for at gøre din GIF. Når det er overstået, bliver du bedt om at dele det - selvom du beslutter dig for at dele det senere, gemmes det i dit galleri som en GIF.
Wrap Up
Nu hvor du ved, hvordan man manøvrerer SHAREfactory, er der ingen grund til, at du ikke vil spamme alle dine venner med legendariske gameplay-optagelser. I stedet for at uploade en lang video og pege dine venner i det øjeblik, hvor magien sker, hvorfor ikke lave en strømlinet redigering af dine spilfunktioner?
Selvom du ikke er fortrolig med alle dens funktioner, er SHAREfactory et utrolig kraftfuldt værktøj. Men hvad der gør det endnu større er, at det er utroligt intuitivt, når man får fat i det.
SHAREfactory er tilgængelig på PS4 phat, PS4 Slim og PS4 PRo. Uanset din Sony-konsol skal du sørge for at hente det og oprette fantastiske videoer med det.
PRO TIP: Hvis problemet er med din computer eller en bærbar computer / notesbog, skal du prøve at bruge Reimage Plus-softwaren, som kan scanne lagrene og udskifte korrupte og manglende filer. Dette virker i de fleste tilfælde, hvor problemet er opstået på grund af systemkorruption. Du kan downloade Reimage Plus ved at klikke her