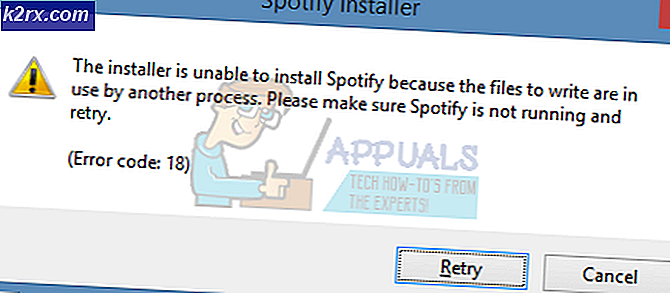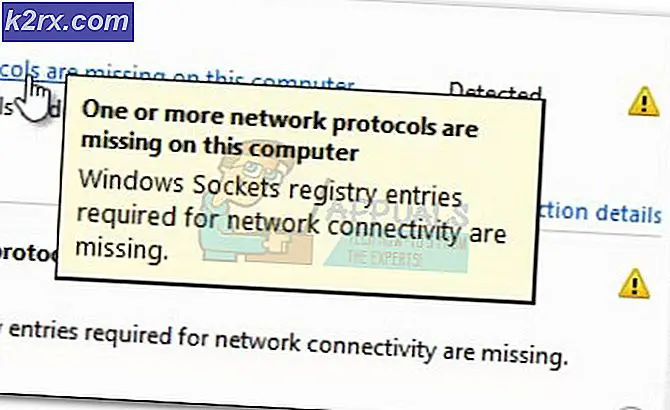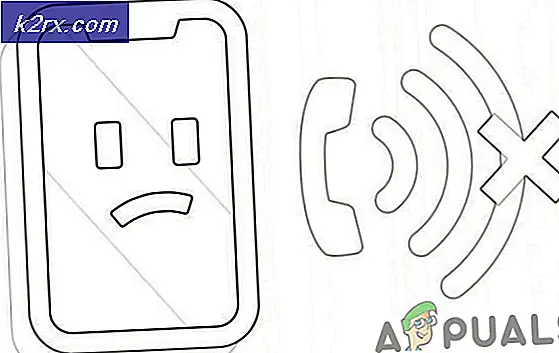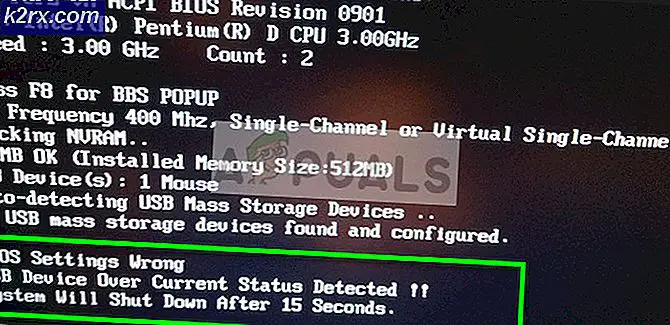Sådan løses Windows Update-fejl C80003F3?
Flere Windows-brugere støder på "Windows Update-fejl C80003F3 ″når de prøver at installere for at installere en bestemt Windows-opdatering, eller når de prøver at starte WU-værktøjet. Fejlkoden signalerer, at computeren er løbet tør for kortvarig hukommelse (RAM). I de fleste tilfælde opstår dette problem typisk, hvis brugerne har for vane at sætte computeren i dvale i stedet for en nedlukning.
Windows Update-fejl C80003F3I mere alvorlige tilfælde bryder dette problem effektivt evnen til automatisk opdatering, så brugerne skal ty til manuel opdatering for at få deres Windows-version opdateret. Baseret på vores undersøgelser rapporteres problemet at forekomme i Windows 7, Windows 8.1 og Windows 10.
Hvad forårsager Windows Update-fejl C80003F3?
Vi undersøgte dette særlige problem ved at undersøge forskellige brugerrapporter og ved at teste forskellige reparationsstrategier, der blev anbefalet af brugere, der tidligere var berørt af det samme problem. Som det viser sig, kan flere forskellige scenarier give anledning til denne fejlkode. Her er en kortliste med synder, der kan udløse denne fejlmeddelelse:
Hvis du i øjeblikket kæmper med den samme fejlmeddelelse, giver denne artikel dig flere forskellige fejlfindingstrin. Nedenunder ser du en samling af mulige rettelser, som andre brugere i en lignende situation med succes har brugt til at løse “Windows Update-fejl C80003F3 ″.
For de bedste resultater anbefaler vi, at du følger nedenstående metoder i samme rækkefølge, som vi arrangerede dem, da de er ordnet efter effektivitet og sværhedsgrad. Til sidst skal du støde på en løsning, der løser problemet og giver din Windows mulighed for selvopdatering uanset den skyldige, der i øjeblikket forårsager problemet.
Lad os begynde!
Metode 1: Kørsel af Windows Update-fejlfinding
Før vi udforsker andre reparationsstrategier, skal du starte med at sikre, at Windows ikke er i stand til at håndtere problemet i sig selv. Flere brugere, der er stødt på Windows Update-fejl C80003F3har rapporteret, at problemet blev løst, efter at de kørte Windows Update-fejlfinding.
Dette indbyggede værktøj analyserer hele WU-komponenten for uoverensstemmelser og vil anbefale en reparationsstrategi, hvis den formår at finde en strategi, der passer til dette scenarie. Her er en hurtig guide til kørsel af Windows Update-fejlfinding:
- Trykke Windows-tast + R at åbne en Løb dialog boks. Skriv derefter “ms-indstillinger-fejlfinding”Og tryk på Gå ind at åbne op for Fejlfinding fanen i Indstillinger app.
- Når du er inde i Fejlfinding fane, gå over til højre rude og gå over til Kom i gang afsnit. Når du er der, skal du klikke på Windows opdatering, og klik derefter på Kør fejlfindingsværktøjet.
- Når det er lykkedes dig at starte værktøjet, skal du vente tålmodigt, indtil den indledende scanning er afsluttet. Dette bestemmer, om nogen af de reparationsstrategier, der følger med fejlfindingsprogrammet, gælder for dit specifikke scenario.
- Hvis der identificeres en levedygtig løsning, får du et nyt vindue. I dette tilfælde skal du klikke på Anvend denne rettelse og følg derefter instruktionerne på skærmen for at håndhæve den anbefalede reparationsstrategi.
- Når rettelsen er anvendt, skal du genstarte din computer og se, om problemet nu er løst.
Hvis du stadig støder på Windows Update-fejl C80003F3,gå ned til næste metode nedenfor.
Metode 2: Installation af vigtige opdateringer først
Nogle Windows-opdateringer har forudsætninger, hvilket betyder at for at de skal installeres korrekt, skal de først installere en bestemt opdatering. Som nogle brugere har rapporteret, kan dette være årsagen til, at du ser Fejl C80003F3når du prøver at installere en bestemt Windows-opdatering.
Du prøver muligvis at installere en opdatering, der er betinget af en Vigtig opdatering. I dette tilfælde skal du være i stand til at løse problemet ved først at installere alle andre afventende opdateringer og lade den manglende opdatering sidst installere.
Her er en hurtig guide til, hvordan du gør dette:
- Trykke Windows-tast + R at åbne en Løb dialog boks. Skriv derefter ”ms-indstillinger: windowsupdate”Og tryk på Gå ind at åbne op for Windows opdatering fanen i Indstillinger app.
Bemærk: Hvis du ikke bruger Windows 10, skal du bruge erstat ”ms-indstillinger: windowsupdate ” kommando med 'Wuapp'.
- Når du er inde i Windows Update-skærmen, skal du gå over til højre rude og klikke på Check for updates. Følg derefter vejledningen på skærmen for at installere hver opdatering bortset fra den, der fejler. Se efter at prioritere Vigtigt (kritiske opdateringer).
- Når det er lykkedes dig at installere hver afventende opdatering (bortset fra den der fejler), skal du genstarte din computer og installere den afventende opdatering, når den næste opstartssekvens er afsluttet.
Hvis du stadig støder på Fejl C80003F3eller hvis din computer allerede var opdateret, skal du gå ned til den næste mulige løsning nedenfor.
Metode 3: Aktivering af alle vigtige WU-tjenester
Et andet muligt scenarie, hvor du kan se Windows Update-fejl C80003F3er situationer, hvor en eller flere tjenester, der er vigtige for installationen af ventende opdateringer, er deaktiverede. Hvis nogen af disse nøgletjenester, vil installationen af opdateringen i sidste ende mislykkes (ofte med denne fejlkode).
Flere berørte brugere, der befandt sig i en lignende situation, har rapporteret, at de formåede at løse problemet ved at kontrollere og aktivere alle vigtige WU-tjenester, der ikke kørte. Efter at have gjort dette blev installationen af den problematiske opdatering gennemført uden problemer.
Afhængigt af dine tekniske evner giver to forskellige metoder dig mulighed for at sikre, at alle vigtige WU-tjenester, der er nødvendige for opdateringsoperationen, er aktiveret. Begge metoder giver dig mulighed for at gøre det samme, så sørg for at vælge den guide, du er mest fortrolig med.
Aktivering af tjenester via kommandoprompt
Dette er den hurtigste måde og mest effektive metode til at sikre, at alle vigtige tjenester kører som beregnet. Her er en hurtig guide til aktivering af alle vigtige WU-tjenester via en forhøjet kommandoprompt:
- Trykke Windows-tast + R for at åbne en dialogboks Kør. Skriv derefter “Cmd” inde i tekstfeltet, og tryk på Ctrl + Skift + Enter for at åbne en kommandoprompt med administratoradgang.
Bemærk: Hvis du ser UAC (brugerkontokontrol) hurtig, klik Ja at give administrative rettigheder.
- Når du formår at komme ind i vinduet Elevated Command Prompt, skal du skrive følgende kommandoer i rækkefølge og trykke på Gå ind for at ændre hver Starttype af hver vigtig tjeneste til Automatisk:
SC config trustinstaller start = auto SC config bits start = auto SC config cryptsvc start = auto
- Efter hver vigtig service er blevet justeret, skal du genstarte din maskine og se, om problemet er løst ved næste systemstart.
Aktivering af alle WU-tjenester via GUI
Hvis du ikke er så glad for at bruge CMD-terminalen, er der også en løsning, der giver dig mulighed for at ændre status for de samme WU-tjenester ved hjælp af Windows GUI - ved hjælp af skærmbilledet Services. Men vær advaret, trinene er lidt mere kedelige, men resultaterne er nøjagtigt de samme. Her er hvad du skal gøre:
- Åbn en Løb dialogboks ved at trykke på Windows-tast + R. Skriv derefter “Services.msc” inde i tekstfeltet, og tryk på Gå ind at åbne op for Tjenester skærm.
- Når du formår at komme ind i Tjenester skærmbillede, rul ned gennem listen over tjenester og find Installationsprogram til Windows-modul service. Når du ser det, skal du dobbeltklikke på det for at åbne Ejendomme skærm.
- Inde i Windows Module Installer Egenskaber skærmbillede, gå til Generel fanen og skift Starttype til Automatisk, klik derefter på ansøge for at håndhæve ændringerne.
- Gentag derefter trin 2 og trin 3 med begge Kryptografisk tjeneste og Pålidelig installeret service.
- Når du har bekræftet, at alle involverede tjenester er aktiveret, skal du genstarte din computer og se, om problemet er løst.
Hvis ingen af de to handlinger, der er præsenteret ovenfor, har tilladt dig at løse problemet, skal du gå ned til næste metode nedenfor.
Metode 4: Nulstil alle WU-komponenter
Hvis ingen af metoderne ovenfor har tilladt dig at løse problemet Windows Update-fejl C80003F3,der er stor chance for, at du har at gøre med en vedvarende WU (Windows Update) bug, der ikke forsvinder konventionelt. Under visse omstændigheder kan visse WU-tjenester sidde fast i en limbo-tilstand, hvilket har potentialet til at udløse denne form for adfærd.
Hvis dette scenario er relevant, kan du løse problemet ved at nulstille alle WU-komponenter, der er involveret i denne handling. Du kan opnå dette ved at bruge to forskellige metoder - du går enten manuelt, eller du bruger den automatiserede WU-agent.
Nulstilling af alle WU-komponenter ved hjælp af den automatiserede agent
- Gå til denne Microsoft Technet-side (her) med din standardbrowser, og download Nulstil Windows Update Agent manuskript.
- Vent tålmodigt, indtil downloadet er afsluttet, og udpak derefter zip-arkivet med et hjælpeprogram som WinRar, WinZip eller 7Zip.
- Når udtrækningen er afsluttet, skal du dobbeltklikke på ResetWUENG.exe, følg derefter instruktionerne på skærmen for at køre scriptet på din computer. Under denne proces nulstilles alle dine WU-komponenter automatisk.
- Når operationen er afsluttet, skal du genstarte din computer og se, om du kan installere den opdatering, der tidligere mislykkedes med Windows Update-fejl C80003F3.
Nulstilling af alle WU-komponenter via en forhøjet CMD-prompt
- Trykke Windows-tast + R at åbne en Løb dialog boks. Indtast i feltet Kør “Cmd” inde i tekstboksen, og tryk derefter på Ctrl + Skift + Enter for at åbne en forhøjet kommandoprompt. Når du ser UAC (brugerkontokontrol),klik Ja at give administrative rettigheder.
- Når du er inde i den forhøjede kommandoprompt, skal du skrive følgende kommandoer i rækkefølge og trykke på Enter efter hver for at stoppe alle WU-relaterede tjenester:
net stop wuauserv net stop crypt Svcnet stop bits net stop msiserver
Bemærk: Så snart du kører disse kommandoer, stopper du effektivt Windows Update Services, MSI Installer, Cryptographic services og BITS-tjenester.
- Når du har formået at stoppe alle relevante tjenester, skal du sjove følgende kommandoer for at rydde og omdøbe Distribution af software og Catroot2 mapper:
ren C: \ Windows \ SoftwareDistribution SoftwareDistribution.old ren C: \ Windows \ System32 \ catroot2 Catroot2.old
Bemærk: Disse to mapper lige her er ansvarlige for lagring af midlertidige opdateringsfiler, der bruges af WU-komponenten.
- Nu hvor Catroot2 og Distribution af software mapper er blevet slettet, kør følgende kommandoer, og tryk på Gå ind efter hver for at genaktivere de tjenester, som vi tidligere har deaktiveret:
net start wuauserv net start cryptSvc net start bits net start msiserver
- Genstart computeren, og gentag den handling, der tidligere forårsagede problemet, når den næste opstart er afsluttet, og se om problemet nu er løst.
Hvis det samme problem stadig opstår, skal du gå ned til næste metode nedenfor.
Metode 5: Omregistrering af DDL'er tilsluttet WSUS
Flere Windows-brugere, der har forsøgt at nulstille alle WU-komponenter uden succes, har endelig været i stand til at løse problemet ved at genregistrere alle DDL'er, der er involveret i WSUS. Trinene til oprettelse af dette script er ikke svære at replikere, og det sparer dig for en masse manuelt arbejde.
Her er en hurtig guide til brug af Notepad til at oprette et script, der nulstiller alle Windows-komponenter og omregistrerer alle involverede DLL-komponenter:
- Trykke Windows-tast + R at åbne en Løb dialog boks. Skriv derefter “Notepad.exe” og tryk på Ctrl + Skift + Enter at åbne op Notesblok med administrative rettigheder. Når du bliver bedt om af UAC (brugerkontokontrol),Klik på Ja for at give administrative rettigheder.
- Når du er inde i det forhøjede Notesblok-vindue, skal du indsætte følgende kommandoer inde i det tomme notesblok-vindue:
net stop bits net stop wuauserv net stop appidsvc net stop cryptsvc Del "% ALLUSERSPROFIL% \ Application Data \ Microsoft \ Network \ Downloader \ qmgr * .dat" Del% windir% \ SoftwareDistribution \ *. * / S / Q Ren% windir% \ system32 \ catroot2 catroot2.bak sc.exe sdset-bits D: (A ;; CCLCSWRPWPDTLOCRRC ;;; SY) (A ;; CCDCLCSWRPWPDTLOCRSDRCWDWO ;;; BA) (A ;; CCLCSWLOCRRC ;;; AU) (A; CCLC); ;; PU) sc.exe sdset wuauserv D: (A ;; CCLCSWRPWPDTLOCRRC ;;; SY) (A ;; CCDCLCSWRPWPDTLOCRSDRCWDWO ;;; BA) (A ;; CCLCSWLOCRRC ;;; AU) (A ;; CCLCSWRP; ) cd / d% windir% \ system32 regsvr32.exe / S atl.dll regsvr32.exe / S urlmon.dll regsvr32.exe / S mshtml.dll regsvr32.exe / S shdocvw.dll regsvr32.exe / S browseui.dll regsvr32 .exe / S jscript.dll regsvr32.exe / S vbscript.dll regsvr32.exe / S scrrun.dll regsvr32.exe / S msxml.dll regsvr32.exe / S msxml3.dll regsvr32.exe / S msxml6.dll regsvr32.exe / S actxprxy.dll regsvr32.exe / S softpub.dll regsvr32.exe / S wintrust.dll regsvr32.exe / S dssenh.dll regsvr32.exe / S rsaenh.dll regsvr32.exe / S gpkcsp.dll regsvr32.exe / S sccbase.dll regsvr32.exe / S slbcsp.dll regsvr32.exe / S cryptdlg.dll regsvr32.exe / S oleaut32.dll regsvr32.exe / S ole32.dll regsvr32.exe / S shell32.dll regsvr32. exe / S initpki.dll regsvr32.exe / S wuapi.dll regsvr32.exe / S wuaueng.dll regsvr32.exe / S wuaueng1.dll regsvr32.exe / S wucltui.dll regsvr32.exe / S wups.dll regsvr32.exe / S wups2.dll regsvr32.exe / S wuweb.dll regsvr32.exe / S qmgr.dll regsvr32.exe / S qmgrprxy.dll regsvr32.exe / S wucltux.dll regsvr32.exe / S muweb.dll regsvr32.exe / S wuwebv .dll netsh winsock nulstil netsh winhttp nulstil proxy net start bits net start wuauserv net start appidsvc net start cryptsvc
- Når scriptet er indsat med succes i Notepad-vinduet, skal du gå til Fil> Gem som. Når du har oprettet et sted, hvor du vil gemme scriptet, skal du navngive det, hvordan du vil, men sørg for at ændre udvidelsen i slutningen til .bat.
- Klik på Gemme for at producere .bat-filen, skal du højreklikke på den nyoprettede fil og vælge Kør som administrator at køre scriptet.
- Kør scriptet, og vent derefter, indtil alle kommandoer er behandlet. Når scriptet er færdigt, skal du lukke den forhøjede CMD-prompt og installere den Windows Update, der tidligere forårsagede Windows Update-fejl C80003F3.
Hvis det samme problem stadig opstår, skal du gå ned til næste metode nedenfor.
Metode 6: Afinstallation af Commodo-firewall (hvis relevant)
Som det viser sig, hvis du bruger Commodo-antivirus i en ældre Windows-version som Windows 7 eller Windows Vista. Der er et par Commodo firewall-versioner (især versioner ældre end v3.0.15.277), der vil forårsage denne fejl med nye Windows-opdateringer.
Flere brugere, der befandt sig i en lignende situation, har formået at løse det og installere den svigtende opdatering ved først at slippe af med tredjeparts firewall-løsningen. Som det viser sig, at skifte til den oprindelige firewall ikke længere udløser netop denne adfærd. Dette antyder muligheden for, at Commodo-firewall har tendens til at være overbeskyttende i visse situationer.
Her er en hurtig guide til afinstallation af Commodo-firewall og fjernelse af eventuelle restfiler:
- Trykke Windows-tast + R at åbne en Løb dialog boks. Når du er inde i Løb dialogboks, skriv “Appwiz.cpl” og tryk på Gå ind at åbne op for Programmer og funktioner skærm.
- Når du er inde i Programmer og funktioner skærm, rul ned gennem listen over installerede applikationer og find Comodo firewall. Når du ser det, skal du højreklikke på det og vælge Afinstallerfra den nyligt viste kontekstmenu.
- Følg vejledningen på skærmen for at fuldføre afinstallationsprocessen.
- Sørg for at fjerne enhver restfil, der stadig kan forstyrre Windows Update-komponenten ved at følge instruktionerne (her).
- Genstart din computer og se om problemet er løst ved næste systemstart.