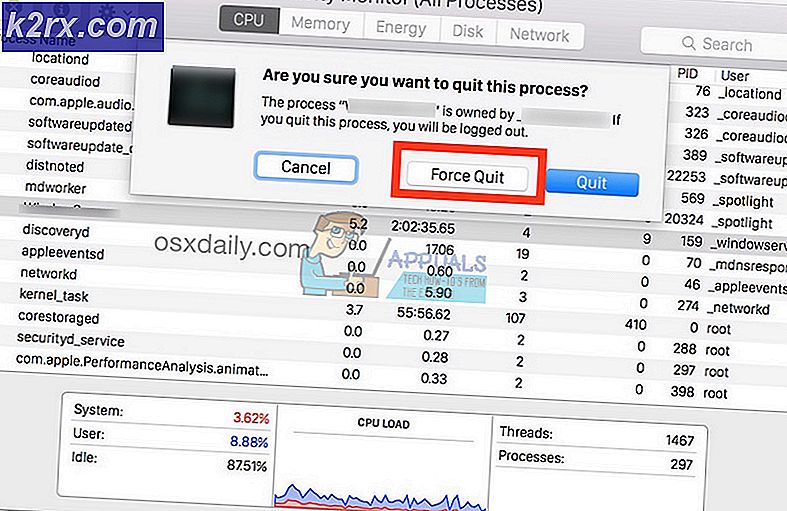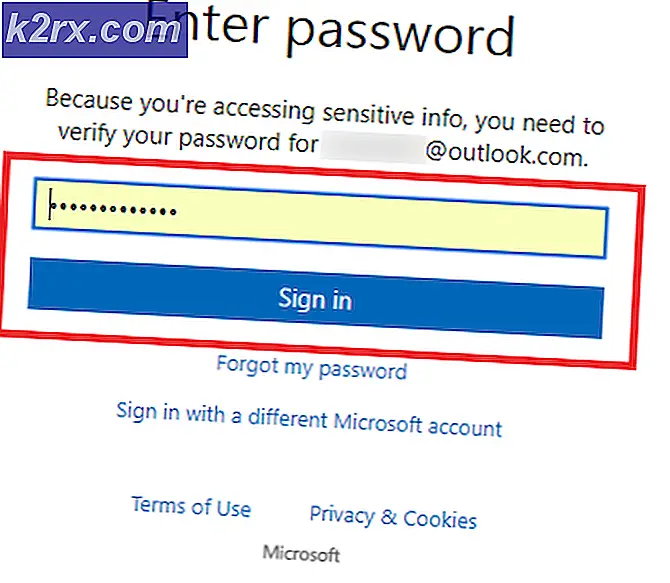Fix: Fejlkode 18 på Spotify
Spotify er en af de bedste musikstrømplatforme derude, Spotify har et dedikeret desktopprogram, der gør det nemmere for brugerne at streame musik på deres computere. Desværre har mange Windows-brugere rapporteret at se fejlkode 18, mens de forsøgte at installere Spotify-applikationen på deres computere. Fejlkode 18 ledsages altid af en meddelelse, der lyder:
Installatøren kan ikke installere Spotify, fordi de filer, der skal skrives, bruges af en anden proces. Sørg for at Spotify ikke kører og forsøg igen.
Fejlkode 18 opstår, fordi filer, der skal kopieres til din computer og skrevet under installationen af Spotify, af en eller anden grund allerede er på den og også bruges af en anden proces eller applikation, mens Spotify-installationsprogrammet forsøger at gøre sit job. Dette er grunden til, at de fleste brugere, der er berørt af dette problem, ser fejlkode 18, mens de forsøger at geninstallere Spotify, efter at de tidligere har afinstalleret det fra deres computere. Nogle gange, når du afinstallerer et program fra din computer, efterlades nogle filer, indstillinger eller registreringselementer i forbindelse med programmet, du afinstallerer. Hvis disse rester bruges senere af en anden proces eller applikation, mens du forsøger at geninstallere programmet, du afinstallerede, kan geninstallationen muligvis mislykkes.
Heldigvis er det dog ikke verdens ende, at få fejlkode 18, mens du forsøger at installere Spotify. Nedenstående er nogle af de mest effektive løsninger, du kan bruge til at slippe af med fejlkode 18 og installere Spotify med succes:
Løsning 1: Afslut eventuelle Spotify-processer, der stadig kører i baggrunden
- Tryk på Ctrl + Shift + Esc for at starte Task Manager .
- Naviger til fanen Processer .
- Rul gennem listen over processer, der aktuelt kører på din computer, og kig efter processer med Spotify i deres navn.
- Hvis du ikke finder sådanne processer, er denne løsning ikke for dig, og du skal gå videre til en anden. Hvis du finder sådanne processer, en for en, højreklik på hver enkelt og klik på Afslut proces .
- Klik på Afslut proces i den resulterende dialog for at bekræfte handlingen.
- Kør Spotify-installationsprogrammet, og se, om du nu kan installere Spotify på din computer.
Løsning 2: Slet Spotify-mappen i computerens AppData-mappe
- Tryk på Windows Logo- tasten + R for at åbne en Kør- dialog.
- Skriv % appdata% i dialogboksen Kør, og tryk på Enter for at åbne AppData- mappen i en ny forekomst af Windows Stifinder .
- Find Spotify- mappen i AppData- mappen, højreklik på den og klik på Slet .
- I den resulterende popup klikker du på Ja for at bekræfte handlingen og slette Spotify- mappen.
- Genstart computeren.
- Når din computer starter op, prøv at installere Spotify for at se, om du stadig får fejlkode 18.
Løsning 3: Slet hver fil, der vedrører Spotify på din computer
- Tryk på Windows Logo- tasten + E for at starte Windows Explorer .
- Tryk på Ctrl + F for at aktivere søgefeltet direkte fra dit tastatur.
- Skriv spotify i søgefeltet og tryk på Enter .
- Vent til Windows Stifinder for at søge i hele din computer for filer med spotify i deres navn og vise resultaterne til dig.
- Når du har resultaterne, skal du trykke på Ctrl + A for at vælge ALLE filer.
- Tryk på Slet .
- Klik på Ja i den resulterende popup for at bekræfte handlingen og slette alle filerne.
- Genstart computeren.
Når du er færdig, prøv at installere Spotify og se om det virker nu.
Løsning 4: Afslut damp, og prøv derefter at installere Spotify
Af en eller anden grund har Steam - computerspilplatformen - en vane med at bruge nogle af de filer og processer, der efterlades, når du afinstallerer Spotify fra din computer. Dette kan føre til, at du får fejlkode 18, når du forsøger at geninstallere Spotify . Heldigvis, hvis dette er årsagen til dette problem i dit tilfælde, er alt du behøver at gøre, exit Steam, og du skal kunne installere Spotify med succes.
- Åben damp .
- Klik på damp i øverste venstre hjørne af vinduet.
- Klik på Afslut .
- Vent til dampen lukker helt.
- Vent et øjeblik eller andet bare for at være sikker.
- Kør Spotify installationsprogrammet og prøv at installere Spotify på din computer - hvis Steam virkelig var synderen bag problemet, skulle Spotify installeres uden fejl.
Løsning 5: Afinstaller eventuelle programmer, der forstyrrer Spotify-installationen
Nogle programmer er kendt for at forstyrre Spotify-installationsprogrammet og føre til, at brugerne får vist fejl som fejlkode 18, når de forsøger at installere Spotify. To programmer, der er særlig kendt for at forårsage dette problem, er iTunes og Comodo. Hvis du har nogen af disse to programmer på din computer eller et andet program, som du mener kan forstyrre installationen af Spotify på din computer, er her hvad du skal gøre:
PRO TIP: Hvis problemet er med din computer eller en bærbar computer / notesbog, skal du prøve at bruge Reimage Plus-softwaren, som kan scanne lagrene og udskifte korrupte og manglende filer. Dette virker i de fleste tilfælde, hvor problemet er opstået på grund af systemkorruption. Du kan downloade Reimage Plus ved at klikke her- Åbn startmenuen .
- Søg efter tilføj eller fjern programmer .
- Klik på søgeresultatet med titlen Tilføj eller fjern programmer .
- Rul ned på listen over programmer, der er installeret på din computer, find iTunes, Comodo eller hvad som helst andet program, du tror, kunne forhindre installationen af Spotify og højreklik på den.
- Klik på Afinstaller .
- Gå gennem guiden for at afinstallere programmet.
- Når programmet er blevet afinstalleret, skal du genstarte computeren.
- Når din computer starter op, skal du køre Spotify-installationsprogrammet. Spotify-installationen skal nu gennemgå succesfuldt.
- Hvis Spotify er installeret korrekt på din computer, kan du fortsætte og geninstallere det program, du tidligere har afinstalleret, for at få Spotify-installationen til at lykkes.
Nogle Spotify-brugere har også rapporteret, at fejlkode 18 dukker op, mens de forsøger at starte Spotify. Hvis du får fejlkode 18, mens du forsøger at starte Spotify, skal du blot afinstallere Spotify fra din computer og derefter bruge følgende løsninger til at forsøge at løse problemet:
Løsning 1: Start computeren til og fra sikker tilstand
Nogle gange er alt, hvad der kræves for at slippe af med fejlkode 18 på en Windows-computer, at starte computeren i Safe Boot og derefter ud af den. For at anvende denne løsning skal du:
- Tryk på Windows Logo- tasten + R for at åbne en Kør-dialog.
- Skriv msconfig i dialogboksen Kør, og tryk på Enter .
- Naviger til fanen Stød i systemkonfiguration .
- Under afsnittet Boot muligheder skal du kontrollere indstillingen Sikker boot .
- Klik på Anvend .
- Klik på OK .
- Genstart computeren. Når din computer starter op, starter den i Safe Mode .
- Når din computer starter op, skal du gentage trin 1 - 6, men denne gang fjerner du afkrydsningsfeltet Sikker boot i trin 4 i stedet for at tjekke den.
- Genstart din computer, og denne gang vil den starte op i Safe Mode og starte op, hvordan det normalt gør.
Når din computer starter op, kør Spotify-installationsprogrammet, installer Spotify og kontroller for at se, om problemet stadig ikke er i gang.
Løsning 2: Start computeren op med alle tjenester deaktiveret, og aktiver derefter
- Tryk på Windows Logo- tasten + R for at åbne en Kør- dialog.
- Skriv msconfig i dialogboksen Kør, og tryk på Enter .
- Naviger til fanen Tjenester under Systemkonfiguration .
- Klik på Deaktiver alle .
- Klik på Anvend .
- Klik på OK .
- Genstart computeren. Når din computer starter op, vil den virke lidt underlig, og du vil ikke være forbundet til internettet - men det er helt fint.
- Gentag trin 1 - 6, men denne gang klikker du på Aktiver alle i trin 4 i stedet for at klikke på Deaktiver alle .
- Genstart din computer, og denne gang vil det starte op med alle dens tjenester aktiveret, som det normalt gør.
Når din computer starter op, skal du køre Spotify-installationsprogrammet, installere Spotify og kontrollere, om fejlkode 18 stadig vises.
PRO TIP: Hvis problemet er med din computer eller en bærbar computer / notesbog, skal du prøve at bruge Reimage Plus-softwaren, som kan scanne lagrene og udskifte korrupte og manglende filer. Dette virker i de fleste tilfælde, hvor problemet er opstået på grund af systemkorruption. Du kan downloade Reimage Plus ved at klikke her