Rettelse af Starbound 'NetworkException' -fejl
Nogle Starbound-brugere ser angiveligt 'NetworkException' (Deltagelse mislykkedes) ' fejl ved forsøg på at oprette forbindelse til en multiplayer-server. Dette problem rapporteres at forekomme i Windows 7, Windows 8.1 og Windows 10.
Efter at have undersøgt dette problem grundigt viser det sig, at der er flere forskellige almindelige scenarier, der kan få spilklienten til at opføre sig på denne måde, når man prøver at oprette forbindelse til en eksisterende multiplayer-server. Her er en liste over synder, der kan udløse NetworkException ’(Deltagelse mislykkedes)fejl med Starbound:
Nu hvor du er opmærksom på enhver potentiel synder, der kan være ansvarlig for dette problem, er her en liste over metoder, som andre Starbound-spil har brugt til at løse dette særlige problem:
1. Aktivering af UPnP (hvis relevant)
Et af de mest almindelige signaliserede problemer, der producerer denne Starbound-fejl, er et tilfælde, hvor de porte, der bruges af spillet, ikke videresendes, så forbindelsen til spilserveren kan ikke oprettes af din computer.
I dag er langt størstedelen af routere perfekt i stand til at videresende de porte, der bruges af de spil, vi spiller automatisk - via en funktion kaldet UPnP (Universal Plug and Play).
Så hvis din router understøtter Universal Plug and Play, er løsningen ekstremt let - Du skal blot få adgang til dine routerindstillinger og aktivere UPnP, så din router automatisk videresender de porte, der bruges af det spil, du spiller.
Selvom instruktionerne om, hvordan du gør dette, er forskellige fra router til router, skal du følge en række generiske instruktioner for at aktivere UPnP på din router.
Når du har sikret dig, at UPnP er aktiveret, skal du genstarte både din router og den pc, du spiller spillet på, og se om problemet nu er løst.
Hvis din router ikke understøtter Universal Plug and Play, skal du gå ned til den næste mulige løsning nedenfor.
2. Videresendelse af StarBound's porte manuelt
Hvis du bruger en ældre routermodel, der ikke understøtter UPnP, skal du tage nogle yderligere skridt for at videresende de porte, der bruges af spillet manuelt (afhængigt af hvilken platform du spiller Starbound på).
Flere berørte brugere, som vi har at gøre med den samme type problem, har rapporteret, at problemet til sidst blev løst, efter at de manuelt åbnede deres routerindstillinger og videresendte de porte, der blev brugt af Starbound.
Bemærk: Hver situation vil være lidt anderledes afhængigt af din routerproducent, men vi har oprettet en række generiske trin, der skal lede dig gennem hele processen.
Følg instruktionerne nedenfor for at videresende de krævede StarBound-porte manuelt fra dine routerindstillinger:
- På en pc, der opretter forbindelse til det samme netværk, som du bruger, når du spiller Starbound, skal du åbne din standardbrowser, skrive en af følgende adresser og trykke på Gå ind for at åbne dine routerindstillinger:
192.168.0.1 192.168.1.1
- Når du er ved den første login-skærm, skal du indtaste loginoplysningerne for at få adgang til dine routerindstillinger.
Bemærk: Med de fleste routermodeller kan du komme ind med standard loginoplysninger - admin som brugernavn og 1234 som adgangskode. Hvis disse generiske legitimationsoplysninger ikke virker, skal du se på bagsiden af din router eller søge online efter standard loginoplysningerne i henhold til din routermodel.
- Når du er kommet til dine routerindstillinger, skal du udvide Fremskreden / Ekspert menuen, og se efter en indstilling med navnet Portvideresendelse / NAT Videresendelse.
- Gå derefter videre og åbn nedenstående porte manuelt for at sikre, at dit netværk accepterer indgående forbindelser fra Starbound i henhold til den platform, du spiller på:
Starbound - PC TCP: 21025 UDP: Starbound - Playstation 4 TCP: 1935,3478-3480 UDP: 3074,3478-3479 Starbound - Xbox One TCP: 3074 UDP: 88,500,3074,3544,4500 Starbound - Steam TCP: 21025,27015-27030,27036-27037 UDP: 4380,27000-27031,27036
- Når hver port er videresendt, skal du genstarte din computer, starte spillet igen og se om problemet nu er løst.
Hvis den samme slags problem stadig opstår, selv efter at du har videresendt de krævede porte manuelt, skal du gå ned til den næste potentielle løsning nedenfor.
3.Kontrol af spilfilens integritet (kun Steam)
Ifølge nogle berørte brugere kan dette problem også være relateret til en eller anden form for systemfilkorruption, der påvirker den lokale installation af Starbound.
Hvis du støder på dette problem, mens du starter spillet via Steam, bør du tage dig tid til at udføre en filintegritetskontrol og reparere din Steam-installation af Starbound. Denne handling kontrollerer hver spilfil individuelt og erstatter alle beskadigede genstande med et sundt ækvivalent. Hvis et element mangler, erstatter denne handling det også.
Følg instruktionerne nedenfor for at kontrollere Starbounds fil inde i Steam med en filintegritetskontrol:
- Start med at starte din Steam-klient, derefter underskrive med din Damp kontooplysninger.
- Når du har logget ind med din Steam-konto, skal du højreklikke på den fortegnelse, der er knyttet til Kurs mod stjernerne fra Bibliotek fanen, og klik derefter på klik på Ejendomme fra den nyligt viste kontekstmenu.
- Inde i Ejendomme skærmbillede af de berørte spil, gå videre og klik på Lokale filer, og klik derefter påBekræft integriteten af spilcache.
- Endelig skal du bekræfte integritetskontrollen, og vent derefter, indtil operationen er afsluttet, før du genstarter din computer og starter spillet igen for at se, om problemet nu er løst.
Hvis du stadig ser den samme NetworkException-fejl, når du forsøger at oprette forbindelse til en Starbound-server, skal du gå ned til næste løsning nedenfor.
4. Hvidliste Starbound inde i Windows Firewall
Hvis ingen af de andre metoder ovenfor har fungeret for dig, og du bruger Windows Security-pakken (Windows Defender + Windows Firewall), er det sandsynligt, at dette problem vises på grund af en forekomst, hvor forbindelsen til spilserveren behandles som et potentiale sikkerhedsbrud, og det blokeres aktivt.
Hvis dette er et passende scenario, er rettelsen enkel - Du skal hvidliste både den vigtigste eksekverbare og Steam-launcheren (hvis du starter via Steam) inde i din AV / Firewall-indstillinger.
Bemærk: Hvis du bruger en tredjeparts sikkerhedspakke, vil de instruktioner, du skal følge for at oprette en hvidlisteregel, være forskellige fra app til app. Søg online efter instruktioner i din specifikke sikkerhedsapp.
Men hvis du bruger Windows Defender + Windows Firewall, skal du følge trinvise instruktioner nedenfor for at oprette en hvidlisteregel for Starbound og Steam-launcher for at løse problemet:
- Tryk på Windows-nøgle + R at åbne en Løb dialog boks. Skriv derefter 'Kontrol firewall.cpl' og tryk på Gå ind at åbne op for Windows Firewall vindue.
- Gå derefter til venstre sidemenu inde i hovedmenuen på Windows Defender Firewall og klik på Tillad en app eller funktion gennem Windows Defender-firewall.
- Inde i Tilladte apps menu, skal du klikke på Ændre indstillinger knap.
- Klik på Tillad en anden app nedenfor, og klik derefter på Browser og find det sted, hvor spillet er installeret.
- Når du har fundet den vigtigste eksekverbare fil til Starbound, skal du føje den til hvidlisten og derefter gentage handlingen med Steam-eksekverbar.
- Endelig inde på listen over Tilladte apps, sørg for, at begge Privat og Offentlig afkrydsningsfelter for de to emner, du tidligere har tilføjet, er markeret.
- Gem nu bare ændringerne, og prøv derefter at downloade spillet igen for at se, om fejlen stadig opstår.
Hvis du ser den samme skrivefejl på disken, selvom du fulgte trinnene, skal du gå til den næste mulige løsning for denne fejl.
5. Brug af en Hamachi VPN
Hvis ingen af metoderne ovenfor har tilladt dig at oprette forbindelse til en Starbound-server normalt, er chancerne for, at du har at gøre med en eller anden form for netværksbegrænsning, der på en eller anden måde begrænser dataudvekslingen, din pc foretager med Starbounds server.
I dette tilfælde skal du være i stand til at løse problemet ved at bruge en VPN for at få det til at virke som om du ikke bruger en delt IPv4-forbindelse. Den nemmeste måde at gøre dette på er blot at installere en konventionel VPN-spil.
Men hvis du vil maksimere dine chancer for succes, er den rigtige måde at gøre det på at bruge Hamachi (eller en lignende VPN-tunneling-app) til at oprette et dedikeret VPN-netværk, som du og alle dine venner er forbundet til, når du tilmelder dig en Starbound-server.
Bemærk: Dette kan gøre dit ping højere, men det er stadig bedre end slet ikke at kunne spille spillet.
Følg instruktionerne nedenfor for at installere hamachi og oprette et VPN-netværk, der skal bruges sammen med dine venner, når du spiller Starbond:
- Åbn din standardbrowser og besøg den officielle download side af Hamachi. Når du er inde, skal du klikke på Hent nu for at downloade den nyeste version af Hamachi VPN.
- Når downloadet er afsluttet, skal du dobbeltklikke på hamachi.msi, følg derefter instruktionerne på skærmen for at fuldføre installationen af Hamachi-applikationen.
- Når du bliver bedt om det fra UAC-prompten (User Account Control), skal du klikke på Ja for at give administratoradgang.
- Når installationen er afsluttet, skal du genstarte din computer og vente på, at den næste opstart er afsluttet, før du åbner Hamachi igen.
- Klik derefter på på Hamachi-skærmen strøm og vent på, at forbindelsen lykkes.
- Når forbindelsen er oprettet, skal du logge ind (eller logge ind, hvis du ikke allerede har en konto) med Hamachi.
- Når du har oprettet forbindelse til Hamachi, skal du klikke på Opret et nyt netværk fra LogMeIn Hamachi menu.
- Når du kommer til den næste skærm, skal du indstille et netværks-id og en adgangskode til din Hamachi VPN netværk og husk det eller noter det.
- Når netværket er oprettet, skal du sende legitimationsoplysningerne, du lige har oprettet, til den ven, du prøver at bruge GameStream med, og bede ham om også at installere Hamachi og klikke på Deltag i et eksisterende netværkinden du indsætter dine legitimationsoplysninger.
- Når du og din ven / venner er tilsluttet det samme Hamachi-netværk, skal du slutte dig til den samme Starbound-server igen og se om problemet nu er løst.





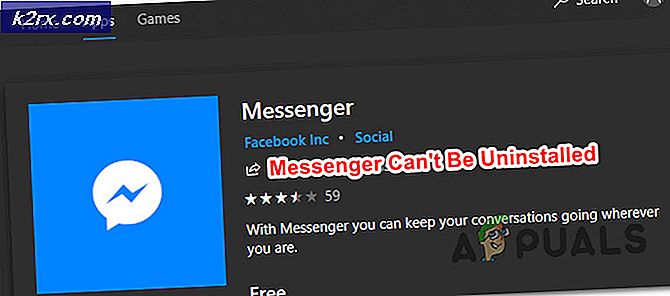
![[Opdater] Alvorlige sikkerhedsproblemer i iOS med nul brugerinteraktion opdaget at blive aktivt udnyttet i naturen inde i Apple Mail App](http://k2rx.com/img/106217/update-ios-serious-security-vulnerabilities-with-zero-user-interaction-discovered-to-being-actively-exploited-in-the-wil-106217.jpg)
