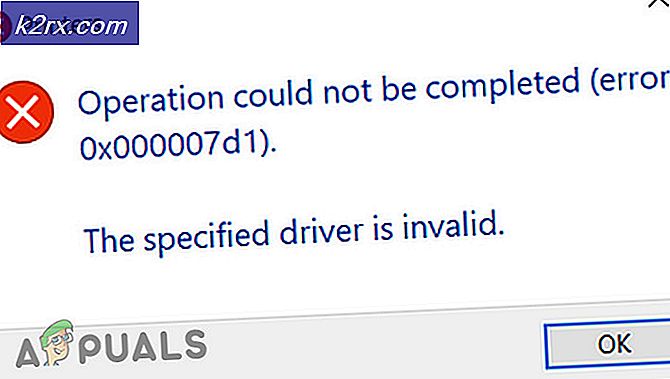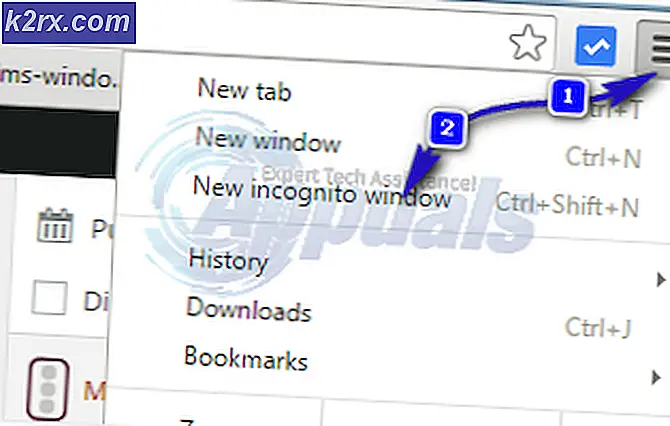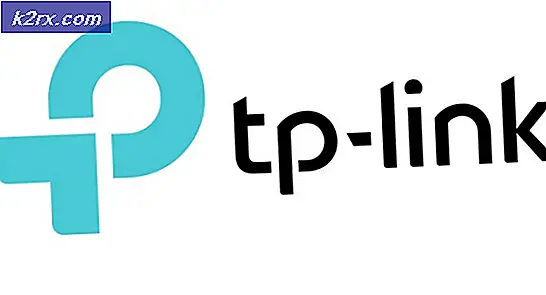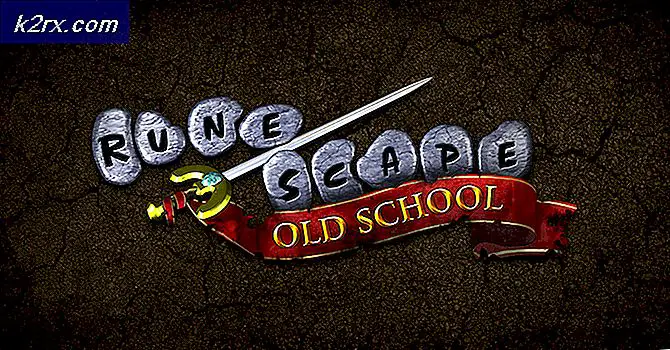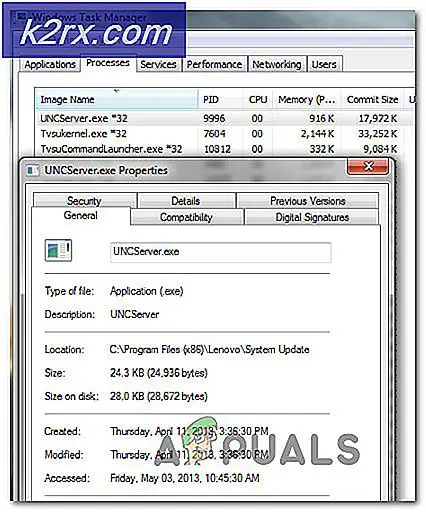Sådan løses indgående trafik blokeret på Hamachi
Flere Windows-brugere har kæmpet for at oprette og bruge Hamachi efter at have mødt “Indgående trafik blokeret, tjek firewallindstillinger” fejl. Typisk rapporteres denne fejl at forekomme, når brugerne forsøger at konfigurere den for at spille et spil, eller efter at computeren er blevet reformeret eller opgraderet til en nyere Windows-build. Som det viser sig, er problemet ikke eksklusivt for en bestemt Windows-version, da det også rapporteres at forekomme på Windows 10, Windows 8.1 og Windows 7.
Hvad forårsager“Indgående trafik blokeret, tjek firewallindstillinger” fejl?
Vi undersøgte dette særlige problem ved at se på forskellige brugerrapporter og de reparationsstrategier, der ofte bruges til at løse dette særlige problem. Som det viser sig, er der flere forskellige potentielle synder, der kan være ansvarlige for dette særlige problem:
Hvis du i øjeblikket kæmper for at løse den samme fejlmeddelelse, giver denne artikel dig nogle fejlfindingsvejledninger. Nedenunder finder du en samling af metoder, som andre brugere i en lignende situation med succes har brugt til at rette op på “Indgående trafik blokeret, tjek firewallindstillinger” fejl.
Hver af de potentielle rettelser, der præsenteres nedenfor, bekræftes at fungere af mindst en berørt bruger. Da metoderne er ordnet efter effektivitet og sværhedsgrad, råder vi dig til at følge dem i den rækkefølge, de præsenteres. En af dem er nødt til at løse problemet uanset den skyldige, der faktisk forårsager det.
Metode 1: Fjernelse af Hamachi fra listen over beskyttede netværksforbindelser (hvis relevant)
Hvis du støder på dette problem med Hamachi, og du bruger standard Windows-sikkerhedsbeskyttelse (Windows Defender + Windows Firewall), er chancerne for, at problemet opstår, fordi din firewall blokerer indgående forbindelser i et forsøg på at beskytte det virtuelle netværk.
Bemærk:Hvis du ikke bruger Windows Firewall som standardnetværksbeskyttelsessoftware, skal du flytte direkte ned til metode 4, da denne ikke vil gøre en forskel.
Flere berørte brugere har rapporteret, at det lykkedes dem at løse problemet ved at få adgang til Windows Defender Firewall-indstillingerne og tilpasse standardindstillingen Netværksforbindelse til beskyttelse adfærd, så Hamachi udelukkes fra listen over beskyttede genstande.
Her er en hurtig guide til fjernelse af Hamachi fra listen over beskyttede netværksforbindelser:
- Trykke Windows-tast + R at åbne en Løb dialog boks. Skriv derefter “Firewall.cpl” og tryk på Gå ind for at åbne Windows Defender Firewall-menuen.
- Når du kommer til Windows Defender Firewall-menuen, skal du klikke på Avancerede indstillinger fra den lodrette menu til venstre på skærmen.
- Når du kommer til Windows Defender Firewall med avanceret sikkerhed vindue, gå over til højre rude. Når du er der, skal du rulle ned til bunden af Oversigt sektion og klik på Windows Defender Firewall-egenskaber.
- Inde i Windows Defender Firewall med Avanceret sikkerhed vindue skal du vælge Offentlig profil fanen, og klik derefter på Tilpas knap tilknyttet Beskyttede netværksforbindelser.
- Dernæst inde i vinduet Beskyttede netværksforbindelser til det offentlige profil skal du se en liste over netværksforbindelse. Hvis Hamachi er til stede der, skal du fjerne markeringen i afkrydsningsfeltet og klikke på Ok.
- Klik på ansøge for at gemme den nye konfiguration.
- Genstart din computer og se om“Indgående trafik blokeret, tjek firewallindstillinger” fejlen løses, når den næste opstartssekvens er afsluttet.
Bemærk: Husk, at hvis du har flere computere tilsluttet det samme Hamachi-netværk, skal du gentage dette trin med hver tilsluttet maskine.
Hvis du stadig støder på den samme fejlmeddelelse, mens du prøver at bruge Hamachi, eller hvis denne metode ikke var relevant, skal du gå ned til den næste metode nedenfor.
Metode 2: Tilføjelse af Hamachi til listen over ekskluderede Firewall-emner
Nogle berørte brugere har været i stand til helt at løse problemet ved at tilføje den vigtigste eksekverbare Hamachi til listen over ekskluderede Firewall-emner. Dette kan virke som en risikabel procedure, men det er ikke så længe du stoler på Hamachi-netværket, som du bruger. Vi har set, at dette er blevet bekræftet et par gange, og det ser ud til, at sandsynligheden for succes er højere på Windows 10.
Bemærk: Hvis du bruger en tredjeparts firewall, skal du flytte direkte til Metode 4.
Her er en hurtig guide til tilføjelse af Hamachi til listen over ekskluderede Firewall-emner:
- Trykke Windows-tast + R at åbne en Løb dialog boks. Skriv derefter “Firewall.cpl” og tryk på Gå ind at åbne op for Windows Defender Firewall menu.
- Når du er inde i Windows Defender Firewall-vinduet, skal du klikke på Tillad en app eller funktion gennem Windows Defender Firewall fra den lodrette menu til venstre på skærmen.
- Inde i Tilladte apps menu, skal du klikke på Tillad en anden app (under listen over Tilladte apps og funktioner).
Bemærk: Hvis den Tillad en anden app knappen er nedtonet, skal du klikke på Ændre indstillinger knappen øverst og accepter UAC (brugerkontoprompt). Når du har gjort dette, bliver knappen tilgængelig. - Fra Tilføj en app menu, skal du klikke på Gennemse og naviger til følgende placering, vælg hamachi-2.exe og klik Åben:
C: \ Program Files (x86) \ LogMeIn Hamachi \ x64
Bemærk: Hvis du bruger en 32-bit Windows-version, skal du navigere her i stedet og vælge hamachi-2-ui.exe og klik Åben:
C: \ Program Files (x86) \ LogMeIn Hamachi
- Hvis den valgte app viser Hamachi Client Tunneling Engine, skal du klikke på Tilføje for at tilføje den vigtigste eksekverbare Hamachi til undtagelseslisten.
- Sørg for, at ændringerne er gemt, genstart computeren, og se om problemet er løst, når den næste opstartssekvens er afsluttet.
Hvis du stadig støder på“Indgående trafik blokeret, tjek firewallindstillinger” fejl, når du prøver at bruge Hamachi (eller denne metode var ikke anvendelig), gå ned til den næste metode nedenfor.
Metode 3: Oprettelse af en ny indgående regel for Hamachi
Hvis de to første ovennævnte metoder ikke løste problemet“Indgående trafik blokeret, tjek firewallindstillinger” fejl, og du bruger Windows Firewall, så skal du være i stand til at løse problemet ved at oprette en ny indgående regel for Hamachi. Denne procedure er lidt mere avanceret end de to første, men du skal være i stand til at få jobbet gjort, hvis du følger instruktionerne nøje.
Flere berørte brugere, der også har stødt på dette problem, har rapporteret, at de formåede at løse problemet ved at oprette en ny indgående regel, der udelukkede Hamachi fra listen over administrerede emner.
Her er en hurtig guide til, hvordan du opretter en ny indgående regel for Hamachi:
- Trykke Windows-tast + R for at åbne en dialogboks Kør. Skriv derefter “Firewall.cpl” og tryk på Gå ind at åbne op for Windows Defender Firewall vindue.
- Når du er inde i Windows Defender Firewall-menuen, skal du klikke på Avancerede indstillinger fra den lodrette menu til venstre på skærmen for at få adgang til de avancerede sikkerhedsindstillinger i Windows Firewall.
- Når du er inde i Windows Defender Firewall med avanceret sikkerhed klik på Indgående regler fra den lodrette menu til venstre.
- Gå derefter over til højre del af skærmen og klik på Ny regel (under Handlinger).
- Inde i Ny guide til indgående regel, sørg for, at Regeltype er indstillet til Programog klik Næste for at gå videre til næste menu.
- Når du kommer til Program trin, vælg den skifte, der er knyttet til Denne programsti og klik Gennemse.
- Brug derefter Åben vindue for at navigere til følgende placering, vælg hamachi-2.exe og klik Åben:
C: \ Program Files (x86) \ LogMeIn Hamachi \ x64
Bemærk: Hvis du bruger en 32-bit Windows-version, skal du navigere her i stedet og vælge hamachi-2-ui.exe og klik Åben:
C: \ Program Files (x86) \ LogMeIn Hamachi
- Når den korrekte eksekverbare fil er valgt, skal du vende tilbage til Ny guide til indgående regel igen og klik Næste.
- På den Handlingtrin, sørg for at skifte forbundet med Tillad forbindelsen er markeret, og klik Næste endnu engang.
- Sørg for, at reglen gælder for Domæne, privat og offentligt ved at markere de felter, der er knyttet til hver enkelt, og klikke Næste.
- Navngiv din nye regel som noget suggestivt “Hamachi Tunneling” og klik Afslut at håndhæve reglen.
- Genstart din computer og se om problemet er løst, når den næste opstartssekvens er afsluttet.
Hvis du stadig ser“Indgående trafik blokeret, tjek firewallindstillinger” fejl eller denne rettelse var ikke anvendelig, gå ned til den næste metode nedenfor.
Metode 4: Installation af LogMeIn Hamachi-driveren manuelt
Det er også muligt, at du støder på problemet, fordi den primære LogMeIn Hamachi-driver, der formodes at håndtere den indgående forbindelse, ikke var installeret korrekt. Flere berørte brugere har rapporteret, at problemet blev løst, efter at de brugte Enhedshåndtering til manuelt at installere den krævede driver via .ini-filen.
Selvom dette lyder som en teknisk procedure, er det ret simpelt, hvis du følger instruktionerne til punkt og prikke. Her er hvad du skal gøre:
- Trykke Windows-tast + R at åbne en Løb dialog boks. Skriv derefter “Devmgmt.msc” og tryk på Gå ind for at åbne Enhedshåndtering. Hvis du bliver bedt om det af UAC (brugerkontokontrol), klik Ja at give administrative rettigheder.
- Inde Enhedshåndtering, Klik på Handlinger fra båndlinjen øverst, og klik derefter på Tilføj ældre hardware fra genvejsmenuen.
- Inde i Tilføj hardware guiden, klik Næste ved den første prompt, vælg derefter den skifte, der er knyttet til Installer den hardware, som jeg manuelt vælger fra en liste (Avanceret)og klik Næste endnu engang.
- Fra listen over Almindelige hardwaretyper vindue, rul ned til Netværkskort og dobbeltklik på den.
- Når du kommer til næste skærmbillede, skal du klikke på Har Disk-knappen til venstre på skærmen.
- Inde i Installer fra disk Klik på vinduet Gennemse knappen, naviger til den følgende placering, vælg hamachi.inf og klik Åben. Klik derefter på Okay for at indlæse .ini-driveren i Enhedshåndtering.
- Når du vender tilbage til Tilføj hardware vindue, klik Næste endnu engang.
- Klik på Næste at kickstarte installationen af Hamachi-driveren og følge instruktionerne på skærmen for at fuldføre installationen.
- Når installationen er afsluttet, skal du genstarte din computer og se, om problemet er løst, når den næste opstartssekvens er afsluttet.