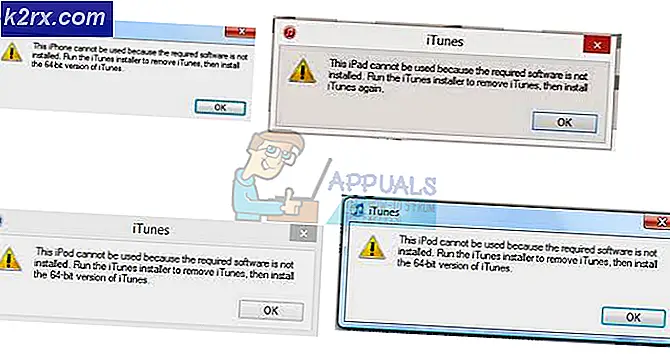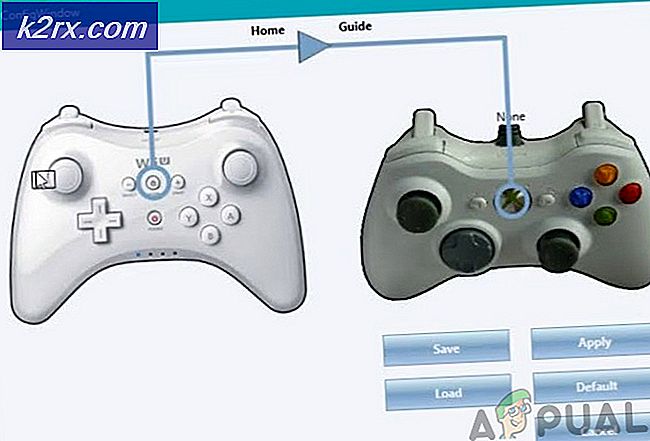Windows Update Error 0x80070020 [SOLVED]
Nogle Windows-brugere har fundet fejlen 0x80070020, mens de forsøger at udføre en Windows-opdatering. Opdateringen mislykkes når som helst der er forsøgt at installere en opdatering.
Dette problem opstår normalt, hvis et program forstyrrer den automatiske opdateringsproces. For eksempel kan antivirusprogrammer med realtidsscanning forstyrre den automatiske opdateringsproces.
I denne artikel lærer vi hvordan du løser dette problem ved at levere et par løsninger, der er egnede til at håndtere fejlkode 0x80070020 i Windows 10, som omfatter genoprettelse af Windows Update-komponenter og kørsel af Windows Update-fejlfinding.
Metode 1: Kører Windows Update Fejlfinding
Fejlfinding til Windows Update er et indbygget diagnostikværktøj, som hjælper dig med at identificere eventuelle problemer i forbindelse med Windows Update på din pc.
- Tryk på Windows + I for at åbne Windows-indstillinger.
- Naviger til Opdatering og sikkerhed> Fejlfinding, vælg Windows Update og endelig Kør fejlfindingsprogrammet .
- Vent, mens fejlfindingsprogrammet scanner til problemer med Windows Update, og følg vejledningen for at løse problemet.
- Prøv at køre Windows Update igen for at bekræfte, om fejlen 0x80070020 er blevet rettet.
Metode 2: Nulstilling af Windows Update-komponenter
- Åbn en forhøjet kommandoprompt ved at trykke på knappen Start, indtaste cmd og derefter åbne som administrator.
- Skriv følgende kommandoer i den forhøjede kommandoprompt for at stoppe følgende Windows Update-relaterede tjenester. Tryk på Enter efter hver kommando: net stop bits
net stop wuauserv
net stop msiserver
net stop cryptsvc PRO TIP: Hvis problemet er med din computer eller en bærbar computer / notesbog, skal du prøve at bruge Reimage Plus-softwaren, som kan scanne lagrene og udskifte korrupte og manglende filer. Dette virker i de fleste tilfælde, hvor problemet er opstået på grund af systemkorruption. Du kan downloade Reimage Plus ved at klikke her - Omdøb backupkopierne til softwaredistribution-mappen. Dette kan gøres ved at indtaste følgende kommandoer: ren% systemroot% \ SoftwareDistribution SoftwareDistribution.bak
ren% systemroot% \ system32 \ catroot2 catroot2.bak - Genstart BITS, Cryptographic, MSI Installer og Windows Update Services du stoppede tidligere ved hjælp af disse kommandoer: net start bits
net start wuauserv
net start msiserver
net start cryptsvc - Genstart din pc, og kontroller, om Windows Update ophører med at fremstille fejlen, når du forsøger at opdatere.
PRO TIP: Hvis problemet er med din computer eller en bærbar computer / notesbog, skal du prøve at bruge Reimage Plus-softwaren, som kan scanne lagrene og udskifte korrupte og manglende filer. Dette virker i de fleste tilfælde, hvor problemet er opstået på grund af systemkorruption. Du kan downloade Reimage Plus ved at klikke her