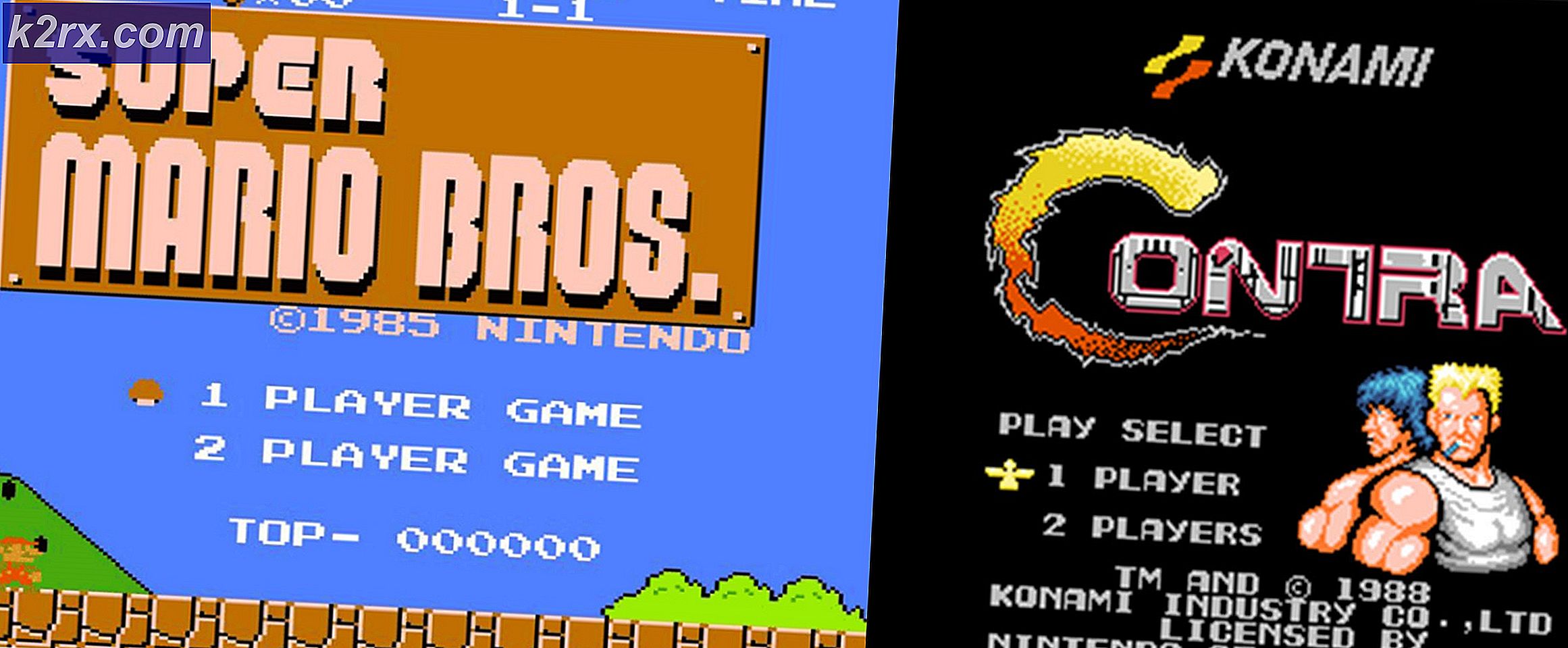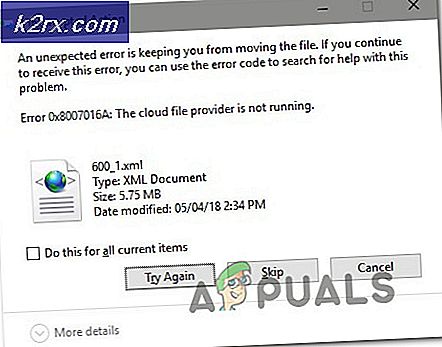Fix: WiinUSoft mislykkedes at parre
WiinUSoft-applikationen kan muligvis ikke synkronisere / parre med controlleren på grund af den forældede version af applikationen. Desuden kan buggy Windows-opdatering også forårsage den fejl, der diskuteres.
Den berørte bruger støder på fejlen, når han forsøger at parre controlleren med systemet. I nogle tilfælde stødte brugeren på fejlen efter at have brugt controlleren i lang tid, mens andre brugere stod over for problemet, mens de opsatte enheden til første gang. Nogle brugere stødte kun på problemet med de eksterne Bluetooth-dongler.
Inden du går videre med løsningerne, skal du sørge for, at Bluetooth modul på dit system er fungerer fint (prøv at bruge et Bluetooth-headset eller en anden enhed). I øvrigt, genstart din controller / system, og prøv derefter at parre enhederne. Hvis problemet opstår med Steam-klienten, skal du prøve at brug tilstanden Big Picture af klienten. Desuden er det altid en god ide at ophæve parring controlleren fra Windows, når du er færdig med spil.
Løsning 1: Par par enhederne igen og synkroniseres via WiinUSoft-applikationen
En midlertidig software / kommunikationsfejl kan være årsagen til det aktuelle problem. Fejlen kan ryddes ved at parre enhederne igen.
- Afslut WiinUSoft applikation og dræbe alle dens relaterede processer gennem Jobliste.
- Højreklik på Windows-knappen, og klik derefter på Indstillinger.
- Klik nu på Enheder og derefter på listen over enheder skal du klikke på controller og klik derefter på Fjern enhed.
- Det er bedre at fjerne alle Bluetooth-enheder (hvis det er muligt).
- Prøv igen igen Reparation enheden, og kontroller, om problemet er løst.
- Hvis ikke, fjern enheden igen (ved at følge trin 1 til 3) og starte WiinUSoft Ansøgning.
- Klik nu på Synkronisere knappen i applikationen og derefter synkroniseringsknap (normalt den røde) på controlleren for at kontrollere, om problemet er løst.
Løsning 2: Aktivér service til HID for controlleren
Controlleren er en Human Interface Device og det skal konfigureres som en. Du kan støde på den fejl, der diskuteres, hvis HID-tjenesten ikke er aktiveret for din controller. I denne sammenhæng kan aktivering af HID-enhedstjenesten muligvis løse problemet.
- Type Kontrolpanel på den Windows-søgning (på proceslinjen på dit system) og i listen over resultater, der vises, skal du klikke på Kontrolpanel.
- Klik nu på Vis enheder og printere.
- Så på listen over enheder, Højreklik på din controller og naviger til Tjenester.
- Nu aktivere muligheden for Drivere til tastatur, mus osv. (HID) og kontroller derefter, om problemet er løst.
Løsning 3: Skift opstartstype af relaterede tjenester til manuel
Nogle systemtjenester er vigtige for driften af din controller. Du kan støde på den aktuelle fejl, hvis disse tjenester sidder fast i en fejltilstand. I denne sammenhæng kan det muligvis løse problemet at indstille opstartstypen for disse services til manualen.
- Fjern parring alle de aktive Bluetooth-enheder og derefter træk stikket ud alle Bluetooth-dongler (hvis det er muligt) fra systemet.
- Trykke Windows + R taster samtidigt og skriv services.msc i kommandofeltet Kør.
- Nu Højreklik på den Device Association-tjenester og klik derefter på Ejendomme.
- Skift nu starttype til brugervejledning.
- Derefter gentage processen til at indstille opstartstype af følgende tjenester som brugervejledning:
Device Install Service Device Management Enrollment Service Device Setup Manager DevQuery Background Discovery Broker
- Kontroller nu, om controlleren vises i Enheder og printere i Kontrolpanel. Hvis det er tilfældet, skal du fjerne det derfra.
- Nu genstart dit system, og kontroller derefter, om parring mellem controlleren og dit system fungerer fint.
Løsning 4: Deaktiver Xboxstate.exe ved systemstart
XBoxstate.exe bruges til at efterligne din controller og gøre den til en 360-controller. Du kan støde på den aktuelle fejl, hvis XBoxstate.exe sidder fast i operationen. I dette tilfælde kan magt, der lukker processen for den eksekverbare fil, løse problemet.
- Højreklik på den Windows og klik på Jobliste.
- Vælg nu i fanen processer XBoxStat.exe og klik derefter på Afslut opgave.
- Derefter navigere til Start op fanen og deaktiver de processer, der hører til XBoxStat.exe.
- Nu genstart dit system og ved genstart skal du sørge for XBoxStat.exe starter ikke under opstart.
- Derefter prøv at parre controlleren med dit system for at kontrollere, om problemet er løst.
Løsning 5: Tilføj enheden via Personal Area Network
Siden Creators Update kunne Bluetooth-enheder uden PIN ikke parres med Windows-maskiner. I denne sammenhæng kan opsætning af controlleren via Personal Area Network for Bluetooth-indstillingerne (PIN ikke kræves) muligvis løse problemet.
- I systembakken Højreklik på den Bluetooth ikon og klik på Deltag i et Personal Area Network.
- Klik nu på Tilføj enhed.
- Sæt derefter controlleren ind parringstilstand (ved at trykke på den røde knap på bagsiden af controlleren) og når du bliver bedt om en PIN-kode, skal du bare klikke på Næste knap.
- Nu vente for at afslutte installationen, og kontroller derefter, om problemet er løst.
Løsning 6: Opdater WiinUSoft-applikationen
WiinUSoft opdateres regelmæssigt for at tilfredsstille de teknologiske fremskridt og forbedre ydeevnen ved at lappe de kendte bugs. Du kan støde på den fejl, der diskuteres, hvis du bruger en forældet version af softwaren. I denne sammenhæng kan opdatering af softwaren til den nyeste version muligvis løse problemet.
- Afslut applikationen fuldstændigt og dræb alle de relaterede processer gennem Windows Jobliste.
- Sørg også for, at controller er ikke parret i Bluetooth-indstillingerne på dit system.
- Download den nyeste version af WiinUSoft.
- Nu, Højreklik på den downloadet fil og klik på Kør som administrator.
- Derefter følge efter vejledningen på din skærm for at afslutte opdateringsprocessen.
- Nu kontrollere hvis controlleren fungerer fint med din pc.
Løsning 7: Gendan Windows Update
Microsoft har en historie med buggyopdateringer. Du kan støde på den fejl, der diskuteres, hvis en buggyopdatering af Windows har brudt driften af controlleren. I denne sammenhæng kan tilbagevenden til opdateringen muligvis løse problemet.
- Type Indstillinger i Windows-søgning (på proceslinjen på dit system), og klik derefter på listen over viste resultater Indstillinger.
- Klik derefter på Opdatering og sikkerhed og klik derefter på Se opdateringshistorik.
- Klik nu på Afinstaller opdateringer.
- Derefter på listen over installationsopdateringer, Højreklik på den buggy opdatering og klik på Afinstaller.
- Nu følge efter bederne på din skærm om at fjerne buggyopdateringen og genstarte dit system.
- Ved genstart skal du kontrollere, om controlleren er fri for fejlen.
Løsning 8: Brug WinSCP Service
WinSCP-tjenesten bruges til at videresende controller-input til Xbox Xinput. Du kan støde på den aktuelle fejl, hvis du ikke har installeret WinSCP-driveren med controllersoftwaren. I denne sammenhæng kan installation af WinSCP-driveren muligvis løse problemet.
- Afslut WiinUSoft nu ophæver parring af alle Bluetooth-enheder og derefter fjerne alle Bluetooth-dongler.
- Download Lynlås Version af WiinUSoft-applikationen fra Git Hub.
- Derefter pakke ud mappen og åbn Chauffører folder.
- Åbn nu SCP_Driver og åbn derefter mappen Win32 eller Win64 mappe i henhold til dit operativsystem.
- Højreklik nu på SCPUser.exe og klik derefter på Kør som administrator.
- Derefter følge efter vejledningen på skærmen for at installere WinSCP. Men sørg for at fjerne markeringen af muligheden for Bluetooth Driver.
- Nu genstart dit system, og kontroller derefter, om problemet er løst.
Løsning 9: Installer Toshiba (Dynabook) Bluetooth-stakken, når du har deaktiveret driverhåndhævelseshåndhævelsen
WiinUSoft-applikationen blev bygget på Toshiba Stack. Selvom Microsoft stack i den nyeste version af applikationen også understøttes. Men du kan støde på fejlen ved hånden, hvis din controller har problemer med Microsoft-stakken. I denne sammenhæng kan brug af Toshiba Stack muligvis løse problemet.
- Højreklik på den Windows og klik derefter på Enhedshåndtering.
- Nu, i Enhedshåndtering, Højreklik dit controller og klik derefter på Afinstaller.
- Kontroller derefter muligheden for Slet driversoftwaren til denne enhed og følge efter anvisningerne på skærmen for at afslutte afinstallationen af Bluetooth-enheden.
- Nu genstart dit system.
- Ved genstart Højreklik på den Windows knap og type Indstillinger.
- Klik nu på Opdatering og sikkerhed. Klik derefter på i venstre rude i vinduet Genopretning.
- Klik nu på Genstart nu-knappen (under Avanceret opstart).
- Vælg ved genstart Fejlfinding og vælg derefter Avancerede indstillinger.
- Klik nu på Opstartsindstillinger.
- Klik derefter på Deaktiver håndhævelse af førersignatur.
- Derefter genstart dit system normalt.
- Download og installere (med administrative rettigheder) den nyeste version af WiinUSoft.
- Download derefter og installere (med administrative rettigheder) den nyeste version af Toshiba (Dynabook) stak. Du skal muligvis angive Hardware-id af din Bluetooth-enhed.
- Start nu “Tilføj ny forbindelse”Af Toshiba stack og brug Brugerdefineret tilstand.
- Sæt derefter din controller i parringstilstand ved at trykke på den røde knap.
- Fortsæt nu klikke på Næste på skærmene indtil mulighed for Forbered dig på at forbinde den eksterne HID-enhed er vist.
- Vent nu til controlleren holder op med at blinke.
- Klik derefter på Okay og straks tryk på den røde knap på controlleren.
- Start nu WiinUSoft.
- I menuen Toshiba Højreklik på controlleren, og klik derefter på Opret forbindelse. Vær klar, da du skal udføre følgende handlinger meget hurtigt.
- Klik nu Okay og skub straks rød knap på controlleren.
- I Toshiba-vinduet vises der grønne og gule ledninger.
- Klik nu på WiinUSoft-applikationen på grøn opdateringsknap og controlleren skal vises i applikationen.
- Klik nu på ID-knap i WiiNUSoft og controlleren skal være tilsluttet efter at have vist en flash. Glem ikke at tildele en Xbox-knap i WiiNUSoft.
Hvis du stadig har problemer med at parre controlleren og systemet, så prøv at brug Mayflash