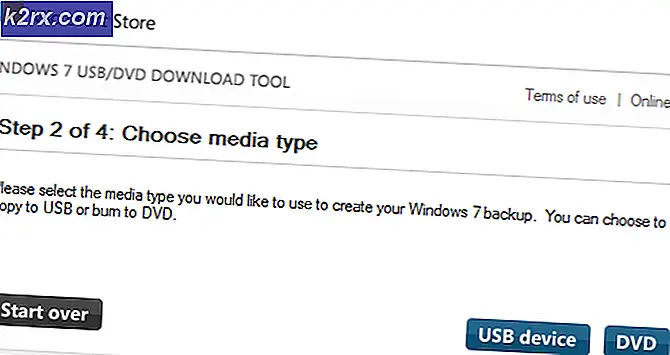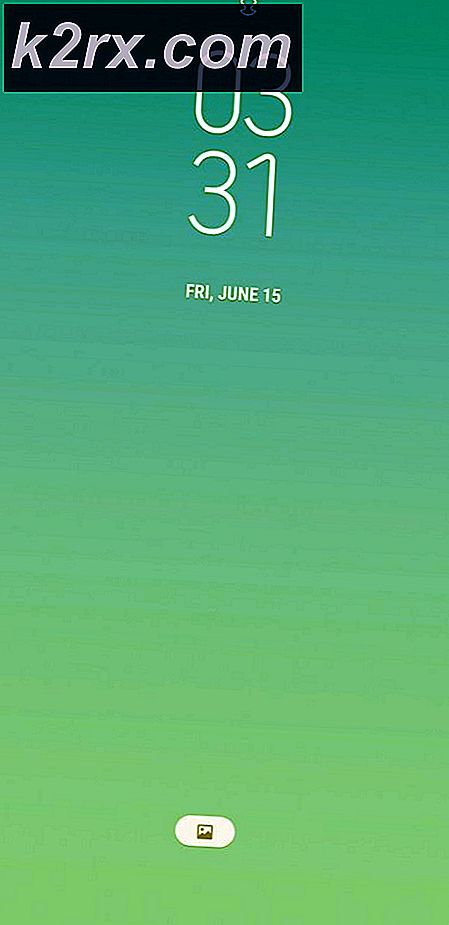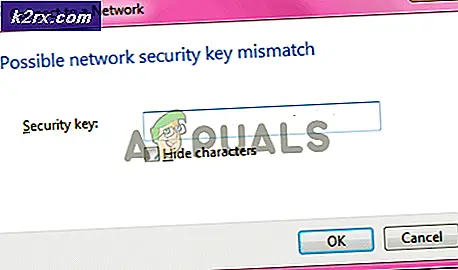Sådan rettes fejl 0x8007016a 'Cloud File Provider fungerer ikke'
Flere Windows-brugere har stødt på fejlen 0x8007016A, når de forsøger at slette eller flytte mapper eller filer inde i OneDrive-mappen. Fejlkoden ledsages af meddelelsen 'Cloud File Provider fungerer ikke'. De fleste berørte brugere har rapporteret, at denne fejlmeddelelse forekommer med en opdateret version af OneDrive. I de fleste tilfælde rapporteres problemet at forekomme på Windows 10.
Hvad forårsager fejlen 0x8007016A: Cloud File-udbyderen kører ikke?
Vi undersøgte dette særlige problem ved at se på forskellige brugerrapporter og de reparationsstrategier, der oftest bruges til at løse dette særlige problem. Som det viser sig, er der flere forskellige synder, der kan føre til dette spørgsmåls synlighed:
Hvis du i øjeblikket søger efter en løsning til Fejl 0x8007016A: Cloud File-udbyderen kører ikke, denne artikel giver dig flere forskellige fejlfindingstrin. Nedenunder finder du en samling af potentielle rettelser, som andre brugere i en lignende situation med succes har brugt til at løse dette problem og genoptage den normale funktionalitet i OneDrive.
For at sikre, at du forbliver så effektiv som muligt, opfordrer vi dig til at følge metoderne i den rækkefølge, de præsenteres, og ignorere de potentielle rettelser, der ikke gælder for din nuværende situation. En af nedenstående metoder er bestemt til at løse problemet uanset den skyldige, der forårsager det.
Metode 1: Opdatering af Windows 10 til den nyeste version (hvis relevant)
Som det viser sig, at hvis du bruger Windows 10, er chancerne for, at problemet skyldes en dårlig opdatering, der blev introduceret den 12. oktober. Denne opdatering endte effektivt med at bryde synkroniseringsfunktionen i Onedrive for mange brugere. Heldigvis var Microsoft ret hurtig med at frigive et hotfix til problemet og gjorde det tilgængeligt for alle via WU (Windows Update).
Men hvis du installerede den dårlige opdatering (KB4457128)men ikke kunne installere hotfixet til det, støder du muligvis på dette problem som et resultat. Hvis denne særlige sag gælder for din nuværende situation, skal du være i stand til at løse problemet ved at installere hotfixet. Den enkleste måde at gøre dette på er at lade WU installere hver afventende opdatering, der er tilgængelig.
Her er en hurtig guide til at tvinge WU til at installere hver afventende opdatering på Windows 10:
- Trykke Windows-tast + R at åbne en Løb dialog boks. Skriv derefter 'Ms-indstillinger: windowsupdate' inde i tekstfeltet, og tryk på Gå ind at åbne op for Windows opdatering fanen i Indstillinger app.
- Når du er inde på fanen Windows Update, skal du gå over til højre og klikke på Søg efter opdateringer for at inspicere, om der er nogen ventende opdateringer tilgængelige.
- Hvis der identificeres nye opdateringer, skal du følge vejledningen på skærmen for at installere hver afventende opdatering.
Bemærk: Hvis du bliver bedt om at genstarte under denne procedure, skal du gøre det, men sørg for at vende tilbage til denne skærm efter næste genstartssekvens og fortsæt med installationen af de resterende Windows-opdateringer. - Når hver tilgængelig opdatering er installeret, skal du genstarte din computer igen og se om problemet er løst, når den næste opstartssekvens er afsluttet.
Hvis du stadig støder på Fejl 0x8007016A: Cloud File-udbyderen fungerer ikkemed visse filer eller mapper, der er placeret i OneDrive-tjenesten, skal du gå ned til den næste metode nedenfor.
Metode 2: Ny løsning til mappe
Der er et lille trick / løsning, du kan prøve for at slette disse filer. Dybest set opretter du en ny mappe og sletter det, fordi når du opretter en ny mappe, synkroniseres det ikke straks med OneDrive, så det gør dine filer offline, og du vil være i stand til at slette dem, følg disse trin: -
- Åbn mappen, der indeholder berørte filer.
- Højreklik på det tomme område og hold musen over indstillingen “Ny“.
- Vælg nu “Folder“. Når du opretter en ny mappe. Flyt de berørte filer til den pågældende mappe.
- Slet nu den nye mappe, og dine filer skal fjernes.
- Kontroller, om problemet er løst.
Metode 3: Deaktivering af File-On Demand
De mest berørte brugere har rapporteret, at det lykkedes dem at løse problemet ved at deaktivere Filer efterspørgsel fra OneDrives indstillingsmenu og derefter slette den halvsynkroniserede fil fra OneDrive. Denne procedure er effektiv i tilfælde, hvor en fil ikke er fuldt synkroniseret - den har en miniaturebillede, men filstørrelsen læser 0 KB.
Efter at have gjort dette og genstarte deres computer, har de mest berørte brugere rapporteret, at Fejl 0x8007016A: Cloud File-udbyderen fungerer ikke opstod ikke længere, da de forsøgte at åbne eller slette en fil eller mappe inde i OneDrive. Dette har været en tilbagevendende fejl med OneDrive i et par år nu, og den forbliver stadig upatchet på tidspunktet for dette.
Her er en hurtig guide til krævende File-On Demand fra OneDrive's indstillinger og sletning af den halvsynkroniserede fil fra den delte mappe:
- Sørg for, at OneDrive's hovedtjeneste kører. Hvis det ikke er tilfældet, skal du genstarte din computer eller trykke på Windows-tast + R at åbne en Løb dialog boks. Skriv derefter 'Cmd' og tryk på Gå ind at åbne en Kommandoprompt vindue.
- Inde i den forhøjede kommandoprompt skal du skrive følgende kommando for automatisk at starte OneDrive-tjenesten:
start% LOCALAPPDATA% \ Microsoft \ OneDrive \ OneDrive.exe / client = Personlig
Bemærk: Hvis OneDrive-tjenesten allerede er aktiveret, skal du springe de to første trin over og springe direkte til trin 3.
- Når du har sikret dig, at OneDrive-tjenesten er aktiveret, skal du gå til nederst til højre på skærmen og finde OneDrive-ikonet. Når du ser det, skal du højreklikke på det og derefter klikke på Mere ikonet, og klik derefter på Indstillinger fra genvejsmenuen.
Bemærk: Hvis du ikke kan se OnDrive-ikonet fra starten, skal du klikke på pilen Vis skjulte ikoner på din proceslinje for at gøre OneDrive-ikonet synligt. - Når du er inde i Microsoft OneDrive-egenskaberne, skal du vælge Indstillinger fanen, og rul derefter ned til Filer efterspørgsel sektion og markere afkrydsningsfeltet tilknyttet Spar plads, og download filer, når du bruger dem.
- Klik på Okay for at gemme ændringerne og vente på, at OneDrive-tjenesten genstarter.
- Klik på ikonet for OneDrive-proceslinjen, og klik derefter på Åbn mappe fra den nyligt viste menu.
- Find den mappe, som du støder på problemet med (den, der kaster 0x8007016A fejl). Når du ser det, skal du højreklikke på det og vælge Slet.
- Når den halvsynkroniserede mappe er slettet, skal du genstarte din computer for at tvinge dit operativsystem til at genstarte tjenesterne og afhængighederne i OneDrive fuldt ud.
- Når den næste opstart er afsluttet, skal du se, om problemet er løst ved at prøve at flytte, slette eller omdøbe filer i OneDrive-mappen.
Hvis du stadig støder på den samme fejlmeddelelse, selv efter at have fulgt instruktionerne ovenfor, skal du gå ned til næste metode nedenfor.
Metode 4: Genoptag synkronisering
Det er også muligt, at du støder på dette problem på grund af det faktum, at OneDrive-synkronisering midlertidigt er deaktiveret i indstillingsmenuen. Dette kan ske som et resultat af manuel brugerintervention eller efter at en strømplan eller en anden tredjepartsapplikation har deaktiveret synkroniseringsprocessen for at spare strøm.
Flere berørte brugere har formået at løse problemet ved at få adgang til OneDrive's indstillinger og genoptage synkroniseringsprocessen. Efter at have gjort det og genstartet tjenesten, har de mest berørte brugere rapporteret, at problemet er løst.
Her er en hurtig guide til genoptagelse af OneDrive-synkronisering på Windows 10:
- Trykke Windows-tast + R for at åbne en dialogboks Kør. Skriv derefter “Cmd” og tryk på Gå ind for at åbne en kommandoprompt.
- Indtast følgende kommando inde i vinduet Kommandoprompt, og tryk på Gå ind for at sikre, at OneDrive-tjenesten kører:
start% LOCALAPPDATA% \ Microsoft \ OneDrive \ OneDrive.exe / client = Personlig
- Når processen er startet, skal du klikke på Onedrive proceslinjeikonet og derefter klikke på Mere fra den nyligt viste menu.
- Klik på på den nyligt viste kontekstmenu Genoptag synkronisering for at genoptage den normale funktionalitet i OneDrive og lade det frit synkronisere filen.
- Når du har gjort dette, skal du åbne den mappe, der tidligere udløste 0x8007016A-fejlen, og prøve at replikere problemet.
Hvis den samme fejlmeddelelse stadig vises, selv efter at du har sikret, at synkronisering er aktiveret, skal du gå ned til næste metode nedenfor.
Metode 5: Ændring af strømplanen (hvis relevant)
Som flere forskellige brugere har rapporteret, kan dette særlige problem også opstå, hvis du bruger en restriktiv strømplan, der faktisk stopper synkroniseringsfunktionen for at spare på batteriet. Dette kan naturligvis kun forekomme på bærbare computere og andre bærbare pc'er.
Flere berørte brugere har rapporteret, at de formåede at løse problemet ved at få adgang til Strømstyring menu og skifte til en strømplan, der ikke inkluderer stop for filsynkronisering.
Her er en hurtig guide til ændring af strømplanen på din Windows-computer for at sikre, at dit operativsystem ikke blokerer synkroniseringsfunktionen i OneDrive:
- Trykke Windows-tast + R at åbne en Løb dialog boks. Skriv derefter “powercfg.cpl”Inde i tekstfeltet og tryk på Gå ind at åbne op for Strømstyring menu.
- Når du er inde i Strømindstillinger planlæg, flyt over til højre rude og skift den aktive kraftplan fra Strømbesparer til Balanceret eller Høj ydeevne.
- Når den aktive strømplan er blevet ændret, skal du genstarte din computer og se, om problemet er løst, når den næste opstartssekvens er afsluttet.
Hvis det samme 0x8007016A fejl stadig opstår, gå ned til næste metode nedenfor.
Metode 6: Nulstilling af OneDrive
En anden metode, men en, der kan få dig til at miste nogle brugerindstillinger, er at nulstille Onedrive til fabriksindstillingerne. Dette kan gøres let fra en Kør-dialogboks, men husk, at når du gør det, mister du dine gemte loginoplysninger, og alle andre lokalt cachelagrede data bruges til at gemme brugerindstillingsindstillinger.
Flere berørte brugere har rapporteret, at det lykkedes dem at løse problemet ved hjælp af en række kommandoer til at nulstille og genstarte OneDriver-tjenesten. Men husk at denne procedure også synkroniserer alle dine OneDrive-filer.
Hvis du beslutter at gå denne rute, er her en hurtig guide til udførelse af en OneDrive-nulstilling:
- Trykke Windows-tast + R at åbne en Løb dialog boks. Skriv derefter følgende kommando, og tryk på Gå ind for at nulstille OneDrive-tjenesten:
% localappdata% \ Microsoft \ OneDrive \ onedrive.exe / reset
- Efter et par sekunder nulstilles din OneDrive. Hvis tjenesten ikke genstarter automatisk, skal du starte den manuelt ved at åbne en anden dialogboks Kør og køre følgende kommando:
% localappdata% \ Microsoft \ OneDrive \ onedrive.exe
- Når tjenesten genstartes, skal du prøve at slette, flytte eller redigere den fil, der tidligere kastede Fejl 0x8007016A: Cloud File-udbyderenog se om problemet er løst.
Hvis den samme fejl stadig opstår, skal du gå ned til næste metode nedenfor.
Metode: 7 Fjernelse af den fejlede mappe med magt med Powershell
Hvis du er en teknisk kyndig bruger, og ingen af metoderne ovenfor har hjulpet dig med at slippe af med 0x8007016A fejl, skal denne metode give dig mulighed for med magt at fjerne den mappe, der ender med at udløse fejlen inde i OneDrive-mappen.
Flere berørte brugere har bekræftet, at denne metode var effektiv til at lade dem rense OneDrive-mappen for glitchede mapper, som vi producerer Fejl 0x8007016A: Cloud File-udbyderenhver gang de forsøgte at slette, flytte eller omdøbe dem.
Her er en hurtig guide til fjernelse af en fejlbehæftet mappe med magt med et forhøjet Powershell-vindue:
- Trykke Windows-tast + R at åbne en Løb dialog boks. Skriv derefter “Powershell” inde i tekstfeltet, og tryk på Ctrl + Skift + Enter at åbne en forhøjet Powershell vindue. Når du bliver bedt om af UAC (brugerkontokontrol) hurtig, klik Ja at give administrative rettigheder til Powershell-vinduet.
- Når du er inde i det forhøjede Powershell-vindue, skal du skrive følgende kommando og trykke på Gå ind at slippe af med den Onedrive-mappe, der forårsager problemet:
Fjern-element "OneDrive-mappenavn" -Recurse -Force
Bemærk: Husk det “OneDrive-mappenavn” er bare en pladsholder for det nøjagtige navn på den mappe, du prøver at slette. Foretag ændringerne i overensstemmelse hermed, før du kører denne kommando.
- Når kommandoen er gennemført, skal du genstarte din computer og se, om problemet er løst ved næste systemstart.
Hvis det samme Fejl 0x8007016A: Cloud File-udbyderenstadig forekommer, gå ned til den sidste metode nedenfor.
Metode 8: Udførelse af en reparationsinstallation
Hvis ingen af metoderne ovenfor har hjulpet dig med at løse problemet, skal den endelige metode løse alle mulige tilfælde, hvor fejlen opstår som et resultat af en fejl, fejl eller systemkorruption. Et par brugere har bekræftet, at udførelse af en reparationsinstallation på deres Windows 10-computer har hjulpet dem med at løse problemet Fejl 0x8007016A: Cloud File-udbyderen.
Denne procedure opdaterer alle Windows-komponenter inklusive OneDrive uden at røre ved nogen af dine personlige filer (personlige data, applikationer, spil, brugerindstillinger og andet). Det er bedre end en ren installation, men i sidste ende har den samme grad af effektivitet, når det kommer til at løse beskadigede filer, der muligvis forårsager fejl af denne art.
Følg trinene i denne artikel for at udføre en reparationsinstallation på din Windows 10-computer (her).