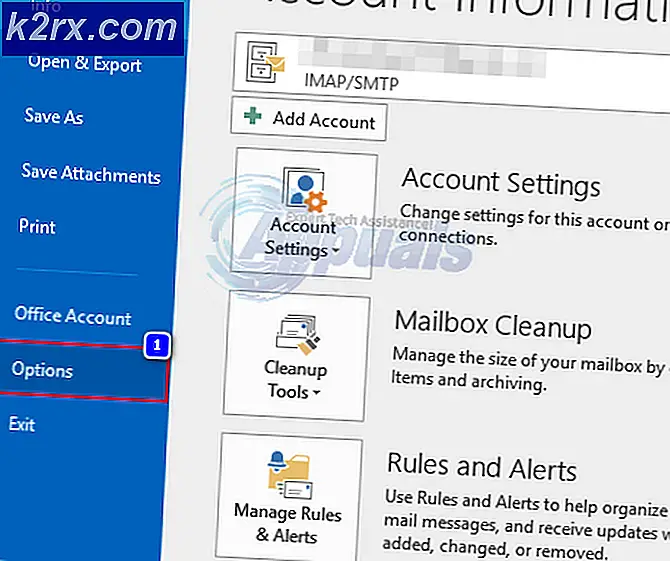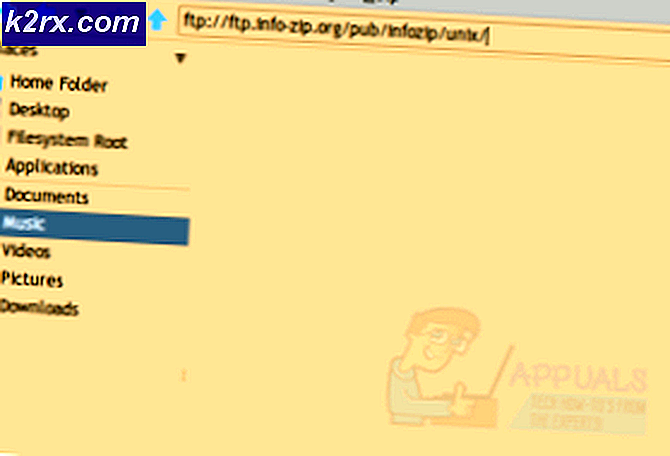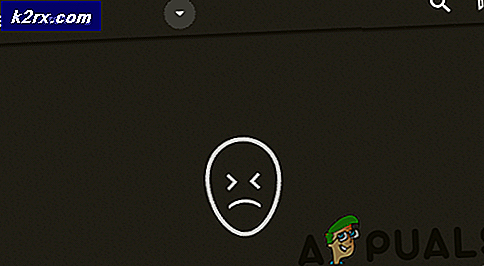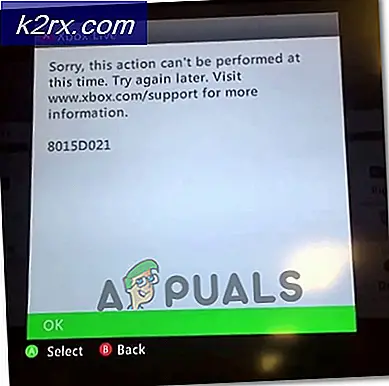Fix: WPD FileSystem Volume Driver (Code 10) eller Yellow Exclamation Mark
WPD FileSystem Volume Driver er en af de drivere, du aldrig vil høre om, før de begynder at misforstå og viser forskellige fejlmeddelelser på din computer. Der er ganske mange forskellige problemer, der kan opstå med WPD FileSystem Volume Driver, og nogle af dem er mere almindelige end andre.
Alle disse problemer har lignende metoder og løsninger, der kan bruges til at løse problemet, så sørg for at du følger hele artiklen for at finde den løsning, der virker bedst for dig.
Løsning 1: Tildel drevbogstaver i Diskhåndtering
De mest almindelige fejl i WPD FileSystem Volume Driver som Code 10-fejlen eller blot et gult udråbstegn ved siden af det, der signaliserer at noget er forkert, kan løses med følgende metode, der simpelthen består i at tildele drevbogstaver til hver lagerenhed på din pc, især den der forårsager problemer, når du er tilsluttet.
- Først og fremmest skal du sørge for, at ingen filer fra de lagerenheder, du vil redigere, er i brug eller åbnes på anden måde. Derefter skal du sørge for, at du ikke kopierer eller flytter noget fra eller til disken, inden du fortsætter.
- Derefter kan du enten bruge Windows Key + X-tastekombinationen eller højreklikke på menuen Start, og vælge indstillingen Diskstyring for at åbne sin konsol.
- Højreklik på volumenet med det drevbogstav, du vil ændre, og vælg alternativet Change Drive Letter and Paths. Herefter klikker du på skift og vælger fra en liste over tilgængelige drevbogstaver.
- Vi anbefaler, at du ikke vælger bogstaverne A eller B, fordi de var reserveret til floppy-drev på ældre operativsystemer, og det kan forveksle ældre softwareværktøjer. Klik på Anvend og bekræft eventuelle dialogbokse, der kan vises, før du lukker konsollen.
Når denne proces er overstået, er det tid til at gå over til Enhedshåndteringen og genstarte vores enhed. Følg trinene herunder:
- Skriv Enhedshåndtering i søgefeltet for at åbne enhedsstyringskonsollen. Du kan også bruge Windows Key + R-tastekombinationen for at hente dialogboksen Kør. Indtast devmgmt.msc i boksen og klik på OK eller Enter-tasten.
- Udvid feltet, hvor den problematiske enhed er placeret. Hvis det er en DVD, vil den blive placeret under DVD / CD-ROM-drev osv. Dette viser alle lignende enheder, som maskinen har installeret. Højreklik på den enhed, du vil fejlfinding, og vælg Deaktiver enhed. Aktivér det igen efter et minut.
- Derefter skal du klikke på Action-knappen i menuen øverst i vinduet og vælge Scan for hardwareændringer. Hvis der er nye drivere, forsøger Device Manager at installere dem. Afslut og genstart din computer for at anvende ændringerne. Kontroller, om problemet stadig er til stede.
Løsning 2: Slet alle ubrugte skjulte enheder i Enhedshåndtering
For at være ærlig, selvom vinduerne Enhedshåndtering har en knap, der viser skjulte enheder, viser Windows ikke faktisk alle skjulte enheder, og der er tre typer enheder, der ikke vises efter at du har valgt denne indstilling. Den eneste måde at se og afinstallere disse enheder på er ved at oprette en ny miljøvariabel.
PRO TIP: Hvis problemet er med din computer eller en bærbar computer / notesbog, skal du prøve at bruge Reimage Plus-softwaren, som kan scanne lagrene og udskifte korrupte og manglende filer. Dette virker i de fleste tilfælde, hvor problemet er opstået på grund af systemkorruption. Du kan downloade Reimage Plus ved at klikke her- Højreklik på Denne computer / Denne pc og vælg Egenskabsindstillingen. Efter det skal du finde indstillingen Avancerede systemindstillinger i højre rude i vinduet Egenskaber, klikke på det og navigere til fanen Avanceret.
- Nederst til højre på fanen Avanceret kan du se knappen Miljøvariabler, så klik på den og klik på Ny knap under afsnittet Systemvariabler.
- Indstil navnet på den nye variabel til devmgr_show_nonpresent_devices og angiv sin værdi simpelthen til 1. Anvend disse ændringer og afslut dette vindue.
- Skriv Enhedshåndtering i søgefeltet for at åbne enhedsstyringskonsollen. Du kan også bruge Windows Key + R-tastekombinationen for at hente dialogboksen Kør. Indtast devmgmt.msc i boksen og klik på OK eller Enter-tasten.
- Afsnittet Universal Serial Bus Controllers skal du afinstallere alle nedtonede indgange, som ikke er i brug (derfor var de så skjulte) og besøge andre sektioner afhængigt af hvilken enhed du kæmper med.
- Genstart din computer for at anvende ændringerne, og kontroller for at se, om du stadig har problemer med din enhed.
Løsning 3: Geninstaller Microsoft WPD FileSystem Volume Driver manuelt
Hvis der er noget galt med driveren, der styrer de bærbare enheder, der er tilsluttet din computer, er det bedst at løse problemet med det direkte i stedet for at høre andre. Problemet kan løses ved simpelthen at geninstallere denne driver manuelt ved hjælp af Device Manager.
- Klik på Start og skriv Kør. Vælg Kør. En Kør dialogboks vises.
- Skriv devmgmt.msc i dialogboksen Kør, og klik på OK-knappen. Dette er at åbne Device Manager Window.
- Find din WPD FileSystem Volume Driver ved at kontrollere under afsnittet Bærbare enheder. Hvis du ikke kan se det, skal du klikke på Vis >> Vis skjulte enheder. Klik på pilen til venstre for dette afsnit for at få vist listen over pegefelt og musedrivere.
- Højreklik på din WPD FileSystem Volume Driver, du har installeret i øjeblikket, og vælg afinstaller enhedsindstillingen fra kontekstmenuen.
- Klik på Handling >> Søg efter hardwareændringer. Windows skal nu fortsætte med at downloade og installere driveren korrekt igen.
PRO TIP: Hvis problemet er med din computer eller en bærbar computer / notesbog, skal du prøve at bruge Reimage Plus-softwaren, som kan scanne lagrene og udskifte korrupte og manglende filer. Dette virker i de fleste tilfælde, hvor problemet er opstået på grund af systemkorruption. Du kan downloade Reimage Plus ved at klikke her