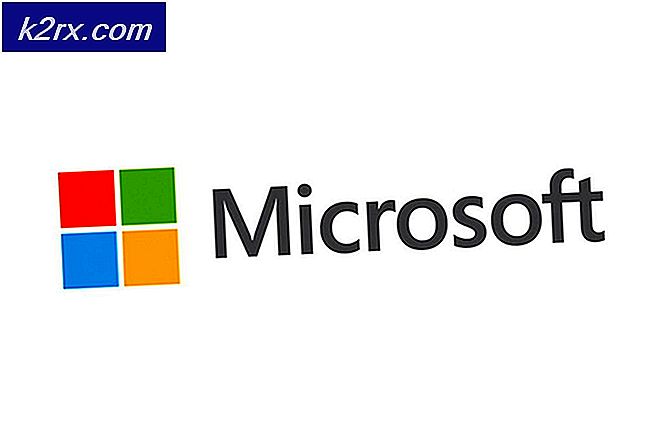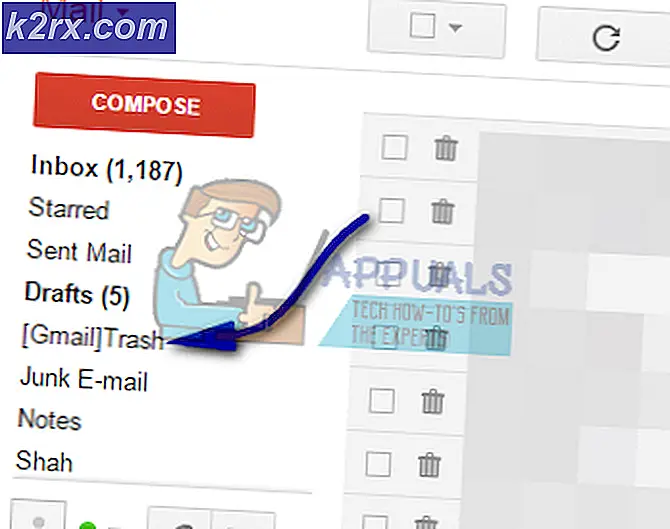Sådan deaktiveres Kør Command History i Ubuntu 16.04
Nogle gange begynder Ubuntu at udføre det første element i dialogboksen Kør dialogboksen i stedet for hvad kommandoen du faktisk skriver. Hvis du for eksempel har skrevet xcalc tidligere og nu skriver gnome-diske, men xcalc rent faktisk udfører at efterlade dig en lommeregner på skærmen, kan du være blevet offer for dette problem. Dette problem påvirker også dem, der bruger standard Ubuntu med Unity and Dash såvel som dem der bruger de forskellige spins, som Canonical understøtter. Den nemmeste måde at løse dette problem på er at fjerne eller deaktivere kommandolinjen Kør. Undervejs kan du finde ud af, at det er en god ide at rydde ud af mange forskellige typer historier, hvilket et værktøj kaldet Bleachbit gør det nemt.
Brugere af nogen af versionerne af Ubuntu, hvor du holder Super-tasten nede, og R eller Alt og F2 samtidig opretter en Kør-boks, kan løse problemet på en lignende måde. Dette omfatter dem, der bruger Xubuntu med Xfce4 samt Ubuntu MATE og Lubuntu med LXDE. Husk på, at Dash for nylig brugte poster registrerer, at de ikke er de samme som de ting, som Ubuntu noterer fra Run-feltet. Denne kommandologi skal slettes eller deaktiveres.
Metode 1: Deaktivering af Unity Runner History
Hent Kør-boksen ved at holde Super-tasten nede og trykke på R eller ved at holde Alt nede og trykke F2. Super-tasten er den samme som Windows-tasten på de fleste pc-tastaturer. Du kan også åbne en terminal ved at holde CTRL, ALT og T på samme tid.
Hvis du foretrækker at deaktivere Runner-historikken med en terminalkommando, skal du skrive:
Gætninger sat com.canonical.Unity.Runner historie []
Tryk på Enter-tasten, og en lyd bekræfter korrekt indtastning. Du kan udføre den samme opgave ved at skrive dconf-editor, trykke på enter og derefter bruge musemarkøren til at åbne kommandoen Desktop, Unity og Runner i venstre side af vinduet. Dobbeltklik på historikken og skift værdien til [] og tryk derefter på Enter og luk vinduet. Dette sikrer, at Ubuntus brugergrænseflade holder op med at notere, hvad du indtaster i feltet Kør. Husk, hvis du bruger terminalen, og du ofte skriver Bash-kommandoer, bliver disse ikke slettet i processen.
Metode 2: Rydning af Runner History med Bleachbit
Hvis du foretrækker at ikke fladere, deaktiverer historien, men kun ønsker at rydde den ud, så kan du installere et nyttigt program, der hedder Bleachbit, som hjælper dig med at rydde mange forskellige historier i din Ubuntu-installation. Du skal imidlertid passe på, fordi det også kan fjerne vigtige filer.
Hvis du ikke allerede har det installeret, skal du blot åbne en terminal som før og køre sudo apt-get install bleachbit, og følg derefter vejledningen. Du kan også åbne Ubuntu eller Lubuntu Software Center eller Synaptic og derefter begynde at skrive blegemiddel. Markér pakken til installation, når den er fundet. Mere end sandsynligt, hvis du har brugt din Ubuntu-installation i et stykke tid, har du allerede de afhængigheder, der er nødvendige for det installerede program.
På Dash, KDE, LX eller Whisker menuen finder du nu to links under systemværktøjer. Man læser Bleachbit og den anden er Bleachbit (som root). Du bliver nødt til at køre begge dele for at rydde dit system af mange gentagne historier, men at køre den første vil kun være tilstrækkeligt til at rense den lokale brugerhistorik.
Du skal vælge funktionerne Rediger og derefter Indstillinger, når du kører programmet først. Du kan vælge Skjul irrelevante rengøringsmidler for at skjule ethvert program, der ikke er på din Ubuntu-installation. Du vil sikkert sørge for at Overwrite filer for at skjule indhold og Start BleachBit med computeren er afkrydset, medmindre du har brug for den ekstra sikkerhed. Sørg for, at Bekræft før sletning er markeret.
PRO TIP: Hvis problemet er med din computer eller en bærbar computer / notesbog, skal du prøve at bruge Reimage Plus-softwaren, som kan scanne lagrene og udskifte korrupte og manglende filer. Dette virker i de fleste tilfælde, hvor problemet er opstået på grund af systemkorruption. Du kan downloade Reimage Plus ved at klikke herKontroller, at alle sprog, du har installeret software i, er markeret i fanen Sprog. Vælg fanen Hvidliste og tilføj noget område, du skal ignorere i det, og luk derefter indstillingsfeltet og se på listen over rengøringsmidler i venstre side. Hver vil forklare, hvad der bliver slettet, når du har valgt det. Vær opmærksom på, at hvis du accepterer at slette adgangskoder eller bogmærker ved hjælp af dette værktøj, bliver det fjernet gemte data fra din browser. Derudover kan du bruge Bleachbit til at slette hukommelse, hvilket kan medføre systeminstabiliteter. I begge tilfælde, mens Bleachbit vil advare dig, før du sletter noget som det, vil det stadig tillade dig at gøre det, hvis du er enig, så vær ekstraordinær forsigtig.
Når du er komfortabel med dine valg, skal du klikke på drevikonet for at køre renseren. Når det er fjernet din historie, skal du lukke det og derefter vælge det andet link for at køre Bleachbit som root superbrugeren. Du bliver nok bedt om at indtaste dit kodeord. Denne nye forekomst af Bleeachbit vil ikke indeholde nogen brugerdefinerede GTK temaer, så det kan se blid og endda helt dateret.
Sørg for at åbne Edit - Preferences igen og indstil de samme indstillinger, du har angivet under brugerkontoen. Gør det samme som i venstre panel som før. Husk, at selv om dette er en glimrende måde at fjerne ikke blot løberhistorien, men alle historier og dermed endog øge ydeevnen i din Ubuntu-installation, fungerer den som rodbrugeren uforsigtigt, kan forårsage massiv skade. En fordel er imidlertid, at du kan rydde KDE-relaterede Run History-funktioner i Kubuntu-installationer.
Vælg drevikonet, når du er sikker på, at du har alle de samme indstillinger som dem til din brugerkonto. Husk på, at det da sandsynligvis bruger en ældre version af ikonet, da dette fungerer under rodkontoen. Rengøring bør være kort, men hvis du valgte APT autoremove som en funktion, scanner det også for unødvendige pakker. Dette kan spare diskplads og forbedre systemets ydeevne, men det er på ingen måde nødvendigt for at lette de typer af dialogbokse, der kører dialogbokse, som du måske oprindeligt havde at gøre med. Hvis du kører denne software, kan du også slette listen over Bash-kommandoer, som du måske har indtastet.
PRO TIP: Hvis problemet er med din computer eller en bærbar computer / notesbog, skal du prøve at bruge Reimage Plus-softwaren, som kan scanne lagrene og udskifte korrupte og manglende filer. Dette virker i de fleste tilfælde, hvor problemet er opstået på grund af systemkorruption. Du kan downloade Reimage Plus ved at klikke her