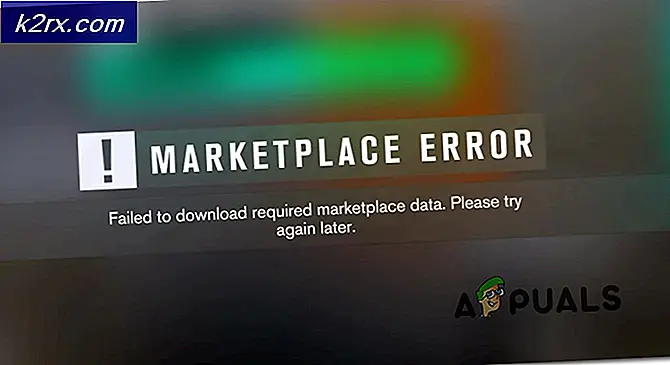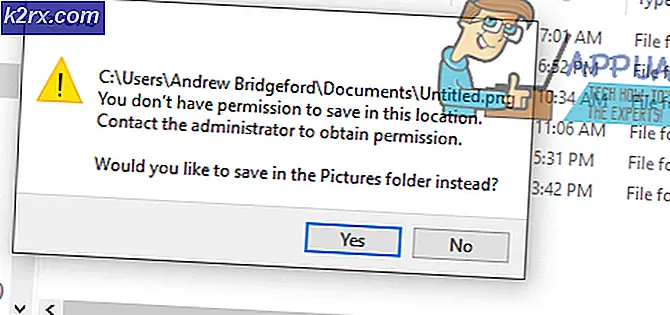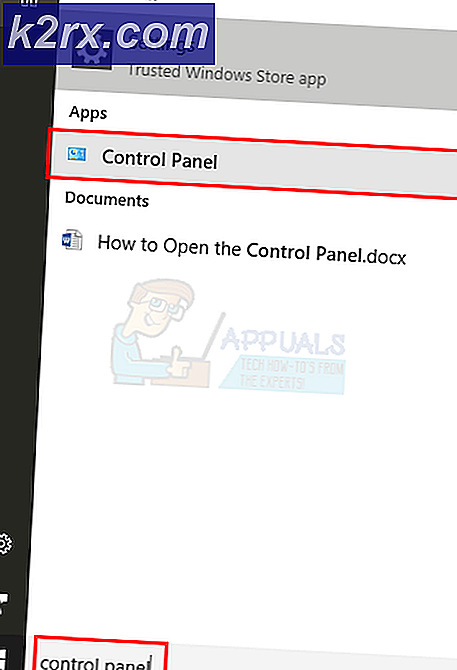Norton VPN mislykkes at oprette forbindelse
Norton VPN opretter muligvis ikke forbindelse på Windows 10, hvis DNS-indstillingerne på dit system ikke er optimale. Desuden kan korrupte WAN-drivere eller modstridende applikationer (som Cisco Any Connect) også forårsage den diskuterede fejl.
VPN-problemet opstår (normalt efter en Norton-opdatering), når brugeren forsøger at oprette forbindelse til VPN, men undlader at gøre det med følgende meddelelsestype:
“Forbindelsesfejl: Secure VPN har oplevet en forbindelsesfejl. Prøv igen senere."
Inden du går videre til at rette Norton VPN, skal du kontrollere, om din internetforbindelse fungerer. Hvis du bruger en hjemmeserver, skal du kontrollere, om serverens udløbne certifikater ikke forårsager problemet. Det vil også være en god ide at sikre, om Norton Services fungerer og fungerer. Sørg desuden for at opdatere Windows & Norton VPN til de nyeste builds. Sidst men ikke mindst, kontroller om ændring af region (eller indstilling til automatisk) i VPN-indstillingerne løser forbindelsesproblemet.
Løsning 1: Slet Temp-filer og gamle Norton-installatører
Norton VPN kan muligvis ikke oprette forbindelse, hvis nogen af midlertidige filer på dit system eller gamle Norton-installatører forstyrrer VPN-modulerne. I dette tilfælde kan sletning af temp-filer på dit system og ældre Norton-installatører muligvis løse problemet.
- Højreklik på knappen Menu / Vindue / Start og vælg Løb.
- Nu navigere til følgende:
Midlertidig
- Slet derefter alt indholdet af mappen, og åbn kommandofeltet Kør.
- Naviger nu til følgende:
%Midlertidig%
- Slet derefter alt indholdet af mappen, og åbn kommandofeltet Kør.
- Naviger nu til følgende:
\ brugere \
- Derefter Dobbeltklik på den Offentlig bruger & åbn Offentlige downloads folder.
- Nu slet indholdet af mappen (hvis du har brug for mappen, skal du placere den på et USB / eksternt drev og fjerne det drev fra systemet) & genstart din pc.
- Ved genstart skal du kontrollere, om Norton VPN fungerer fint.
- Hvis ikke, navigere til følgende sti:
%BRUGERPROFIL%\
- Åbn nu Downloads mappe og slet den gamle Norton Installer (du skal muligvis åbne mappen Programmer). Hvis du har placeret et gammelt installationsprogram et andet sted, slet installationsprogrammerne derfra også f.eks. skrivebordet på dit system. Du kan også søge efter installationsprogrammet og slette dem også.
- Når systemet er klart for gamle installatører, genstart din pc, og kontroller, om Norton VPN kan oprette forbindelse.
Løsning 2: Skift DNS-indstillingerne på dit system
Norton VPN kan muligvis ikke oprette forbindelse, hvis DNS-indstillingerne på dit system ikke er korrekt konfigureret. I dette scenarie kan ændring af DNS-indstillingerne på dit system muligvis løse problemet.
- Tryk på Windows nøgle & åben Indstillinger.
- Vælg nu Netværk og internet og i højre rude skal du åbne Skift adapterindstillinger.
- Derefter Højreklik på den Netværksadapter & i genvejsmenuen skal du vælge Ejendomme.
- Vælg nu Internetprotokol version 4 (TCP / IPv4) & nær bunden af vinduet, klik på Ejendomme knap.
- Vælg nu Brug følgende DNS-serveradresser & i Foretrukket DNS-server, gå ind:
1.1.1.1
- Derefter i Alternativ DNS-adresse, gå ind:
8.8.8.8
- Nu ansøge dine ændringer & genstart din pc for at kontrollere, om Norton VPN fungerer fint.
Løsning 3: Ryd netværkscacherne, og nulstil Winsock
Norton VPN-problem kan opstå, hvis netværkscacherne eller Winsock-kataloget på dit system er beskadiget. I dette tilfælde kan rydning af netværkscachen og Winsock muligvis løse problemet.
- Tryk på Windows-tasten & i søgningen, skriv: CMD. Højreklik nu på Kommandoprompt, & vælg i genvejsmenuen Kør som administrator.
- Nu udføre følgende en efter en (sørg for at trykke på Enter-tasten efter hver cmdlet):
netsh int ip reset netsh int ipv6 reset netsh winsock reset
- Derefter genstart din pc og kontroller, om Norton VPN med succes kan oprette forbindelsen.
Kontroller desuden, om du installerer Surf let VPN (da det er en del af Norton Lifelock) & derefter løser problemet problemet ved at gentage ovenstående løsning.
Løsning 4: Geninstaller WAN-drivere / adaptere
Norton VPN forbinder muligvis ikke, hvis WAN-netværksdriverne er korrupte. I dette scenarie kan geninstallation af WAN-drivere / adaptere muligvis løse problemet.
- Start Power User-menuen ved samtidig at trykke på Windows + X taster & derefter åbne Enhedshåndtering.
- Udvid derefter Netværkskort & Højreklik på den første adapter, der starter med WAN f.eks. WAN Miniport (IKEv2).
- Vælg nu Afinstaller enhed & bekræft derefter for at afinstallere WAN-enheden.
- Gentag derefter det samme for at fjerne det alle WAN-enheder & derefter Højreklik på Netværkskort.
- Vælg nu 'Scan efter hardwareændringer’Og WAN-enhederne vises igen.
- Derefter genstart din pc og kontroller, om Norton VPN fungerer fint.
Hvis problemet fortsætter, skal du aktivere det Vis skjulte enheder i Enhedshåndtering og prøve igen ovenstående løsning.
Løsning 5: Deaktiver hurtig opstart af dit system
Hurtig opstartsfunktionen er ret nyttig, da den enormt reducerer starttiden for dit system. Men under denne proces kan en væsentlig kilde til driften af Norton VPN muligvis komme i en fejltilstand og dermed forårsage problemet ved hånden. I denne sammenhæng kan deaktivering af hurtig opstart af dit system muligvis løse problemet.
- Tryk på Windows tast & i Windows-søgefeltet, skriv: Kontrolpanel. Vælg derefter Kontrolpanel.
- Vælg nu Hardware og lyd & åben Strømstyring.
- Åbn derefter i venstre rude Vælg Hvad afbryderknapperne gør og klik på Skift indstillinger, der i øjeblikket ikke er tilgængelige.
- Nu, fjerne afkrydsningsfeltet for Slå hurtig opstart til og klik på Gem ændringer.
- Derefter genstart din pc og kontroller, om Norton VPN fungerer fint.
Løsning 6: Fjern / deaktiver modstridende applikationer
Norton VPN fungerer muligvis ikke, hvis en applikation eller dens tjeneste (især andre VPN-klienter) hindrer Norton VPN's drift. I dette tilfælde kan fjernelse / deaktivering af modstridende applikationer (eller tjenester) løse problemet.
- Rengør dit system (men sørg for, at Norton-relaterede processer / tjenester har lov til at fungere) og kontroller, om problemet er løst.
- Hvis ja, så aktivere processerne / tjenesterne / applikationerne (som blev deaktiveret under processen med ren start) en efter en, indtil du finder problematisk.
- Når den problematiske proces / applikation er fundet, skal du enten holde den deaktiveret ved systemets opstart eller afinstallere den.
Cisco Any Connect rapporteres af nogle brugere om at oprette problemet, så det kan løse problemet at deaktivere tjenesten eller geninstallere den.
- Tryk på Windows tast & i søgefeltet, skriv: Tjenester. Højreklik nu på tjenesterne, og vælg i mini-menuen Kør som administrator.
- Nu, Dobbeltklik på den CiscoAnyConnect VPN-tjeneste & skift opstartstype til brugervejledning.
- Klik derefter på Hold op knap og anvend dine ændringer.
- Kontroller nu, om Norton VPN-problemet er løst. Hvis ikke, skal du kontrollere, om genstart af systemet løser VPN-problemet.
- Hvis ikke, skal du trykke på Windows nøgle & åben Indstillinger.
- Vælg derefter Apps & udvide CiscoAnyConnect.
- Klik nu på Afinstaller, og bekræft derefter for at afinstallere CiscoAnyConnect-applikationen.
- Følg derefter anvisningerne for at afslutte afinstallationsprocessen og genstarte din pc.
- Ved genstart skal du kontrollere, om Norton VPN-problemet er løst.
- I så fald skal du kontrollere, om geninstallation af CiscoAnyConnect ansøgning bringer ikke problemet tilbage.
Løsning 7: Rediger indstillingerne for Essential Services
Norton VPN fortsætter muligvis ikke med at oprette forbindelse, hvis de tjenester, der er vigtige (f.eks. IPsec Policy Agent Service) til driften af VPN, ikke er korrekt konfigureret. I dette tilfælde kan redigering af de relevante tjenester 'indstillinger muligvis løse problemet.
- Klik på knappen Windows / Start-menuen og skriv: Tjenester. Højreklik derefter på resultatet, og vælg Kør som administrator i genvejsmenuen.
- Dobbeltklik nu på Netværksplaceringstjeneste & indstil dens Start op skriv til Automatisk.
- Klik derefter på Start knappen (hvis Start-knappen er nedtonet, skal du klikke på Stop og derefter Start).
- Gentag nu det samme til følgende tjenester:
Remote Access Connection Manager Norton Security Norton WSC Service IP Helper IKE og AuthIP IPsec Keying Modules
- Gentag derefter det samme til Secure Socket Tunneling Protocol Service men indstil dens Start op skriv til brugervejledning.
- Gentag nu det samme for IPsec-politikagent men indstil dens Start op skriv til Manuel (udløst) & derefter kontrollere, om Norton VPN er begyndt at fungere fint.
Løsning 8: Rediger routerindstillingerne
Norton VPN viser muligvis den aktuelle adfærd, hvis indstillingerne på din router (f.eks. Din routers firewall) blokerer for adgang til en ressource, der er afgørende for driften af Norton VPN. I dette tilfælde kan redigering af indstillingerne på din router muligvis løse problemet. Men husk, at nogle af disse indstillinger muligvis ikke er tilgængelige for alle brugere eller måske er tilgængelige med et andet navn.
Aktivér IPSec / VPN PassThrough
- Start en webbrowser og styr til adminportalen /IP-adresse af din router (f.eks. 10.0.0.1).
- Log nu ind ved hjælp af dine legitimationsoplysninger og styr til fanen Sikkerhed.
- Vælg nu VPN PassThrough & sørg for, at følgende indstillinger er aktiveret
IPSec Passthrough PPTP Passthrough L2TP Passthrough
- Derefter ansøge dine ændringer og kontroller, om Norton VPN fungerer fint.
Skift Firewall-indstillinger til Typisk sikkerhed
- Styr til admin portal af routeren og åbn Firewall-indstillinger (du skal muligvis åbne Gateway).
- Nu åben IPV4 eller IPV6 og vælg Typisk sikkerhed (medium).
- Derefter Gemme dine indstillinger og kontroller, om Norton VPN fungerer fint.
Deaktiver forældrekontrol / KidSafe / Content Controls-profilfunktion
- Åbn i routerens eller tjenesteudbyderens webportal Mine tjenester & åben Se HomeSafe-indstillinger.
- Klik derefter på knappen for Sluk KidSafe & Afslut portalen efter ansøger ændringerne.
- Nu genstart din pc og router for at kontrollere, om Norton VPN er fri for forbindelsesfejlen.
Deaktiver bredbåndsskjold (kun Sky-brugere)
- Styr og Log ind til bredbåndsskjoldportalen med dine Sky-legitimationsoplysninger.
- Rul nu ned til muligheden for slukke er fundet.
- Vælg derefter Slukke & ansøge ændringer.
- Kontroller nu, om Norton VPN er begyndt at fungere fint. Hvis ikke, så vent i 15 minutter (så ændringerne kunne udbredes) og prøv igen.
Løsning 9: Geninstaller Norton Suite
Norton VPN-problemet kan opstå, hvis dets installation er korrupt. I dette tilfælde kan geninstallation af Norton-produktet muligvis løse problemet.
- Start en webbrowser, og download Norton R&R (Fjern & geninstaller) -værktøjet.
- Start derefter den downloadede fil & Enig til licensbetingelserne fra Norton.
- Klik nu på Fjern og geninstaller & Klik på Blive ved (eller Fjern).
- Når du bliver bedt om det, skal du klikke på Genstart nu og ved genstart skal du kontrollere, om VPN fungerer fint.
- Hvis ikke, start Norton R&R værktøj & bare brug Fjerne.
- Nu genstart din pc & download / installer den nyeste version af dit Norton-produkt.
- Derefter ansøge Norton Live opdatering (uden at køre VPN) og forhåbentlig fungerer Norton VPN fint.
Hvis problemet fortsætter, skal du kontrollere, om det skyldes blokering af en ressource, der er vigtig for driften af Norton VPN, er blokeret af din ISP (f.eks. UDP-protokol).