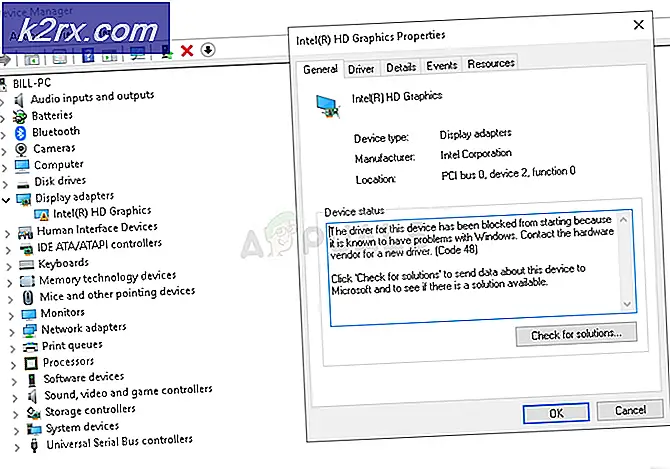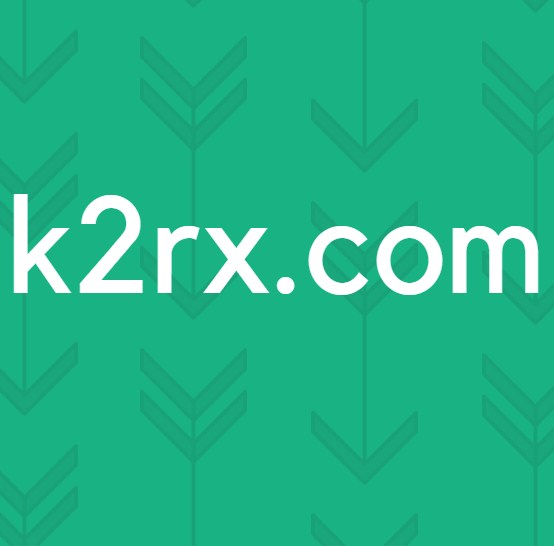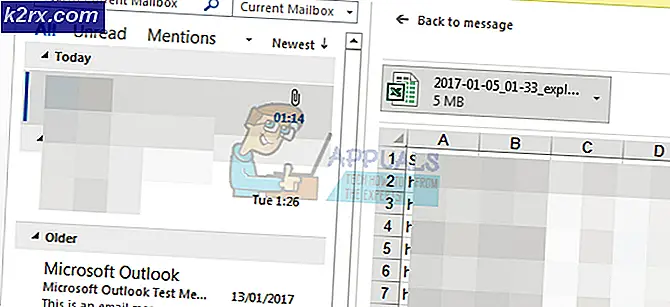Fix: Skyrim Infinite Loading Screen
Skyrim uendelige indlæsningsskærm vises for spillere, der ønsker at oprette en ny gemningsfil og begynde at spille spillet. Det er indlæsningsskærmen, inden de overhovedet går ind i spillet, og det ser ofte ud til brugere, der lige har installeret spillet eller for brugere, der har tilføjet nye mods, og som ønsker at starte et nyt spil med de mods installeret. I andre sjældnere tilfælde vises fejlen tilfældigt, når du skifter sted eller hurtigt rejser.
Dette problem har eksisteret så længe nogen kan huske, og spillere har fundet forskellige måder at håndtere problemet på. Vi har samlet disse metoder i en detaljeret artikel, og vi håber, at du vil være i stand til at løse dit problem!
Hvad får Skyrim-skærmen til at indlæses kontinuerligt?
Løsning 1: Rediger din SKSE '.ini' fil
Hvis du bruger Skyrim Script Extender (SKSE), er denne løsning perfekt til dig. Selvom du ikke er det, kan det være et godt tidspunkt at installere det og installere Memory Patch. Det har været tilgængeligt i lang tid nu, og det beskæftiger sig med ILS forårsaget af dårlig hukommelsesallokering. Tjek det nedenfor!
- Find spillets installationsmappe manuelt ved at højreklikke på spillets genvej på skrivebordet eller andre steder, og vælg Åbn filplacering i menuen.
- Hvis du har installeret spillet via Steam, skal du åbne genvejen på skrivebordet eller ved at søge efter det i Start-menuen ved blot at skrive “Damp”Efter at have klikket på startmenuknappen.
- Når Steam-klienten er åbnet, skal du navigere til fanen Bibliotek i Steam-vinduet i menuen øverst i vinduet og finde Skyrim-posten på listen.
- Højreklik på spillets ikon i biblioteket, og vælg Ejendomme valgmulighed fra genvejsmenuen, der åbnes, og sørg for, at du navigerer til fanen Lokale filer i vinduet Egenskaber med det samme og klikker på Gennemse lokale filer.
- Gå til Data >> SKSE i Skyrim-mappen, og se efter en fil med navnet 'skse.ini '. Højreklik på det og vælg at åbn det med Notesblok. Hvis der ikke er en sådan fil, skal du højreklikke inde i mappen og vælge Nyt >> Tekstdokument.
- Klik på inde i notesblok Fil >> Gem som. Indstil Gem som type mulighed for at Alle filer og indstil navnet til 'skse.ini', før du klikker på Gem.
- Indsæt disse linjer i filen, og gem ændringerne for at anvende Memory Patch som skal tage sig af problemet:
[Generelt] EnableDiagnostics = 1 ClearInvalidRegistrations = 1 [Skærm] iTintTextureResolution = 2048 [Memory] DefaultHeapInitialAllocMB = 768 ScrapHeapSizeMB = 256
- Kontroller, om Skyrim infinite loading screen (ILS) stadig vises!
Bemærk: Hvis dette stadig ikke virker, kan du prøve at ændre nogle egenskaber for filen 'skse_loader.exe'. Dette har hjulpet brugere, så sørg for at du ikke springer denne del over:
- Find skse_loader.exe fil i hovedmappen Skyrim, skal du højreklikke på den og vælge at Opret en genvej på skrivebordet. Naviger til den genvej, højreklik på den og bliv i Genvej fanen.
- I Mål område, tilføj et mellemrum efter det sidste anførselstegn og tilføj '-styrkeeamloader'Inden du klikker på OK. Kontroller, om problemet stadig vises.
Løsning 2: Rediger din Skyrim-indstillingsfil
Bortset fra løsningen ovenfor er denne fil placeret i enhver Skyrim-installation, og den bruges til at foretage fejlfinding af problemer ved at ændre eller tilføje linjer i den. Der er en hel del kommandoer, du kan prøve for at løse dette problem, men vi holder fast med dem, der har hjulpet de fleste brugere!
- Naviger til mappens placering i File Explorer blot ved at åbne en mappe og klikke Denne pc eller Min computer fra venstre navigationsrude eller ved at søge efter denne post i Start-menuen.
- Under alle omstændigheder skal du dobbeltklikke på denne pc eller denne computer for at åbne din lokale disk og navigere til Brugere >> Din kontos navn >> Dokumenter >> Mine spil >> Skyrim. Windows 10-brugere kan simpelthen navigere til Dokumenter efter åbning af File Explorer fra navigationsmenuen til højre.
- Højreklik på filen med navnet 'skyrim.ini'Og vælg at åbne det med Notesblok.
- Brug Ctrl + F tastekombination eller klik på Rediger i topmenuen, og vælg Find-indstillingen i rullemenuen for at åbne søgefeltet.
- Skriv “fPostLoadUpdateTimeMS”I feltet, og skift værdien ved siden af den fra den forrige værdi til 2000.0. Brug Ctrl + S tastekombination for at gemme ændringerne eller klikke Fil >> Gem og afslut Notesblok. Hvis du ikke finder denne linje, skal du blot navigere eller oprette sektionen [Papyrus] og sørge for, at din linje ser ud på billedet nedenfor:
- Prøv at køre spillet igen for at kontrollere, om Skyrim uendelige belastningsproblem stadig vises!
Bemærk: En anden ændring, du kan foretage i 'skyrim.ini'-filen, er at sikre, at [MapMenu] -sektionen i filen ser ud som det uddrag, vi vil inkludere nedenfor. Hvis du har dette afsnit i filen 'skyrim.ini', skal du sørge for at redigere det i overensstemmelse hermed, og hvis du ikke gør det, skal du blot indsætte dette i slutningen af filen:
[MapMenu] sMapCloudNIF = 0 bWorldMapNoSkyDepthBlur = 1 fWorldMapNearDepthBlurScale = 0 fWorldMapDepthBlurScale = 0 fWorldMapMaximumDepthBlur = 0 fMapWorldYawRange = 3600.0000 fMapWorldMax.00WorldMax
Løsning 3: Brug Registreringseditor
Nogle gange kan selv Windows være skyldige i skylden for problemet på grund af dets indstillinger i registreringsdatabasen. Hvis disse indstillinger ikke er konfigureret korrekt, kan du modtage disse uendelige indlæsningsskærme og fryse spillet, fordi Windows betragter spillet som et program, der ikke reagerer, hvis indlæsningstiden er længere end værdien i registreringsdatabasen. Løs problemet nedenfor!
- Da du skal slette en registreringsdatabasenøgle, anbefaler vi, at du sikkerhedskopierer din registreringsdatabase sikkert for at forhindre andre problemer. Der vil stadig ikke være noget galt, hvis du følger trinene omhyggeligt og korrekt.
- Åbn Registreringseditor vindue ved at skrive “regedit” i enten søgefeltet, Start-menuen eller dialogboksen Kør, som du kan få adgang til med Windows-nøgle + R tastekombination. Naviger til følgende nøgle i din registreringsdatabase ved at navigere i venstre rude:
HKEY_CURRENT_USER \ Kontrolpanel \ Desktop
- Klik på denne nøgle og prøv at finde en post med navnet HungAppTimeout. Hvis du ikke finder den, skal du oprette en ny Strengværdi post kaldet HungAppTimeout ved at højreklikke i højre side af vinduet og vælge Ny >> strengværdi. Højreklik på det, og vælg Modificere indstilling fra genvejsmenuen.
- I Redigere vindue under Værdidata sektion ændre værdien til 30000 og anvende de ændringer, du har foretaget. Bekræfte eventuelle sikkerhedsdialoger, der kan vises under denne proces.
- Du kan nu genstarte din computer manuelt ved at klikke på Start-menu >> Tænd / sluk-knap >> Genstart og kontroller, om problemet er væk. Dette øger effektivt den nødvendige tid til Windows til at udtale spillet ikke reagerer til 30 sekunder!