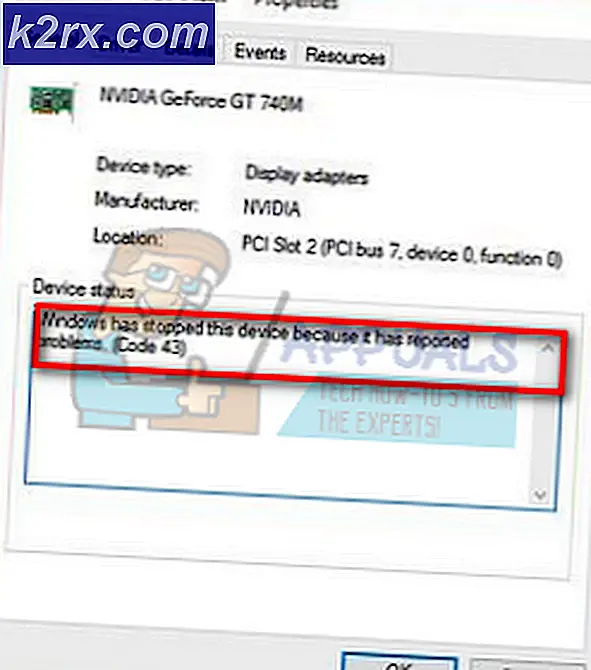Hvordan forhindres brugere i at køre specificerede Windows-applikationer?
En computer, der bruges af flere brugere, vil altid kræve nogle begrænsninger for bedre brug. Nogle applikationer er muligvis ikke egnede til børn, eller du vil måske ikke dele med andre brugere. I visse situationer vil du måske begrænse nogle af programmerne på din computer. Årsagen kan være privatlivsrelateret for brugerne eller være sikker på problemer forårsaget af misbrug af programmerne. I denne artikel viser vi dig metoder, hvorigennem du kan forhindre brugere i at køre specificerede applikationer.
Bemærk: Sørg for, at du foretager ændringer i den brugerkonto, hvor du vil begrænse programmer, og ikke i administratorkontoen. Hvis du foretager ændringer på administratorkontoen, skal du sørge for, at værktøjer som Registreringseditor og Lokal gruppepolitisk editor ikke er begrænset. Det er fordi du vil låse dig selv op og miste adgangen til at vende ændringerne.
Forhindre brugere i at køre visse programmer
De fleste af jer kender muligvis allerede til tredjepartsapplikationer, der låser bestemte applikationer og mapper. Dette kan dog også gøres via de værktøjer, der allerede er tilgængelige i Windows-operativsystemet. Der er en politisk indstilling, især for denne specifikke opgave i Group Policy Editor. Du kan også bruge Registreringseditor og begrænse applikationer fra standardbrugere.
Metode 1: Brug af Local Group Policy Editor
Local Group Policy Editor er et Windows-administrationsværktøj, der giver brugerne mulighed for at konfigurere indstillinger til deres operativsystem. Det har to kategorier; computer konfiguration og bruger konfiguration. Den indstilling, som vi vil bruge i denne metode, kan findes i kategorien brugerkonfiguration. Følg nedenstående vejledning for at begrænse applikationer til standardbrugeren.
Men hvis du bruger Windows Home-operativsystemet, så springe denne metode, og prøv andre metoder nedenfor. Det skyldes, at redaktøren for gruppepolitik ikke er tilgængelig i Windows Home Edition.
- Hold Windows og tryk på R på dit tastatur for at åbne en Løb dialog. Skriv “gpedit.msc”I tekstfeltet i feltet Kør, og tryk på Gå ind for at åbne Lokal redaktør for gruppepolitik.
- Udvid brugerkonfigurationen, og naviger til følgende sti:
Brugerkonfiguration \ Administrative skabeloner \ System \
- Dobbeltklik på “Kør ikke specificerede Windows-applikationer”Indstilling, og den åbnes i et andet vindue. Skift skifteindstillingen til Aktiveret og klik på At vise knap.
- Tilføj nu programmer eksekverbare navne på listen som vist på skærmbilledet.
- Klik på Anvend / Ok knappen for at gemme ændringer, og den blokerer de programmer, du har føjet til listen.
- Til aktivere disse programmer tilbage, skal du blot ændre skifteindstillingen tilbage til Ikke konfigureret eller handicappet.
Metode 2: Brug af registreringseditoren
Registreringseditoren er et grafisk værktøj, som de autoriserede brugere kan bruge til at se og foretager ændringer i Windows-registreringsdatabasen. Den indeholder næsten alle oplysninger om computeren. I denne metode skal brugeren oprette manglende nøgler og værdier for at indstillingen skal fungere. Vi anbefaler også brugere, lav altid en sikkerhedskopi af registreringsdatabasen, inden du foretager ændringer. Kontroller nedenstående trin, og anvend dem for at begrænse applikationer til standardbrugeren.
- Hold Windows og tryk på R på dit tastatur for at åbne en Løb dialog. Skriv “regedit”I tekstfeltet i feltet Kør, og tryk på Gå ind nøgle for at åbne Registreringseditor. Hvis du bliver bedt om det UAC (Brugerkontokontrol), og klik derefter på Ja knap.
- Naviger til følgende nøglesti i Registreringseditor:
HKEY_CURRENT_USER \ Software \ Microsoft \ Windows \ CurrentVersion \ Policies \ Explorer
- Opret en ny værdi under Explorer tast ved at højreklikke på højre rude og vælge Ny> DWORD (32-bit) værdi. Navngiv denne værdi som “DisallowLun“.
- Dobbeltklik på DisallowLun værdi og indstil værdidataene som 1.
- Opret nu en ny nøgle under Explorer tast ved at højreklikke på den og vælge Ny> Nøgle mulighed. Navngiv denne nøgle som “DisallowLun“.
- Inde i denne nøgle skal du oprette en ny værdi ved at højreklikke på højre rude og vælge Ny> strengværdi. Du kan navngive værdierne i numerisk form, startende fra 1.
Bemærk: Den anden værdi har navnet som 2, vil den tredje værdi have lignende 3, og så videre. - Åbn værdien 1 og tilføj strengværdien som eksekverbart navn af programmet. I vores tilfælde blokerer vi notesblokken, så vi skriver "notepad.exe" i det.
- Endelig, efter at have konfigureret alle indstillinger, skal du sørge for at genstart dit system for at anvende ændringerne.
- Til aktivere programmerne tilbage på dit system, skal du fjerne eksekverbare navne i strengværdier eller slet værdierne fra registreringsdatabasen.
Metode 3: Brug af programblokeringen
Der er mange tredjepartsprogrammer på Internettet, som du kan bruge til at begrænse applikationer. De låser simpelthen applikationerne og adgangskodebeskytter dem. Hver programblokker har en anden funktion og fungerer. Vi bruger Program Blocker-software i denne metode til at demonstrere ideen om, hvordan det fungerer. Tjek nedenstående guide:
- Åbn din browser og Hent programblokeren. Åbn programmet ved hjælp af WinRAR program. Først vil den bede dig om at oprette en ny adgangskode til programblokeringen.
- Klik derefter på Bloker applikationer på programblokeren.
- Søg efter det program, du vil blokere i Almindelige applikationer liste. Du kan også finde den eksekverbare fil af det program, du vil blokere ved at klikke på Tilføj ny knap.
- Når du er valgt, skal du klikke på Pil for at flytte den til højre boks, og klik derefter på Gemme knappen for at gemme ændringerne.
- Dette vil begrænse applikationen fra brugerne og kan kun åbnes ved at angive den adgangskode, du har angivet til programblokeren.
- Til Fjern blokering applikationen, skal du blot åbne programblokeren og klikke på Bloker applikationer knap. Vælg nu applikationen, og klik på Fjerne knap.