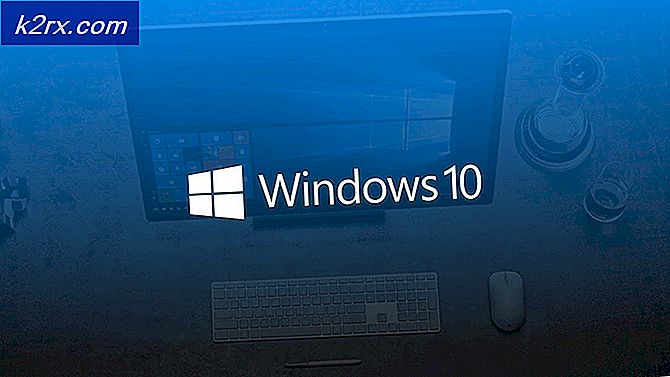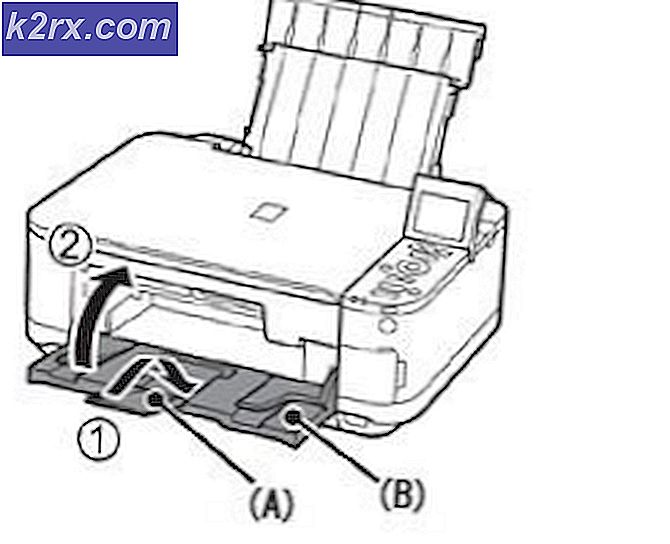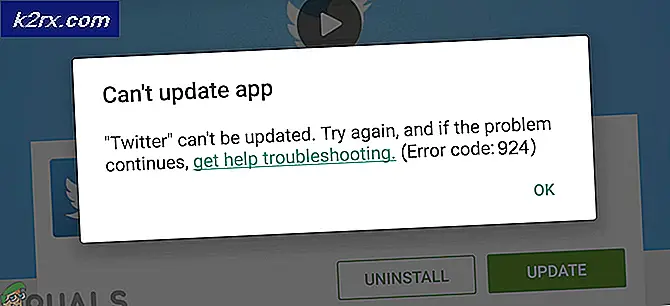Sådan løses Discord-opdatering mislykkedes fejl (Discord Updating Loop)
Uenighed er en rigtig god platform for både spillere og arbejdere. Imidlertid kan det somme tider stå over for problemer med det være meget frustrerende, da det kan stoppe din workflow og forhindre dig i at tale med dit hold. Uenighed manglende opdatering er en rigtig almindelig fejl for Uenighed brugere. Dette problem udløses mest, når Uenighed skubber en ny opdatering til brugerne, eller når du installerer Uenighed for første gang. I denne artikel vil vi gøre vores bedste for at sikre, at dit problem er løst.
Der er flere grunde til, at uenighed ikke fejler i opdateringen. Det kan blive ødelagt “Update.exe” eller dine andre programmer kan være i konflikt med Uenighed. Vi har masser af rettelser til dig, der starter fra de mest enkle til avancerede rettelser, der vil sikre, at dit mislykkede opdateringsproblem er løst. Følg nedenstående metoder.
Metode 1: Kørsel af Discord som administrator
Dette er virkelig enkel, men effektiv løsning, som du kan prøve at løse dit mislykkede problem med Discord-opdatering. Følg nedenstående trin: -
- Du skal blot søge efter Uenighed i søgelinjen.
- Højreklik nu på Uenighed og klik “Kør som administrator”
- Kontroller, om problemet fortsætter.
Hvis problemet er løst efter kørsel Uenighed som administrator kan du indstille Uenighed at køre altid som administrator. Følg disse trin: -
- Find en Uenighed Genvej. Højreklik nu på det, og tryk på "Åbn filplacering".
- Højreklik nu bare på “Update.exe” og tryk på Egenskaber.
- Gå over til "Kompatibilitet" fanen.
- Sørg nu for at kontrollere “Kør dette program som administrator”.
- Tryk nu på Anvend.
- Kontroller, om problemet fortsætter.
Metode 2: Omdøbning af Discord Update-fil
Denne løsning vil sikre, at uenighed ikke bruger opdateringsfilen, hvis den muligvis er beskadiget, men i stedet henter en ny kopi af opdateringsfilen fra internettet og erstatter den beskadigede fil med den. Følg disse trin for at omdøbe opdateringsfilen: -
- HoldWindows-nøgle ogTryk på X. VælgeKommandoprompt (administrator) ellerPowerShell (administrator).
- Skriv følgende kommandoeren efter en omdøbe Uenighed Opdater fil: -
taskkill / f / im discord.exe
- Tryk nu på Windows + R nøgler sammen og skriv % LocalAppData% \ Discord.
- Tryk på Enter for at åbne Uenighed datamappe.
- Højreklik nu på Update.exe fil, og tryk på Omdøb.
- Omdøb det til “UpdateBackup.exe”.
- Åbn nu blot Uenighed genvej fra dit skrivebord, og opdateringen skal være vellykket.
Metode 3: Geninstallation af Discord korrekt
Nu bliver du nødt til at geninstallere Uenighed ordentligt, men først skal du afinstallere uenighed fra din computer fuldstændigt. Denne proces kan være lidt vanskelig, da nogle filer kan skjules, og nogle af mapperne kan give dig en tilladelsesfejl. Vi har oprettet et sæt kommandoer, som du kan udføre, så du kan glat og let rette dette problem.
- HoldWindows-nøgle ogTryk på X. VælgeKommandoprompt (administrator) ellerPowerShell (administrator).
- Skriv følgende kommandoeren efter en helt dræbe Discords proces: -
taskkill / f / im discord.exe del / q / f / s% TEMP% \ *
- Nu bliver vi nødt til at slette Folders Discord i.
- Tryk på Windows + R nøgler sammen og skriv % AppData%
- Find Uenighed mappe, højreklik på den, og tryk på Slet.
- Tryk på Windows + R nøgler sammen igen og skriv nu % LocalAppData%
- Find Uenighed mappe, højreklik på den, og tryk på Slet.
- Når disse mapper er slettet med succes. Åbn Kør igen, og skriv "Styring".
- Klik nu på “Afinstaller et program” indstilling under “Programmer” kategori.
- Find nu blot Discord og afinstaller den.
- Download nu Discord Setup fra dette (link) [Installer det ikke endnu]
- Genstart computeren sikker tilstand med netværk. Du kan lære mere om det (her)
- Efter opstart i sikker tilstand med netværk. Installere Uenighed ved hjælp af den opsætning, du lige har downloadet.
- Lad det nu gøre alt det opdateringer og kontroller, om problemet fortsætter.
Metode 4: Nulstilling af dine netværkskonfigurationer
Hvis ovenstående metoder ikke fungerede for dig, er der en chance for, at dine netværkskonfigurationer ikke er korrekte, hvilket får Discord til ikke at oprette forbindelse til sine servere med succes. Vi kan nulstille dine netværkskonfigurationer ved hjælp af CMD med kommandoer. Følg disse trin for at nulstille dine netværksindstillinger korrekt:
- HoldWindows-nøgle ogTryk på X. VælgeKommandoprompt (administrator) ellerPowerShell (administrator).
- Skriv følgende kommandoer en efter en for at nulstille dine netværksindstillinger.
netsh winsock nulstil netsh int ip nulstil ipconfig / frigiv ipconfig / forny ipconfig / flushdns
Genstart computeren, og kontroller, om problemet fortsætter.
Metode 5: Installation af Discord PTB
Der er en løsning, du kan gøre, hvis din Discord ikke fungerer. De fleste mennesker ved ikke om det, men der er en Discord offentlig test beta-klient, som du kan downloade. Det er officielt og tilgængeligt på Discords hjemmeside, du kan downloade det fra (her). Når du har downloadet opsætningen, svarer alt til normal Discord. Du skal blot installere Discord PTB og køre den. Dette burde helt sikkert fungere for dig, da der ikke er noget link til Normal discord's filer overhovedet.