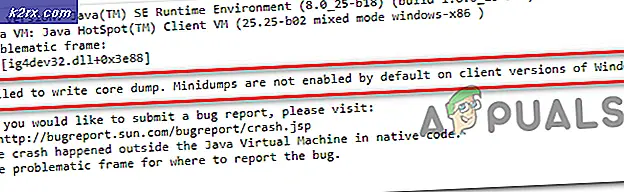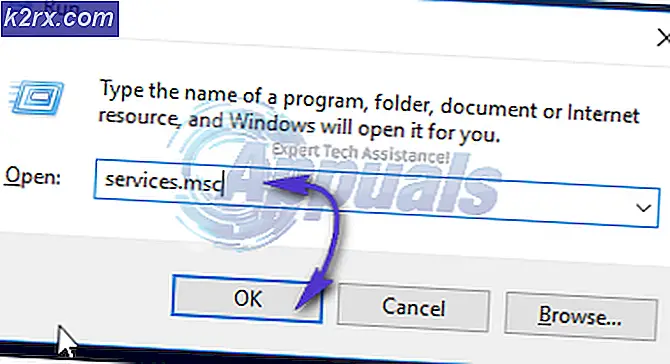Fix: Bluetooth mangler og forsvundet på Windows 10
Indstillinger er en brugerflade til stede i Windows 10, som giver dig adgang til mange applikationer og konfiguration af dit operativsystem på en brugervenlig måde. Du kan altid bruge kontrolpanelet som et alternativ, men nogle af funktionerne er kun til stede i Indstillinger.
Mange brugere rapporterede, at Bluetooth manglede i deres indstillinger. Først og fremmest bør du kontrollere, om Bluetooth-hardware faktisk er til stede på din enhed. Hvis det er, betyder det, at der ikke er en ordentlig konfiguration, fordi du står over for denne vanskelighed. Se på nedenstående løsninger.
Løsning 1: Start i sikker tilstand og derefter Tilbage til normal tilstand
- Hold Windows-nøglen, og tryk på R. Skriv msconfig og klik på OK
- Gå til fanen Start og sæt check på Safe Boot.
- Genstart pc'en, og den skal starte i Safe Mode. En gang i fejlsikret tilstand skal driverne installeres automatisk.
- Gentag trin 1 og 2 for at fjerne markeringen for Safe Boot og starte igen i normal tilstand.
- Kontroller, om dette løser problemet.
Løsning 2: Kontrol af Bluetooth-tjenesten
Den mest almindelige årsag til, at Bluetooth ikke vises i Indstillinger, er, at tjenesten ikke er aktiveret. Som standard er servicestartstypen indstillet som Manuel i stedet for Automatisk. Vi kan prøve at starte tjenesten igen, skifte den til automatisk og kontrollere, om dette løser problemet.
- Tryk på Windows + R for at starte programmet Run. Indtast tjenester. msc i dialogboksen og tryk på Enter.
- En gang i Services navigerer du gennem alle posterne, indtil du finder Bluetooth Support Service . Dobbeltklik på tjenesten for at starte dens egenskaber.
Bemærk, at der i nogle enheder kan være andre tjenester som f.eks. 'Bluetooth Driver Management System' osv. Sørg for, at du foretager disse ændringer til dem alle.
- Start tjenesten først ved at klikke på knappen Start og indstille opstartstypen som Automatisk . Tryk på Anvend for at gemme ændringer og afslutte.
- Kontroller om indstillingen er tilbage på indstillinger ved at trykke på Windows + I og navigere til Enheder. Indstillingerne bør være til stede her.
Løsning 3: Installation af standarddrivere
En anden løsning til at løse dette problem er at installere standarddriverne til hardwaren. Vi kan gøre dette ved at afinstallere enheden og derefter kontrollere hardware ved hjælp af enhedsadministratoren.
- Tryk på Windows + R, skriv devmgmt. msc i dialogboksen og tryk på Enter.
- En gang i enhedsadministratoren skal du udvide kategorien Bluetooth . Din Bluetooth-hardware vil blive vist her. Højreklik på den og vælg Afinstaller .
- Bluetooth-kategorien forsvinder helt fra enhedsadministratoren. Det betyder, at enheden blev afinstalleret.
- Højreklik på ethvert tomt rum og vælg Scan for hardwareændringer . Din computer scanner nu alle de tilsluttede hardware. Når det kommer over Bluetooth-hardware, installeres det automatisk standarddriverne.
- Åbn Bluetooth-kategorien igen, og kontroller, om driveren blev installeret.
- Nu kan du kontrollere om indstillingen er tilbage i indstillingerne. Hvis det ikke er tilfældet, skal du genstarte computeren og tjekke igen. Bemærk, at du måske skal scanne efter hardwareændringer mere end en gang, hvis den ikke registrerer den på det første forsøg.
Bemærk: Du bør også kontrollere, om enheden er aktiveret . Højreklik på enheden og vælg Aktiver enhed.
I sjældne tilfælde er driveren til din hardware korrupt eller ikke kompatibel. Højreklik derefter på enheden, og vælg Opdater driver . Der er to muligheder til rådighed (Automatisk og Manuel). Vælg automatisk og sørg for, at du har en aktiv internetforbindelse. Windows vil nu søge efter drivere online og opdatere dem.
Hvis du ikke kan finde nogen drivere automatisk, kan du prøve at bruge den manuelle metode og installere drivere, når du har downloadet dem fra producentens hjemmeside.
Løsning 4: Aktiverer Bluetooth ved hjælp af den fysiske nøgle
I mange bærbare computere er der en separat nøglepræsentation til at aktivere / deaktivere Bluetooth-enheden. Sørg for, at Bluetooth faktisk er aktiveret ved hjælp af den fysiske nøgle på din bærbare computer.
Der er også mange bærbare computere, der har en genvej af Bluetooth på deres tastatur. Disse nøgler er normalt Fn + F12 osv. Kontrollér dit tastatur grundigt og sørg for, at Bluetooth faktisk er aktiveret. Det lader til, at de fysiske nøgler altid tilsidesætter softwaren, så software alene kan ikke starte / starte din Bluetooth.
Løsning 5: Aktiverer Bluetooth på proceslinjen
Hvis du vil tilføje Bluetooth til dit meddelelsesområde, kan du gøre det nemt ved at ændre indstillingerne. Ved at have det på din proceslinje kan du udføre handlinger, men bare højreklikke på ikonet i stedet for at navigere til indstillinger og udføre dem der.
- Tryk på Windows + S for at starte søgefeltet. Skriv Bluetooth i dialogboksen, og åbn den mest relevante applikation, der fremkommer.
- Til venstre på skærmen er der ekstra muligheder. Vælg flere Bluetooth-indstillinger .
- Når du er i Bluetooth-indstillinger, skal du markere boksen, der siger Vis Bluetooth-ikonet i meddelelsesområdet . Tryk på Anvend for at gemme ændringer og afslutte. Bluetooth-ikonet vil automatisk være til stede på din proceslinje.
Hvis du ikke kan se det, skal du trykke på pilen på proceslinjen for at vise skjulte ikoner. Det vil højst sandsynligt være til stede der.
PRO TIP: Hvis problemet er med din computer eller en bærbar computer / notesbog, skal du prøve at bruge Reimage Plus-softwaren, som kan scanne lagrene og udskifte korrupte og manglende filer. Dette virker i de fleste tilfælde, hvor problemet er opstået på grund af systemkorruption. Du kan downloade Reimage Plus ved at klikke her