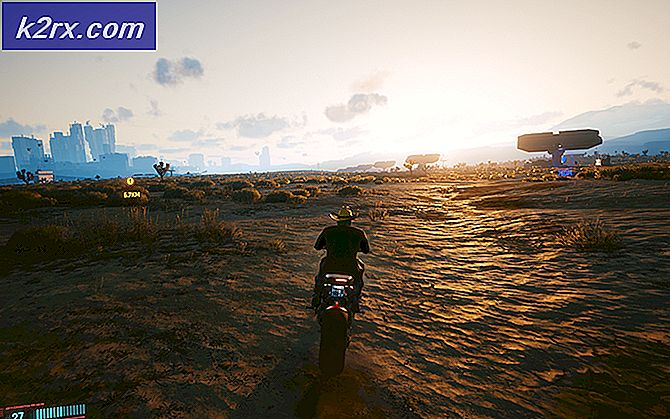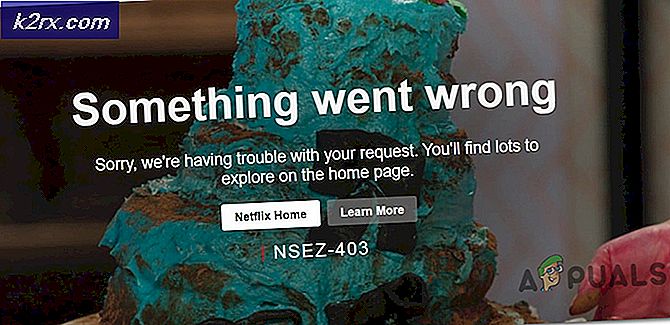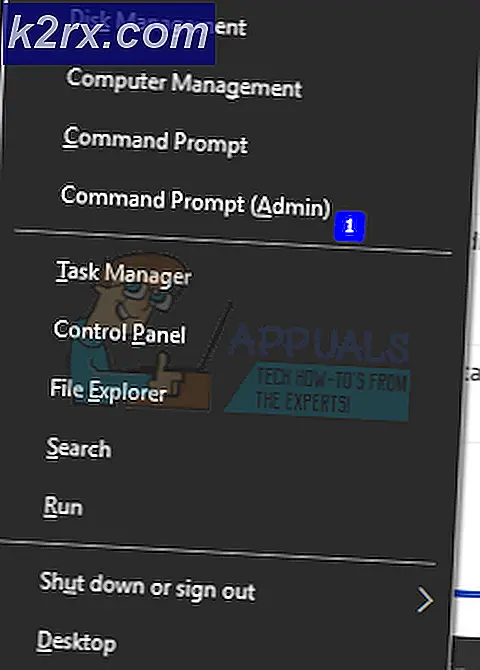Sådan løses en fejl, der opstod, mens Windows synkroniserede?
Det 'Der opstod en fejl, mens Windows synkroniserede ' fejl opstår oftest, når Windows-brugere forsøger at synkronisere deres tid automatisk ved at forsøge at bruge Windows-menuen til at oprette forbindelse til en NTP-server. I de fleste dokumenterede tilfælde vises fejlmeddelelsen med time.windows.com, time.nist.gov, og alle andre NTP-servere.
Hvad forårsager problemet med 'Fejl opstået, mens Windows synkroniserede'?
Hvordan løser jeg problemet med 'Fejl opstået, mens Windows synkroniserede'?
Vi har inkluderet flere metoder til at løse dette problem. Vi foreslår, at du følger hver metode, der er anført nedenfor, indtil problemet er løst.
1. Genstart Windows Time-tjenesten
Som det viser sig, skyldes den førende årsag til, at dette problem opstår, det faktum, at Windows Time-tjenesten ikke kører eller sidder fast i en limbo-tilstand. Dette problem er meget mere almindeligt, end du kunne forvente - Mange brugere af Windows 7, Windows 8.1 og Windows 10 har klaget over, at denne tjeneste har for vane at undlade at synkronisere, selvom den kører korrekt.
Flere berørte brugere, der stødte på dette problem, har bekræftet, at problemet blev løst, efter at de åbnede vinduet Tjenester og ændrede status til Automatisk eller genstarte tjenesten, hvilket tvinger den til at geninitialisere.
Her er en hurtig guide til at gøre dette på en Windows-computer:
Bemærk: Trinene nedenfor skal gælde uanset den skyldige, der ender med at forårsage problemet.
- Trykke Windows-tast + R at åbne en Løb dialog boks. Skriv derefter 'Services.msc' og tryk på Gå ind at åbne op for Service skærm. Hvis du bliver bedt om det af UAC (brugerkontokontrol) hurtig, klik Ja at give administrative rettigheder.
- Når du er inde i Tjenester skærm, skal du gå til højre sektion og rulle ned gennem listen over tjenester, indtil du finder Windows-tid service. Når du ser det, skal du højreklikke på det og vælge Ejendomme fra den nyligt viste kontekstmenu.
- Nu hvor du er inde i Ejendomme menuen i Windows Time, skal du vælge Generel fanen øverst på skærmen, og brug rullemenuen, der er knyttet til Starttype at ændre det til Automatisk.
- Klik derefter på Hold op for midlertidigt at stoppe tjenesten, skal du klikke på Start for at genstarte Windows Start-tjenesten.
- Klik på ansøge for at gemme ændringerne, gentag derefter operationen og se om problemet er løst.
Hvis du stadig støder på det samme 'Der opstod en fejl, mens Windows synkroniserede 'udgave, gå ned til næste metode nedenfor.
2. Brug en anden server
Hvis problemet først begyndte at forekomme for nylig, er det også muligt, at du støder på dette problem på grund af det faktum, at den tidsserver, som du i øjeblikket prøver at få adgang til, er utilgængelig på grund af et uventet problem eller på grund af en planlagt vedligeholdelsesperiode.
Hvis dette scenarie er anvendeligt, kan du løse problemet ved at åbne Internettet indstillinger og hænge standardværdierne, så der bruges en anden server, når din computer skal synkronisere internettiden.
Her er en hurtig guide til, hvordan du gør dette:
- Trykke Windows-tast + R for at åbne en dialogboks Kør. Indtast i tekstfeltet 'Timedate.cpl' og tryk på Gå ind at åbne op for Dato og tid server.
- Når du er inde i det rigtige vindue, skal du vælge Internettet i den vandrette menu øverst og derefter klikke på Ændre indstillinger knappen nedenfor. Når du bliver bedt om af UAC (brugerkontokontrol), klik Ja at give administrative rettigheder.
- Inde i Internet-tidsindstillinger vindue, start med at markere det felt, der er knyttet til Synkroniser med en internetserver. Udvid derefter rullemenuen, der er knyttet til Server, og indstil den til time.nist.gov.
Bemærk: Hvis tidsserveren allerede svigtede med time.nist.gov, indstil den til time.windows.com.
- Klik på Opdatere nu for at forsøge at synkronisere internettidserveren igen.
- Se om processen lykkes at fuldføre uden den samme fejlmeddelelse.
Hvis den samme fejl “Der opstod en fejl, mens Windows synkroniserede ' fejlmeddelelse stadig opstår, flyt ned til den næste potentielle løsning nedenfor.
3. Genregistrer W32Time via CMD
En anden løsning, der muligvis kan hjælpe dig med at rette 'Der opstod en fejl, mens Windows synkroniserede ' fejlmeddelelse er at bruge en forhøjet CMD-prompt til at omregistrere W32Time-tjenesten.
Flere berørte brugere, der har stødt på dette problem før, har bekræftet, at en række kommandoer endelig tillod dem at tvinge tidsserveren til automatisk at opdatere. Men husk at før du kan registrere tidstjenesten igen, skal du først deaktivere den. Heldigvis kan du gøre hele processen fra en enkelt forhøjet CMD.
Her er hvad du skal gøre:
- Trykke Windows-tast + R for at åbne en dialogboks Kør. Skriv derefter 'Cmd' og tryk på Ctrl + Skift + Enter for at åbne et forhøjet CMD-vindue. Når du ser Brugerkontokontrol (UAC) vindue, klik Ja at give administrative rettigheder.
- Når du er inde i den forhøjede terminalprompt, skal du skrive følgende kommandoer i rækkefølge og trykke på Gå ind efter hver for at stoppe tidstjenesten, skal du tilmelde dig igen w32tid service og tvinge tjenesten til at opdatere sig selv:
net stop w32time w32tm / afregistrer w32tm / register net start w32time w32tm / config /manualpeerlist:pool.ntp.org / syncfromflags: manual / update
- Hvis du får følgende succesmeddelelse, betyder det, at hver kommando er blevet behandlet med succes:
C: \ Dokumenter og indstillinger \ bruger> net stop w32time Windows Time-tjenesten stopper. Windows Time-tjenesten blev stoppet med succes. C: \ Documents and Settings \ user> w32tm / unregister W32Time er registreret. C: \ Dokumenter og indstillinger \ bruger> w32tm / register W32Time registreret med succes. C: \ Documents and Settings \ user> net start w32time Windows Time-tjenesten starter. Windows Time-tjenesten blev startet med succes. C: \ Documents and Settings \ user> w32tm / config /manualpeerlist:pool.ntp.org / update Kommandoen blev fuldført.
- Hvis handlingen er afsluttet, skal du genstarte din maskine og se, om problemet er løst ved næste systemstart.
I tilfælde af det samme 'Der opstod en fejl, mens Windows synkroniserede ' problemet stadig opstår, gå ned til den næste potentielle løsning nedenfor.
4. Genstart din router / modem
Som det viser sig, er et andet almindeligt problem, der kan være ansvarlig for synet af 'Der opstod en fejl, mens Windows synkroniserede ' fejl er router / modem fast i en limbo-tilstand. Når dette sker, er chancerne for, at tidsserveren ikke kan nås, så denne fejl smides som et resultat.
Hvis dette scenarie er anvendeligt, er den nemmeste måde at få problemet løst på at tvinge dit netværk til at opdatere.
For at sikre, at du starter med den mindre påtrængende tilgang, og at du ikke foretager nogen langvarige ændringer af dine netværksoplysninger, skal du starte med at udføre en router-genstart. For at gøre dette skal du blot trykke på den dedikerede knap (hvis det er muligt) eller trykke på TÆND SLUK knappen to gange for at starte en genstart af netværket. Alternativt kan du blot frakoble strømkablet fysisk fra stikkontakten, hvilket tvinger netværket til at genstarte.
Hvis det ikke virker, skal du gå videre ved at prøve at foretage en komplet nulstilling af modem eller router. Men husk, at denne handling muligvis også nulstiller de brugerdefinerede loginoplysninger for din routeradresse. Endnu mere kan eventuelle andre netværksjusteringer, du tidligere har foretaget, også gå tabt.
Bemærk: Hos de fleste routerproducenter tilbageføres loginoplysningerne til din router admin (for både brugernavn og adgangskode.
For at udføre en nulstilling af router / modem skal du blot trykke på nulstillingsknappen og holde den nede i mindst 10 sekunder, eller indtil du ser hele front-LED'en blinke på samme tid. Sådan ved du, at nulstillingsproceduren blev afsluttet.
Bemærk: Husk, at med nogle modeller er reset-knappen utilgængelig uden en skarp genstand som en nål, tandstikker eller lignende genstand.
Hvis du allerede har gjort dette, og du stadig støder på det samme 'Der opstod en fejl, mens Windows synkroniserede ' fejl, gå ned til næste potentielle løsning nedenfor.
5. Deaktiver 3. parts firewall
Som det viser sig, er en anden ansvarlig synder, der kan være ansvarlig for 'Der opstod en fejl, mens Windows synkroniserede 'fejl er en overbeskyttende firewall-pakke. I nogle dokumenterede tilfælde optrådte denne fejl på grund af det faktum, at tredjeparts firewall afbrød forbindelsen mellem tidsserveren og slutbrugercomputeren på grund af en falsk positiv.
Hvis dette scenarie er anvendeligt, kan du let løse problemet ved at afinstallere den firewall, der forårsager problemet, og vende tilbage til standard firewall (Windows Firewall).
Bemærk: Husk, at simpelthen deaktivering af realtidsbeskyttelse af din AV ikke løser problemet. Det er sandsynligt, at de samme sikkerhedsregler forbliver på trods af ændringen.
Her er en hurtig guide til at sikre, at den eksterne firewall ikke længere ender med at skabe 'Der opstod en fejl, mens Windows synkroniserede 'fejl:
- Trykke Windows-tast + R at åbne en Løb dialog boks. Skriv derefter 'Appwiz.cpl' og tryk på Gå ind at åbne op for Programmer og funktioner vindue.
- Når du er inde på skærmen Programmer og funktioner, skal du rulle ned gennem listen over installerede applikationer og finde den 3. parts firewall, du bruger. Når du ser det, skal du højreklikke på det og vælge Afinstaller fra den næste genvejsmenu.
- Når du ser afinstallationsvinduet, skal du følge vejledningen på skærmen for at afslutte processen med at afinstallere 3. parts firewall.
- Genstart computeren, og se om problemet er løst ved næste opstart af computeren.
Hvis du stadig ser 'Der opstod en fejl, mens Windows synkroniserede 'fejl, gå ned til næste potentielle løsning nedenfor.
6. Udskift CMOS-batteri
Hvis dette problem gentager sig, hvilket betyder at du løser problemet, men problemet vender hurtigt tilbage næste gang du starter din computer, er chancerne for, at problemet skyldes et defekt CMOS-batteri. Dette er en kritisk bundkortkomponent, der typisk er en CR2032-knapcelle.
Det CMOS (supplerende metaloxid halvleder) batteri (også kendt som RTC eller NVRAM) er ansvarlig for lagring af information fra tid og dato til system hardwareindstillinger. Hvis din computer ikke kan opretholde datoen og klokkeslættet mellem startups, skyldes det typisk denne komponent.
Hvis du har mistanke om, at du muligvis har at gøre med et defekt CMOS-batteri, kan du løse problemet ved at rydde det en gang eller udskifte det helt. Her er en hurtig guide til at gøre dette:
- Sluk for din computer, og sørg for at den ikke længere er tilsluttet en stikkontakt.
- Fjern derefter sidedækslet og udstyr din hovedhånd med et statisk armbånd, hvis du har en klar.
Bemærk: Et statisk armbånd sørger for, at du er jordforbundet til rammen, og statisk elektricitet ikke ender med at beskadige dine pc-komponenter. - Se på dit bundkort og identificer CMOS-batteriet. Når du ser det, skal du bruge din fingernegl eller en ikke-ledende skruetrækker til at fjerne den fra åbningen.
Bemærk: Hvis du har et ekstra batteri, skal du udskifte det aktuelle for at sikre, at du ikke støder på dette problem igen. Ellers skal du rengøre det grundigt (og langsomt) for at sikre, at der ikke er nogen forbindelsesproblemer.
- Vent et par minutter, før du sætter dem tilbage og tænder computeren igen. Ved næste opstart skal du vende tilbage til Dato tid vindue og forsøg at opdatere igen, genstart derefter igen og se om ændringen bevares.
Hvis det samme 'Der opstod en fejl, mens Windows synkroniserede 'fejl stadig sker, gå til den sidste metode nedenfor.
7. Juster opdateringsintervallet
I nogle sjældne tilfælde kan du muligvis støde på dette særlige problem på grund af det faktum, at en registreringsdatabasenøgle forhindrer dato og tid i at blive opdateret med jævne mellemrum. Hvis dette scenarie er anvendeligt, er det muligt, at time.windows.com, time.nist.govog enhver anden NTP-server muligvis udløser 'Der opstod en fejl, mens Windows synkroniserede 'fejl, fordi det ikke er i stand til at opdatere værdien igen.
I dette tilfælde skal du være i stand til at løse problemet ved at ændre opdateringsintervallet til den næste kompatible værdi. Her er en hurtig guide til at gøre dette ved hjælp af Registreringseditor:
- Trykke Windows-tast + R at åbne en Løb dialog boks. Skriv derefter 'Regedit' og tryk på Gå ind for at åbne Registreringseditor. Når du bliver bedt om det af UAC (brugerkontokontrol), klik Ja at give administrative rettigheder.
- Når du er inde i registreringseditoren, skal du bruge afsnittet til venstre for at navigere til følgende placering:
HKEY_LOCAL_MACHINE \ SYSTEM \ CurrentControlSet \ Services \ W32Time \ TimeProviders \ NtpClient
Bemærk: Du kan også indsætte den nøjagtige placering direkte i navigationslinjen for at komme der øjeblikkeligt.
- Når du er på den rigtige placering, skal du flytte ned til højre sektion og dobbeltklikke på SpecialPoolInterval.
- Indstil derefter Grundlag afsnit til Decimal, rediger derefter standardindstillingen Værdi til 86400.
Bemærk: Ændring af Værdi til 86400 sikrer, at dato og klokkeslæt opdateres efter hver dag.
- Luk Registreringseditor, og genstart computeren for at lade ændringerne træde i kraft.