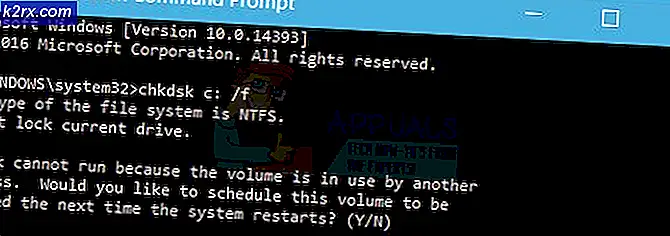Sådan aktiveres Windows 10 efter ændring af hardware
Brugere af legitime kopier af Windows 7 og 8.1 blev givet en smuk fantastisk mulighed fra Microsoft, da tech giant lancerede Windows 10, den nyeste og største i Windows Operating Systems - de kunne opgradere til den nye version af Windows gratis! Men når en Windows 7 / 8.1-bruger udnytter dette tilbud og opgraderer til Windows 10 gratis, får de ikke en standard Windows 10-detaillicens fra Microsoft, hvilket betyder, at de ikke får en Windows 10-produktnøgle. I stedet er den gratis version af Windows 10, som de opgraderer til, knyttet til computerens hardware.
Når en Windows 7 / 8.1-bruger opgraderer til Windows 10 gratis, bliver deres computers hardwarekonfiguration registreret på Microsofts Windows-aktiveringsservere i form af et unikt ID. Den gratis Windows 10-licens, at folk, der opgraderer, ikke er bundet til en produktnøgle eller endda deres Microsoft-konti - den er bundet til computerens hardware.
Når det er tilfældet, når en person, der har opgraderet til Windows 10 gratis, enten ændrer deres computers bundkort eller processor, ser Microsofts aktiveringsservere deres computer som en helt anden, en der ikke har en gratis Windows 10-licens, der er knyttet til den, så når de starter deres computer op, vises deres kopi af Windows som en ikke-aktiveret kopi af operativsystemet. Du ser, Microsoft tænker på en computers bundkort som hjerte og processoren som sin hjerne, og når en person, der har opgraderet til Windows 10 gratis, erstatter deres computers hjerte eller hjerne, ser Microsoft det som en helt anden computer. Heldigvis er det sikkert for folk, der opgraderer til Windows 10, gratis at ændre andre hardwarekomponenter på deres computer, såsom RAM, GPU, HDD eller endda cd / dvd-drev uden at starte op til en ikke-aktiveret kopi af Windows 10.
Det er umuligt for folk, som opgraderer til Windows 10 gratis og derefter ændrer computerens bundkort eller processor til at genaktivere deres kopi af Windows 10 eller aktivere en nyinstalleret kopi af Windows 10 ved hjælp af en produktnøgle, da de ikke fik en når de opgraderede. Microsoft har ikke rigtig forklaret offentligheden, hvordan gratis Windows 10-licenser virkelig virker for at holde så meget kritisk information fra pirater som de muligvis kan, men det har gjort det meget vanskeligt for legitime brugere af gratis Windows 10-licenser at komme rundt om dette problem.
Ifølge Gabriel Aul, Vice President for Engineering for Windows & Devices-gruppen i Microsoft, når en person, der bruger en gratis Windows 10-licens, starter deres computer efter at have skiftet bundkort eller processor, kan de få Windows genaktiveret for dem ved at kontakte Microsoft Support . Dette fungerer også for folk, der rengør-installerer Windows 10 på en computer, som de opgraderer til Windows 10 fra Windows 7 / 8.1 gratis - de skal bare springe over begge produktnøgledata under installationen af Windows 10 og vente, indtil de kommer ind i selve operativsystemet .
Når en bruger er inde i deres nu ikke-aktiverede kopi af Windows 10, skal de åbne startmenuen, klikke på Alle apps, klikke på Kontakt support for at starte appen, navigere til Tjenester og apps > Windows > Opsætning, hvor de kan tekstchat med en Microsoft-repræsentant eller få en til at ringe til dem på telefonen. Microsoft-repræsentanten aktiverer derefter brugerens gratis kopi af Windows 10.
Hvis Microsoft-repræsentanten ikke aktiverer en brugers gratis kopi af Windows 10, råder de brugeren til at forsøge den eneste løsning for dette problem, der eksisterer - nedgradering til Windows 7 (Service Pack 1 eller nyere), startende fra bunden og derefter opgradering af alle de helt op til Windows 10 igen. Dette er den eneste løsning på dette problem, fordi når du nedgraderer til Windows 7 og derefter opgraderes til Windows 10, er din computers nye hardwarekonfiguration registreret på Microsofts Windows-aktiveringsservere, og du er velkommen til en fuldt aktiveret gratis kopi af Windows 10.
Mens nedgradering til Windows 7 og derefter opgraderer til Windows 10 gratis er det ikke den ideelle løsning på dette problem, og det vil bestemt være en smerte for brugeren, det er det bedste og eneste skud, de har. Hvis du ikke helt ved, hvordan du nedgraderer til Windows 7 fra din gratis kopi af Windows 10 og derefter opgraderer til Windows 10, så er det sådan:
Fase 1: Opret et startbar Windows 7 installationsmedie
Først og fremmest for at nedgradere fra din gratis kopi af Windows 10 til en legitim kopi af Windows 7, som du enten købte eller fulgte med din computer, skal du rense installationen af Windows 7, og du skal bruge en bootbar Windows 7 installationsmedier til at gøre det. Oprettelse af et opstart af Windows 7 installationsmedier er en ret simpel proces, og hvis du ikke er bekendt med det, skal du henvise til denne artikel, der er en trinvis vejledning til oprettelse af en startbar Windows 7-installation USB eller DVD.
Pro Tip: Før du går videre til den egentlige installation af Windows 7, vil du helt sikkert gerne sikkerhedskopiere alle vigtige data, der er gemt på den samme partition på dit harddisk, der huser din gratis kopi af Windows 10 som den partition skal nuked under installationen.
Fase 2: Skift computerens opstart og start fra installationsmediet
Som standard er alle computere konfigureret til at analysere deres harddiskdrev til opstartsinformation, og hvis de ikke finder nogen, flytter de til andre drev, såsom cd / dvd-drevet eller USB-porte. For at kunne starte fra Windows 7 installationsmediet, som du har oprettet, skal du dog ændre denne boot rækkefølge, så din computer forsøger at starte fra cd / dvd-drevet (hvis du har oprettet en Windows 7-installation CD / DVD) eller USB-porte (hvis du har oprettet en Windows 7-installation USB) før harddisken. For at gøre det skal du:
Genstart computeren.
På den første skærm, der vises, når computeren forsøger at starte op, finder du instruktioner til at trykke på en bestemt nøgle - som i de fleste tilfælde er Slet, F1 eller F2 - for at komme ind i computerens BIOS / opsætning. Tryk på den angivne nøgle, og du vil blive taget til computerens BIOS.
I BIOS skal du lokalisere din computers opstartsordre / konfiguration i de forskellige faner. I de fleste tilfælde er boot-ordren placeret under BIOS Boot
Skift boot rækkefølge, så din computer starter fra sin cd / dvd-drev eller USB-porte før harddisken.
Indsæt dit startbar Windows 7 installationsmedie i din computer.
Afslut computerens BIOS, men sørg for at gemme de ændringer, du har lavet til det.
Afslutte computerens BIOS vil resultere i genstart. Når den forsøger at starte op, hvis du har konfigureret sin opstartsordre korrekt, vil den detektere installationsmediet og bede dig om at trykke på en hvilken som helst tast for at starte fra installations-cd'en / dvd'en / USB'en.
PRO TIP: Hvis problemet er med din computer eller en bærbar computer / notesbog, skal du prøve at bruge Reimage Plus-softwaren, som kan scanne lagrene og udskifte korrupte og manglende filer. Dette virker i de fleste tilfælde, hvor problemet er opstået på grund af systemkorruption. Du kan downloade Reimage Plus ved at klikke herTryk på en vilkårlig tast for at starte fra din Windows 7 installationsmedie.
Fase 3: Installer Windows 7
Når du har tvinget din computer til at starte fra din Windows 7 installationsmedie, begynder den at indlæse alle de filer, der kræves til en ren installation af Windows 7 fra installationsmediet. Windows 7-installationen begynder, efter at disse filer er blevet indlæst. Når filerne er blevet indlæst, vil du se skærmbilledet Windows 7, hvorefter vinduet Installer Windows vises. På dette tidspunkt skal du:
Vælg dit foretrukne sprog for at installere, Tids- og valutaformat og Tastatur- eller indtastningsmetode, og klik derefter på Næste .
Klik på knappen Installer nu på næste skærmbillede.
Windows 7 installationsprocessen begynder, så lad det bare lade sig gøre noget i et stykke tid.
Du bliver mødt med Windows 7-softwarelicensen på den næste skærm. Læs aftalen grundigt, kontroller, at jeg accepterer licensbetingelserne, og klik på Næste .
På den næste skærm klikker du på Brugerdefineret (avanceret) .
På Hvor vil du installere Windows? skærm, vælg partitionen på din harddisk, der i øjeblikket er din gratis kopi af Windows 10 ved at klikke på den, klik på Drive muligheder (avanceret), klik på Slet og bekræft handlingen. Dette vil gøre sletningen af hele partitionen, hvorfor den vises som ikke-allokeret plads i vinduet.
Klik på det ikke-allokerede rum, du lige har oprettet for at vælge det som destination for din friske installation af Windows 7 og klik på Næste . Det er ikke nødvendigt for dig at vende dette ikke-allokerede plads til en ordentlig harddiskpartition - opsætningen vil gøre det selv.
På den næste skærm - Windows- skærmen Installere - behøver du ikke gøre noget, men vent på opsætningen for at installere Windows 7 på din computer. Hele processen kan tage overalt mellem 5 og 30 minutter afhængigt af, hvor god computerens hardware er.
Din computer genstarter og udfører nogle ekstra, men automatiserede installationsstrin, genstart igen og derefter klar computeren til første gang brug, så bare læne dig tilbage og slappe af, indtil den er færdig.
Når opsætningen er afsluttet, og Windows 7 er blevet installeret korrekt på din computer, vil du se Opsæt Windows På dette skærmbillede skal du indtaste et brugernavn for dig selv og et navn til din computer i deres respektive felter, og derefter klikke på Næste .
På den næste skærm skal du oprette et kodeord til din brugerkonto på denne friske nye installation af Windows 7 og derefter klikke på Næste .
På den næste skærm anmoder opsætningen dig om at indtaste din Windows 7 produktnøgle. Ja, det er rigtigt - du skal bruge din Windows 7-produktnøgle for at fuldføre denne fase af processen, så sørg for at grave den op, uanset hvor du endda begynder at installere Windows 7. En Windows 7-produktnøgle er en alfanumerisk streng på 25 tegn, der kun er knyttet til din kopi af Windows 7. Når du har indtastet din Windows 7-produktnøgle og aktiveret, Aktiver automatisk Windows, når jeg er online, klik på Næste for at fortsætte.
På den næste skærm skal du blot vælge din foretrukne indstilling til installation af Windows 7-opdateringer.
På den næste skærm konfigurerer og gennemgår du tidszone, dato og klokkeslæt for din installation af Windows 7, og klik derefter på Næste .
Det er det!
Fase 4: Installer alle tilgængelige opdateringer til din computer
Når du først har startet din nye installation af Windows 7, skal du installere alle tilgængelige opdateringer til din computer - og du er bedre klar til en BOATLOAD af dem - før du opgraderer til Windows 10. I for at gøre det, skal du:
Åbn startmenuen .
Søg efter Windows-opdatering .
Klik på søgeresultatet, der hedder Windows Update under Programmer .
Klik på Check for updates .
Vær tålmodig, mens din computer søger på internettet for alle tilgængelige opdateringer til din computer.
Når din computer er færdig med at søge og har genereret en liste over alle tilgængelige opdateringer, skal du installere hver enkelt opdatering, der er opført, så du kan flytte til faktisk opgradering til din gratis kopi af Windows 10.
Fase 5: Opgrader til Windows 10
Du vil være klar til at opgradere til Windows 10, så snart du installerer alle tilgængelige Windows 7-opdateringer til din computer. For at opgradere til en gratis kopi af Windows 10 fra din legitime kopi af Windows 7 skal du:
Klik her for at downloade Windows 10 opgraderingsværktøjet, dubbed Media Creation Tool af Microsoft.
Når Media Creation Tool er blevet downloadet, skal du navigere til destinationsmappen og dobbeltklikke på EXE for at starte programmet.
Når du har startet Windows 10-opgraderingsværktøjet, bliver du mødt med installationen af Windows 10 På det første skærmbillede skal du vælge Opgrader denne pc nu og klik på Næste .
Installationen vil nu begynde at downloade alle de filer, der kræves for at opgradere fra Windows 7 til Windows 10, så bare læn dig tilbage og lad det gå. Hvor lang tid det tager opsætningen at downloade filerne afhænger helt af, hvor hurtigt din internetforbindelse er.
På næste skærm skal du læse licensbetingelserne og klikke på Accept for at fortsætte.
Du vil blive taget til skærmbilledet Klar til installation med et resumé af, hvad der skal ske med opgraderingen (udgaven af Windows 10, at din computer vil blive opgraderet til og hvad der vil ske med dine personlige filer og apps). Du kan redigere, hvad du vil beholde gennem opgraderingen ved at klikke på Skift hvad du skal beholde, vælg din foretrukne indstilling og klik på Næste . Når du er tilfreds med, hvad der skal ske med opgraderingen, skal du klikke på Installer for at starte Windows 10-opgraderingen. Under installationen af Windows 10 genstarter computeren et par gange, og opgraderingen er fuldt automatiseret, så der er ikke behov for yderligere brugerintervention. Når opgraderingen er færdig, starter computeren i Windows 10s loginskærm, og herfra kan du logge ind på din nu fuldt aktiverede gratis kopi af Windows 10 og begynde at indstille den.
PRO TIP: Hvis problemet er med din computer eller en bærbar computer / notesbog, skal du prøve at bruge Reimage Plus-softwaren, som kan scanne lagrene og udskifte korrupte og manglende filer. Dette virker i de fleste tilfælde, hvor problemet er opstået på grund af systemkorruption. Du kan downloade Reimage Plus ved at klikke her